How to replace drive in critical status Synology DSM7
How to replace a failing drive?
- Go to Storage Manager > HDD/SSD.
- Select the drive in Crashed status and click Action.
- Select Deactivate Drive (DSM 7.0) or Deactivate (DSM 6.2).
- Restart your Synology NAS or remove and reinsert the drive.
- Go to Storage Manager > Storage Pool
- Click Repair (in text or symbol … )
- Select a drive you want to use as a replacement
- Click Apply
Here is a graphical illustration of how to replace a drive.
You will get a message saying which drive need to be replaced.
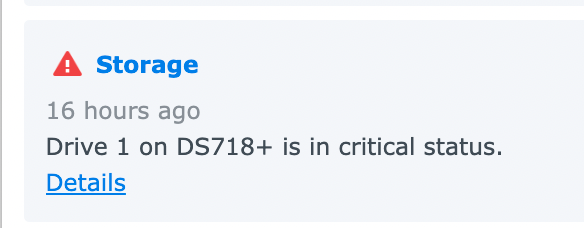
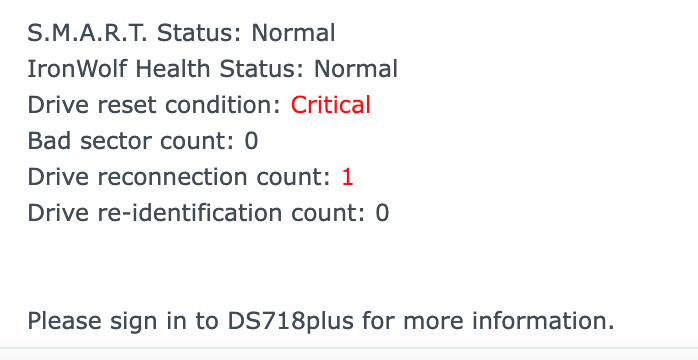
How to inspect a drive
- Go to Storage Manager > HDD/SSD.
- Select a drive and do either of the following:
- Click the drop-down icon to expand the drive information. You will see the drive location, storage pool, allocation status, health status, temperature, serial number, firmware version, and more.
- Click Health Info > Overview to view relevant statistics, such as power-on time and bad sector count.
Learn about the different health or drive statuses
The health or drive status indicates the condition of the drive.
|
Status
|
Definition
|
|---|---|
|
Healthy
|
The drive is in good condition, or the drive warning has been suppressed or disabled.
|
|
Warning
|
The system detected issues or an increase in bad sectors on the drive. Please replace the drive even if it may still be working properly.
|
|
Critical
|
The system detected one or more critical issues on the drive. Please replace the drive immediately.
|
|
Failing
|
The system detected severe issues on the drive. Drive integrity may not be guaranteed. Please replace the drive immediately.
|
|
Access Error
|
The system detected severe issues on the drive. Drive communication errors may have caused the drive to disconnect from the system, or these errors have resulted in severe read-write failure. Please replace the drive immediately.
|
Learn about the different allocation statuses
The allocation status indicates whether the drive has been assigned and the status of the storage pool which the drive is assigned to.
|
Status
|
Definition
|
|---|---|
|
Not Initialized
|
DSM is not installed on the drive. The drive can be assigned to a storage pool.
|
|
Initialized
|
DSM is installed on the drive. The drive can be assigned to a storage pool.
|
|
Normal
|
DSM is installed on the drive. The drive is assigned to a storage pool.
|
|
Hot Spare
|
|
|
Detected1
|
The system detected storage pool data on the drive. The drive has not been assigned to a storage pool.
|
|
System Partition Failed2
|
The system cannot access the partitions of the drive.
|
|
Crashed2
|
The system removed the drive from the storage pool. To continue using the drive, please do the following:
|
|
Deactivated2
|
The drive is deactivated.
|
Before you remove a drive, go to storage manager and select the broken drive. Click Action -> Deactivate.
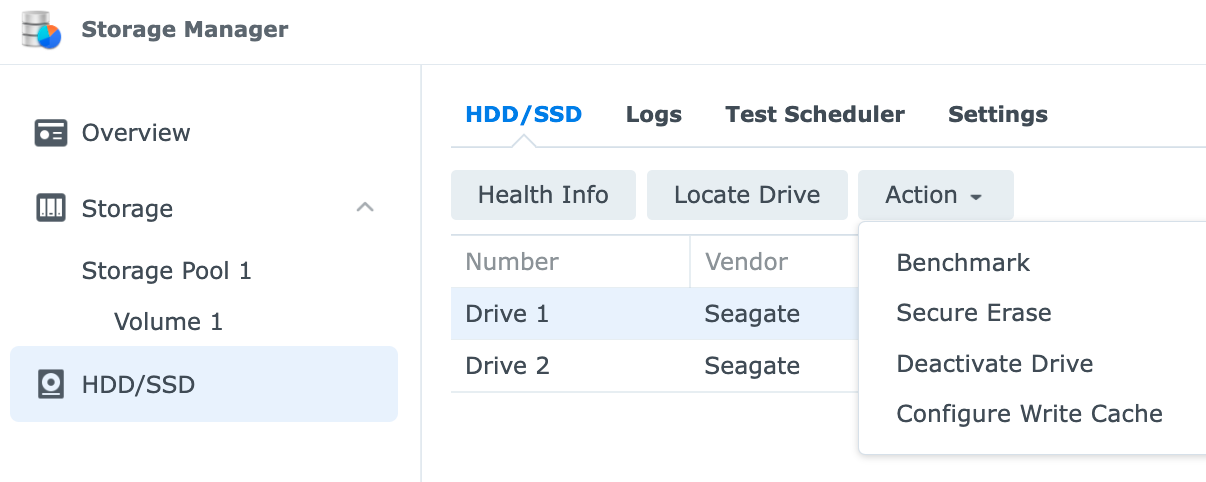
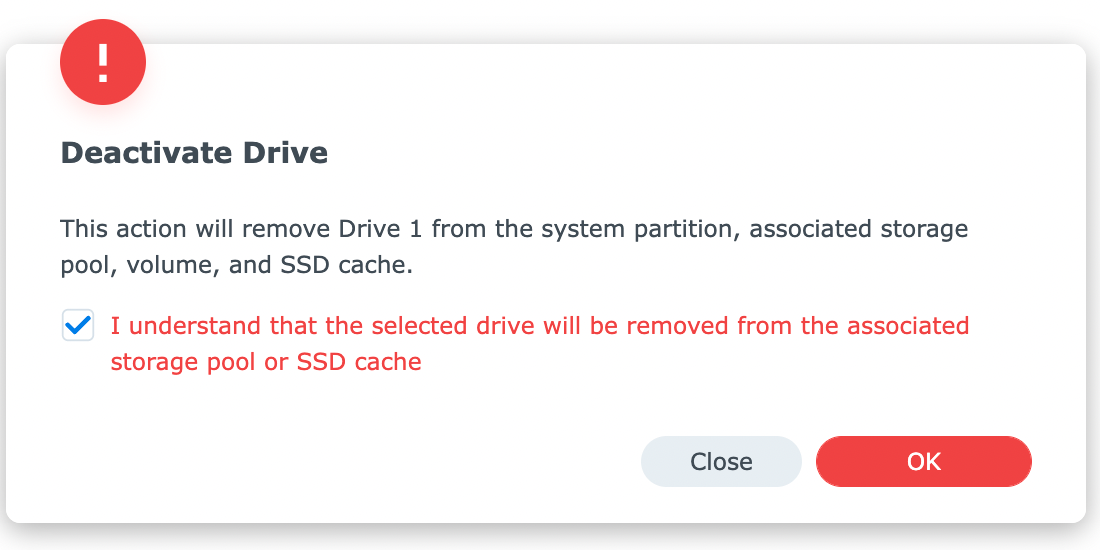
The new status of a drive will be ‘Deactivated’
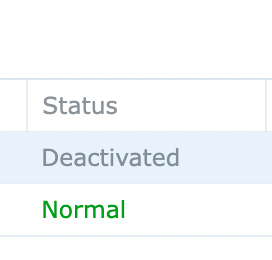
If you want to disable the beeping sound you can do it under Hardware & Power / Beef Off button.
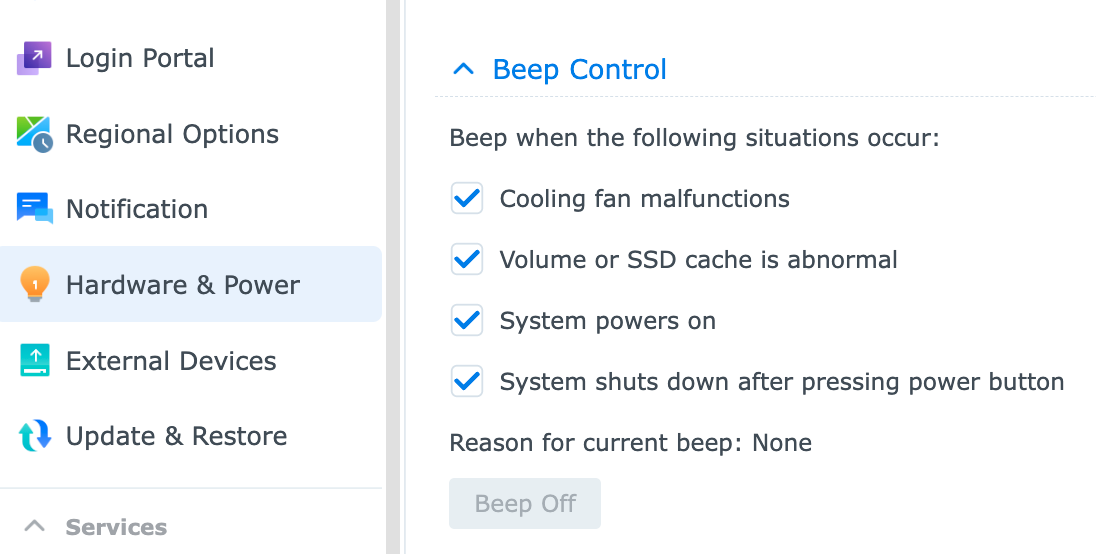
You can then remove a drive and replace it with a new one.
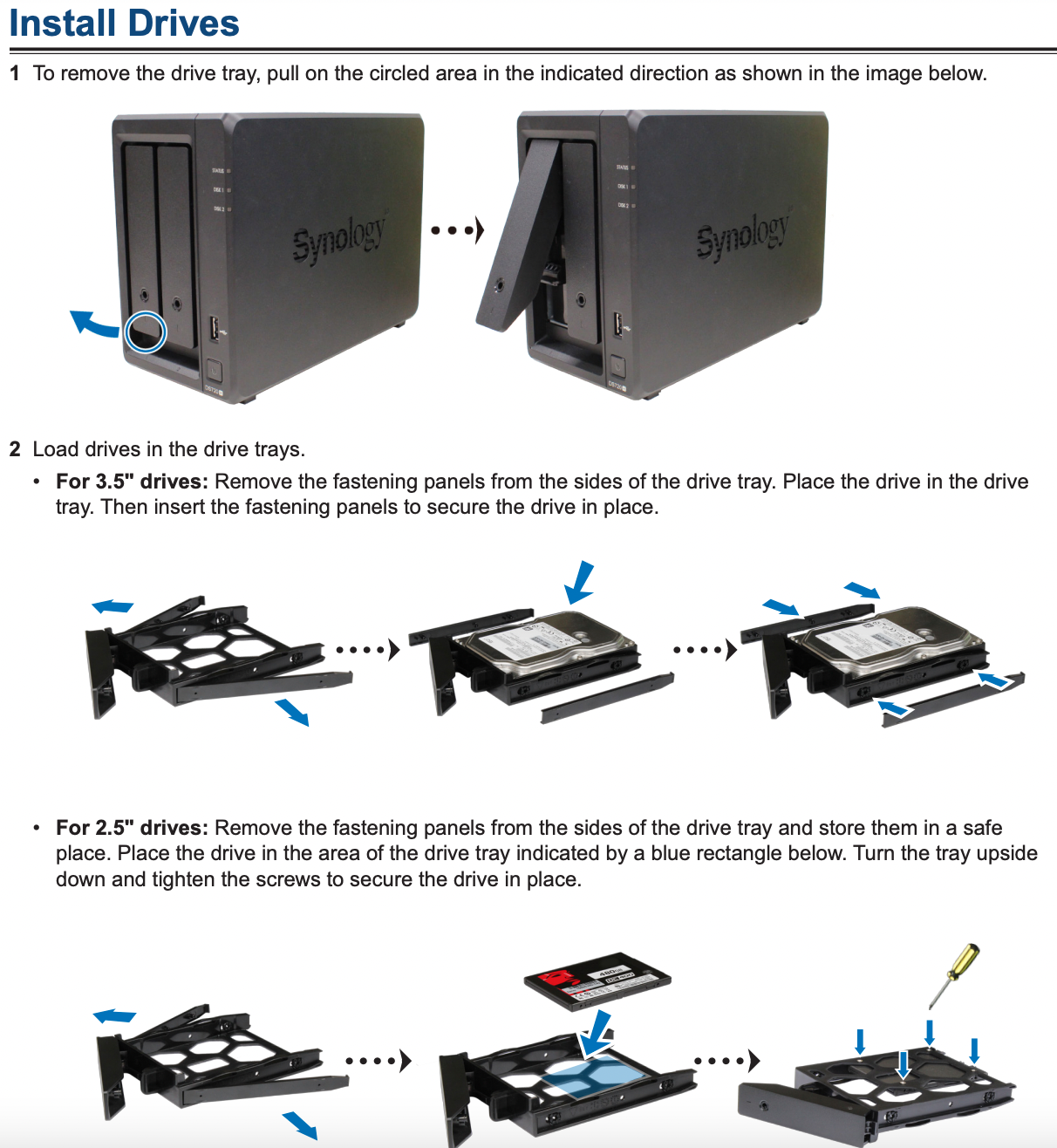
Go to Storage Manager/ Storage Pool and click Repair in the Info text or by clicking on … (three dots) in the right-hand corner.
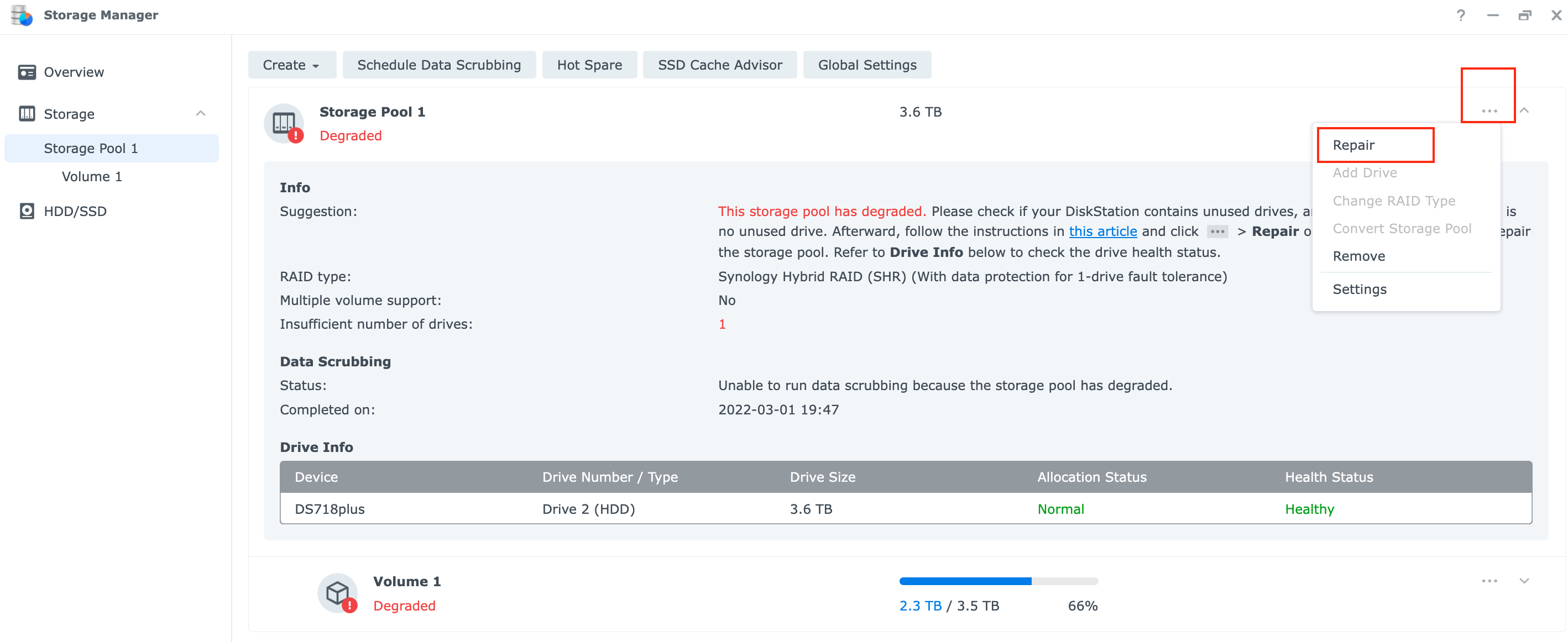
Select a drive you want to use for RAID rebuild.
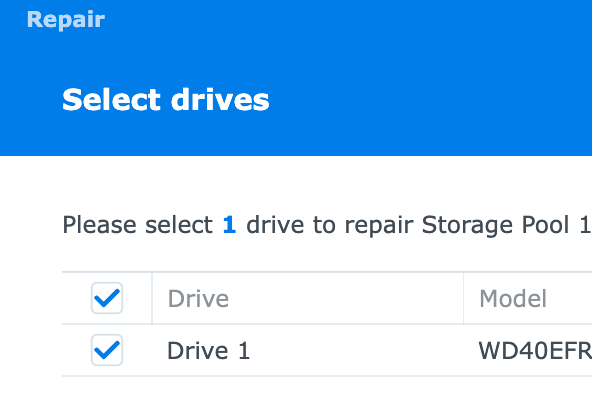
Confirm and click Apply.
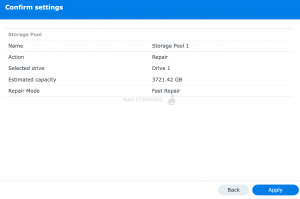
Your NAS will start a rebuilding process. It might take from a few minutes to a few days depending on RAID type and storage size.
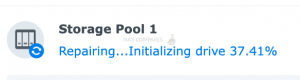
I hope this helps.
| Where to Buy a Product | |||
|
|
    
|

|
VISIT RETAILER ➤ |
 |
    
|

|
VISIT RETAILER ➤ |
 |
    
|

|
VISIT RETAILER ➤ |
 |
    
|

|
VISIT RETAILER ➤ |
We use affiliate links on the blog allowing NAScompares information and advice service to be free of charge to you. Anything you purchase on the day you click on our links will generate a small commission which is used to run the website. Here is a link for Amazon and B&H. You can also get me a ☕ Ko-fi or old school Paypal. Thanks! To find out more about how to support this advice service check HERE If you need to fix or configure a NAS, check Fiver Have you thought about helping others with your knowledge? Find Instructions Here





DISCUSS with others your opinion about this subject.
ASK questions to NAS community
SHARE more details what you have found on this subject
CONTRIBUTE with your own article or review. Click HERE
IMPROVE this niche ecosystem, let us know what to change/fix on this site
EARN KO-FI Share your knowledge with others and get paid for it! Click HERE