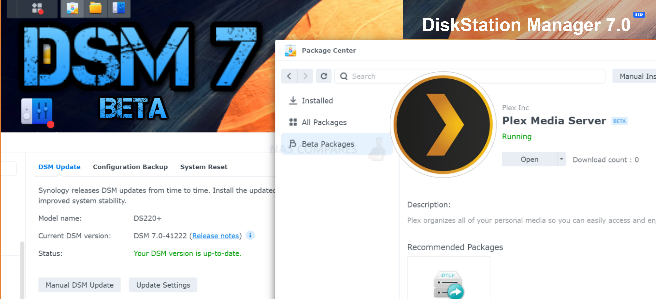A Guide to Installing Plex Media Server on your Synology NAS with the DSM 7 Beta
The New Synology DSM 7 beta has arrived and despite its huge array of new features, there are a few areas where some users who upgraded their existing NAS system from 6.2>7.0 have hit a wall – namely with Plex Media Server. At the launch of the DSM 7 beta, the Plex Media Server application was not available and this meant that users who use PLEX as their primary means of enjoying their media were suddenly cut off! Luckily, within days of the launch of the DSM 7 public beta, Plex Media Server has now been added to the available beta applications (currently version 1.21.0.3744), however, the installation has changed from what we are used to previously (arguably for the better – IMO) and today I want to give you a quick and easy walkthrough on how to set this up.
Plex Installation Guide on the DSM 7.0 Beta
Installing Plex on a NAS with DSM 7.0 (beta) is actually VERY similar to that of installing it on a DSM 6.2 Synology NAS, however, there are a few small changes in the process which allow Plex Media Server to access the correct directories. Previously these steps might be needed by most people but were not directed by the application especially clearly, so having these steps integrated into the formal setup is actually quite a smart idea by Synology. Let’s begin:
Step 1 – Head To The App Center
Step 2 – Go to the Beta Section
Step 3 – Find Plex Media Server and select Join Beta
Step 4 – Install Beta Application (speed depends on Internet Connection)
Step 5 – Select Location of where the Log Files will be installed – Can be left blank and it will save to default directory
Step 6 – (This is the NEW bit) Give the Plex Media Server Application Permission to access the media directories. Head to the Control Panel
Step 7 – Then ‘Shared Folders’
Step 8 – Select the Folder that your Media is located in. In my case it is DS220PLUSSHARE – But it will be different on your own NAS device and based on your own storage setup
Step 9 – Select EDIT (at the top)
Step 10 – Then select the Permissions Tab
Step 11 – If Plex has created a local User (likely in DSM 6.2 . DSM 6 7.0 migration setups), make sure that the PLEX user account still has Read and/or Read/Write Access in the tick box list
Step 12 – Then (IMPORTANT) Select the drop down menu at the top and switch to ‘System Internal’
Step 13 – Scroll down to the ‘Plex’ entry and give it Read and Write Access, then save the changes
Step 14 – Head back into the App Center window and click OK on the Plex Media App install setup window
Step 15 – The Plex Media APP should be installed and you can go ahead and click OPEN in the App Center window OR open it from the main synology App dashboard
Step 16 – As this is a reinstallation of Plex Media Server on a NAS system as far as the Plex NAS app is concerned, the system may require PLEX to ‘claim’ the NAS once again, just head into the individual Server Settings and an option to CLAIM the server will appear in orange
Step 17 – Whether this is your first Plex Installation OR a DSM migration, you will likely need to establish the pathways for each multimedia file type.
Step 18 – Just head upto the ADD LIBRARY option and a popup will appear that allows you to select each Media Type
Step 19 – Then browse the directories (that you gave the Plex Media Application permission to access) and add the media that is appropriate
Step 20 – Now the Plex Media Server Application will scrape all the metadata from the site librarys (rotten tomatoes, IMDB, etc) and fill out all the slick PLEX GUI for your connected clients to enjoy.
And there you have it. Plex is now installed on your DSM 7 Beta equipped NAS System. Remember though, that Synology DSM 7.0 is a BETA! That means it is not perfect and not an ideal platform for your plex media server. So, use this guide to help you use the NAS for both DSM 7 and PLEX, but remember that you are much better served to switch back to DSM 6.2 for a more stable Plex Media Server and holding out till a full, official DSM 7 Release in 2021.
Want to learn more about DSM 7 and what Synology plan for 2021? Watch our video below that covers the highlights: