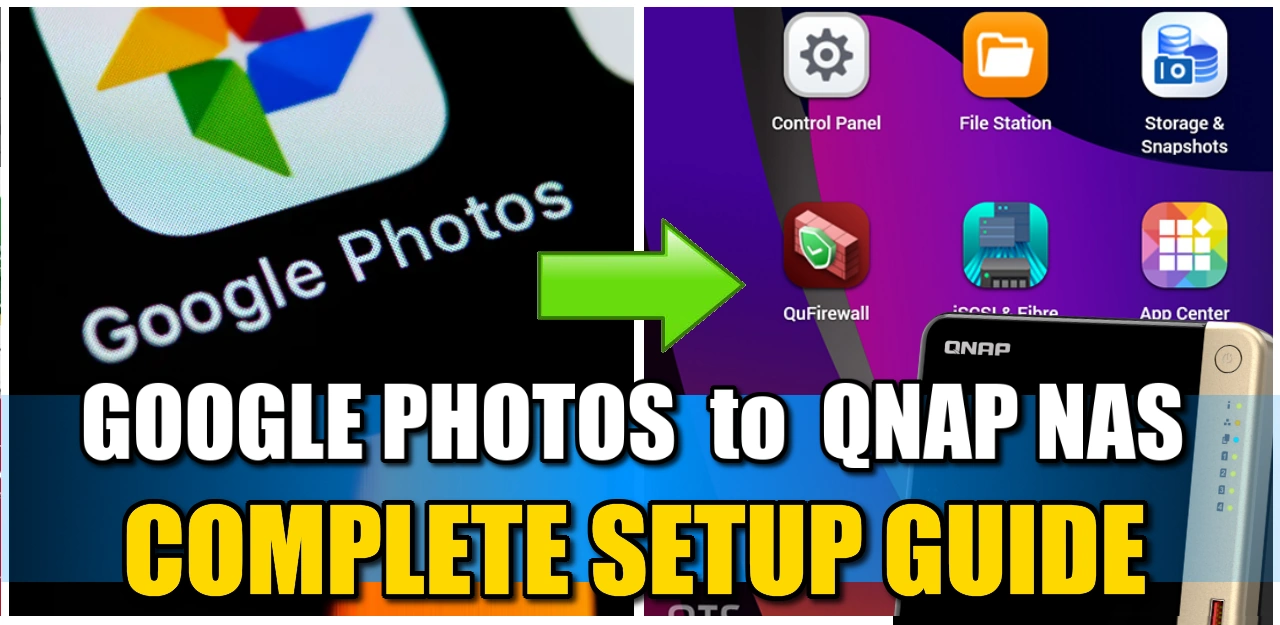How to 100% Backup Your Google Photos Account to ANY QNAP NAS Drive
If you have made the switch from your limited/paid subscription cloud service from Google in favour of buying your own QNAP Server, then you will know that, for the most part, the storage potential of your new NAS drive has better scalability and longevity in your storage than the cloud. That said, there are still a few services that Google has offered users for quite a few years that have so much of your data in them, that you want to make sure that it is carried over to and/or backed up to your qnap NAS). Creating a Backup or Sync job between most cloud services like Google Drive and a QNAP NAS has been a service that has been available in several ways for years. HOWEVER, Google Photos, the service that backs up all the photos you take on your android device (Phone, Tablet, Chromebook, etc), has always been tricky/impossible to backup in a fluid and native feeling way – TILL NOW! Thanks to QNAP’S new MARS application (Multi Application Recovery Service), this has a specific Google Photos backup and synchronization routine in place that allows users to connect their Google Pictures and Albums to the QNAP NAS, then action backup to the NAS storage ad-hoc or on a schedule as needed. So, today I want to show you exactly how to do it. Let’s start.
The Difference Between a Google Photos Backup and Google Drive Backup
Before we go further, it is worth highlighting that this is not the first guide I have written that covers synchronizing and/or backing up your Google Data to a QNAP NAS. However, my previous guide was on how to backup your Google Drive and Google Photos Data via the Google Takeout service (video here too). A few years ago, Google would store the Google Photos data and Files via Google Drive, which made accessing this data much, MUCH easier. However, in recent years Google separated the Photos data into separate Google Photos software services and that made a seamless and automated backup of this data much harder. It is only now with the QNAP MARS tool that we can natively backup the photos, without using a manual download from the Google Takeout service in the middle.
What You Need to Backup and Sync Google Photos with a QNAP NAS
The setup and execution of using MARS to back up your Google Photos account to your QNAP NAS are really easy, only need to be done once and can be very easily configured at any time. t is also worth highlighting that it is possible with even very, VERY cost-effective QNAP NAS systems. As long as your NAS supports QTS 5 (and therefore has access to the MARS free app in the QNAP App Center), you have everything you need. So, to confirm, in order to use this guide you will need:
- A QNAP NAS Drive – Obviously
- Access to the NAS via a Web browser and account privileges to install Applications
- Access to your Google Photos Account
- A QNAP NAS running QTS 5 / QuTS 5 or Higher
- The QNAP free MARS App
- (Optional) Have Multimedia Console and QuMagie installed on Your QNAP NAS
The optional steps are only going to be needed if you want to create a smart photos NAS setup that includes AI-powered photo recognition (faces, things and subjects), as well as integrating the Google Photos collection that you are pulling over to the NAS in with your existing QNAP NAS Photo collection.
Backing Up Your Google Photos Account to your QNAP NAS Step By Step
These are the steps you need to follow to create a connection between your QNAP NAS and your Google Photos account, for backup or Synchronization services. There are also additional steps that allow you to add browse these photos more effectively in the QNAP QTS platform with Multimedia Console and QuMagie (with AI photo recognition), but these steps are optional.
Step 1 – Log into your QNAP NAS and QTS GUI via the web browser and head into the Application Center
Step 2 – Download and Install the MARS application
Step 3 – Run the MARS Application and select the Google Photos option on the left-hand side
Step 4 – Select the ‘Add Service’ option on the top right, name the connection (anything will do) and then click ‘Connect Google Photos’
Step 5 – Enter Your Google Photos login information and give QNAP MARS access rights
Step 5 – Select the Backup Option on the left, select ‘Google Photos’, name the backup job and then select the ‘Source’ Browse Button
Step 6 – Select the Google Photos Account you connected earlier
Step 7 – Now select the ‘Destination’ Browse Button and highlight where you want the Google Photos to be stored on the QNAP NAS
Step 8 – Select the ‘Multimedia Console’ option if you already have the App installed to ensure it gets indexed
Step 9 – Select ‘ALL’ if you want the entirety of your Google Photos Account Backed Up, or Select Individual Albums here
Step 10 – Select if you want the Google Photos to QNAP NAS Backup to be Manual or on a schedule
Step 11 – Select the Backup Schedule to be at the least inconvenient time (1AM?)
Step 12 – If you want to create separate Backups select the version number and retention policy here
Step 13 – Run the Backup Job to test that all is working!
Step 14 – The Images from your Google Photos Account should now be in the folder of your QNAP NAS you selected
Step 15 (Optional) – Install Multimedia Console if you want the QNAP to Index the Album for NAS Photo Apps to Use
Step 16 (Optional) – Select the QNAP Photo App (QuMagie or Photo Station) and then add the Google Photos Backup Folder You Made
Step 17 (Optional) – Select the ‘Indexing’ Tab if you want to run Index tasks at certain times and with certain priorities
Step 18 (Optional) – Use the QNAP QuMagie AI Powered App with the Google Photo Backup Folder Indexed to Browse the best way
Step 19 (Optional) – QuMagie will begin to identify Faces, Objects and Subjects and begin to process them
And that is it! Now you can use the QuMagie Application to have a much smarter, quicker and better-catalogued photo collection on your QNAP NAS – as well as now adding your Google Photos collection. This can either be used as another layer of Photo backup OR as a means to browse your decades of photos with AI-supported services to catalogue them much ,MUCH quicker, from the privacy and comfort of your home network (i.w NO INTERNET REQUIRED!). Thanks for reading and I hope this guide helped you!
Why Choose QNAP NAS after Google Photos?
Of all the brands in NAS, QNAP is one of the most innovative and generally considered to be one of the most flexible brands in terms of their software architecture. Whereas the previous brand, QNAP, will typically ask you to do things their way, QNAP is a great deal more customisable in its software and hardware architecture, allowing you to do things in a way you’re already familiar with and the NAS drive will adjust accordingly. With a greater range of hardware solutions on offer than most other NAS brands, the portfolio can be a touch intimidating. There are significantly more applications available on the software, mobile devices and desktop clients than any other brand and this applies to both photography and generally data. This large degree of flexibility and hardware options can often be to their detriment, as users that want their hand held a little or just want something to work straight away out of the box might find a QNAP a bit of a steep climb by comparison to Google Photos. That said, the software user interface accessible via your web browser is more stylized and comparable to that of Windows and Android, considerably more customisable than any other NAS software but this is presented at the expense of the relative ease of QNAP’s software. Most popular photo backup solutions in the portfolio include:
TOP QNAP NAS Deals to Watch Out For on Black Friday 2022
Even though there will likely be numerous deals on QNAP NAS systems (largely focused on desktop NAS systems of course), the following three NAS Drives are the ones I recommend for those on a tight budget, those looking for an affordable media/plex server or those looking to do a little bit of EVERYTHING! I have linked each to Amazon in order to check how much it will be on offer during Black Friday, but they will all likely be on offer in numerous locations during the event too. Here is what I recommend:
QNAP TS-464 NAS Drive – This is the new Prosumer desktop 4-Bay NAS from QNAP. Arriving with a fantastic hardware architecture, such as an Intel Quad Core N5105, 4-16GB Memory, M.2 NVMe Bays, PCIe Upgrade Slot, USB 3.2 Gen 2, HDMI 4K and more, this is a real compact powerhouse of a system and almost certainly will see good offers across multiple sites – Check HERE
QNAP TS-453E NAS Drive – Released a few months after the QNAP TS-464, the TS-453E is a marginally less scalable box BUT it makes up for it with incredible base-level hardware at a fantastic price (even when not on offer). Another (newer) Quad-Core Intel Powered CPU in the J6412, it also arrives by default with 8GB of Memory, NVMe SSD bays, 2.5GbE network ports and all this in a very compact casing. With great performance in Plex Media server, as well as the majority of QTS 5.1 applications, the TS-453E is the Prosumers NAS for home users who don’t need/want to pay extra for upgrades down the line. – Check HERE
QNAP TS-233 NAS Drive – A much more modest system than the two NAS I just mentioned, the TS-233 is a low-power, low-impact 2-Bay NAS (also available in the TS-133 1-Bay and TS-433 4-Bay) that runs on a Realtek Quad Core 64bit ARM processor, 2GB of DDR4 memory and is still able to support a large number of QNAP Applications (including the QVR Elite surveillance App, AI-Powered Photo Tool QuMagie, the Hybrid Backup Sync 3-2-1 Backup service and more. With energy prices increasing noticeably in 2022, this is very much a 24×7 NAS for those keeping an eye on the meter! Check HERE
|
Best All Rounder QNAP NAS |
Best Plex & QNAP NAS |
Best Budget QNAP NAS |
| QNAP TS-464 NAS Drive | QNAP TS-453E NAS Drive | QNAP TS-233 NAS Drive |
QNAP NAS Advantages
- By far the most hardware-equipped NAS brand
- The largest number of applications for media and backups
- A wider range of supported 3rd Party platforms and services
- Very software/folder path customizable
- Excellent indexing/thumbnail generation (Multimedia console)
QNAP NAS Disadvantages
- It can be a touch intimidating on day 1
- Less suitable for ‘setup and forget’ users
📧 SUBSCRIBE TO OUR NEWSLETTER 🔔
🔒 Join Inner Circle
Get an alert every time something gets added to this specific article!
This description contains links to Amazon. These links will take you to some of the products mentioned in today's content. As an Amazon Associate, I earn from qualifying purchases. Visit the NASCompares Deal Finder to find the best place to buy this device in your region, based on Service, Support and Reputation - Just Search for your NAS Drive in the Box Below
Need Advice on Data Storage from an Expert?
Finally, for free advice about your setup, just leave a message in the comments below here at NASCompares.com and we will get back to you.
Is it OK to Buy Synology Again?
UniFi UNAS - 1 Year Later - Should Synology and QNAP Be Worried?
Gl.iNet Comet Pro KVM - SHOULD YOU BUY?
Terramaster F4-425 PLUS NAS Review
Terramaster TOS 6 - Should Synology and QNAP Be Worried Yet?
Cytrence Kiwi KVM Review - EASIEST KVM EVER!
Access content via Patreon or KO-FI