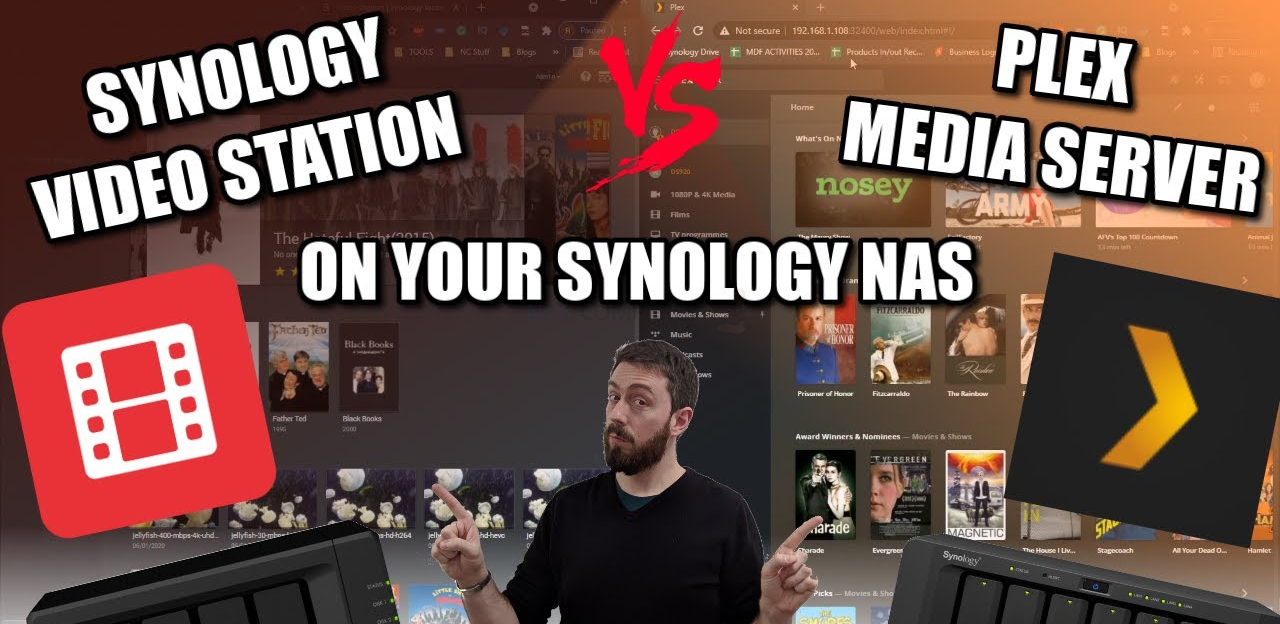Plex Vs Synology Video Station on a NAS in 2021/2022
One of the most popular reasons that users choose to buy a network-attached storage (NAS) device is for use as a media server. The appeal is pretty clear. With most users now owning decades of media (either in digital form or ripped from optical media at home), the ability to enjoy these box sets and Movies on the latest devices can be complicated. Despite this, streaming all of your multimedia from a NAS to all of your TVs, phones, tablets and other devices are growing increasingly popular and a lot of this is thanks to the increasing affordability of NAS from brands like Synology and QNAP and free software from companies like Plex and Emby. The most popular NAS for home media tends to be Synology, with its support of numerous media server applications and its own premium video service app too. This combined with the oversaturation of third-party online streaming services that ask you to pay a subscription (such as Netflix) with little control or right to ownership of the media you watch means that many users just want to enjoy their own unique media collections. So now that a lot of users are choosing to switch from the likes of Netflix and Prime Video towards an in-house media server, the next question is which piece of software they should choose. The most popular private media server app right now worldwide to counter the likes of Netflix is Plex Media Server, software available in host and client form that allows you to transform your media collection into a glossy, slick and informative UI that genuinely rivals big online streaming platforms. Synology on the other hand would likely prefer users to stick with their own fully-featured media server application, Synology Video Station, which they have invested well in and developed to an impressive standard that easily rivals that of Plex. So today I want to compare these two media server choices and help you decide which one is the ideal media server choice for you.
Important – ‘Free’ Vs Paid Media Server Services on a NAS
Before going any further, it is worth addressing the elephant in the room, namely that a number of key media server services that are included with Plex Media Server are locked behind a paid subscription service known as Plex Pass. Whereas Synology Video Station is an application that is included with your NAS on Day 1 at no additional cost. All that said, neither service can technically be called free, as both still require you to purchase a Synology NAS. Additionally, it is still worth highlighting that some more recent Innovations in Plex online services and utilisation of hardware transcoding (the ability to use the CPU’s embedded graphics or an available graphics card to adapt files on the fly to make them better suited to a client) is not available on the free tier of Plex, but ARE available by default in the Synology Video Station application. You can still utilise software transcoding on Plex for free and this will deal with a large degree of transcoding requirements, but the fact that you have to pay extra within the Plex app to utilise the hardware already available on your NAS is something a number of users find difficult to accept. Throughout this article, any feature that is only available as a paid Plex Pass feature will be highlighted as such.
Plex VS Synology Video Station – Installation and First Time Setup
Installation of either the Synology Video Station or Plex Media Server application is near enough identical. Both are readily available in the Synology app centre and can be installed within two clicks. Both media server applications do not require your multimedia files to be stored in a pre-designated/directory location and the sources for TV shows, Movies and more can be scanned and indexed by each media server application after they are installed. In fact, the initial installation on both is incredibly straightforward and there is really only one main difference between them. That difference is that whereas the Synology Media application uses your original NAS login credentials, Plex will require you to set up an account with them online in order to use the software, even if you only intend to use your Plex Media Server on the local network/DLNA. As Plex is a third-party application, this is a little understandable if a tiny bit annoying for some.
It is also worth highlighting that both media server applications will receive regular updates during their lifespan and this is treated slightly differently too. As Synology Video Station is a first-party app, as soon as an update is available, you will be notified immediately in the app centre and even have the opportunity to apply these firmware updates automatically. Plex updates on the other hand will almost always need to be installed manually, as the available default Plex application on the Synology app centre is updated considerably less frequently and as soon as you setup Plex for the first time, it will ALWAYS inform you that there is a new update available straight away. The Plex Media Server application itself will tell you when an update is available regularly at the top right and in the settings menu, but requires you to download the latest Plex server update to a connected computer and then you need to upload this update directly to the Synology NAS app centre manually. It is only a small inconvenience really, but does mean that regular updates on your media server of choice are handled more easily and with likely more frequency on Synology Video Station rather than Plex.
Plex VS Synology Video Station – GUI, Media Support and Browsing
The user interface of Synology Video Station and Plex Media Server are quite similar when viewed on a client device, such as a console, TV and Amazon Fire TV stick. With all of your available Movies and Boxsets clearly shown and the metadata collected by each media server application creating a great user interface for your connected users.
However the back end/server view of each media server application is considerably different and where the Synology Video Station application is designed exclusively around video media options and configuration (as Synology have a wide range of applications for different Media types and general NAS server maintenance already available), Plex, on the other hand, is a far better equipped tool for a complete server, with the bulk of server maintenance and customisation options built into the single Plex GUI. If you are something of an IT novice, the wide range of options that Plex Media Server throws at you for system maintenance can be a touch intimidating and because Plex is designed around many different kinds of media support (something we will touch on later) it’s configuration needs to be noticeably broader than the video-centric options in the Synology official video application. These additional options, if you take the time to go through them, will definitely lead to a better media server user experience and a far better multimedia streaming system overall, it’s just a question of how bespoke and how elaborate you want your media server to be.
As mentioned, there is a clear difference in the multimedia types supported in Plex Media Server or Synology Video Station. In terms of handling of video Media, they are near enough identical with some exceptions with regard to specialist audio handling for certain dense Media. However, much like the back-end server control mentioned earlier, Synology Video Station only handles video media and relies on alternative applications such as Synology moments, photo station, Synology photos, audio station and download station to play and obtain other kinds of multimedia. Plex Media Server is a much more diverse multimedia tool with support of your photo collections (AI-assisted too), album collections, podcast streaming and several online video streaming services included. In both cases, it makes a lot of sense why they are designed this way, but some users may prefer their media server to be more of a Swiss army knife and others may want their video streaming, music streaming and photo streaming to be different services for different devices and clients. Neither Plex or Synology Video Station really gain any advantage here but simply show how they are different in their architecture. If you want simplicity in the user interface, go with Synology Video Station. If you want simplicity in your media server as a whole, go with Plex Media Server.
Plex VS Synology Video Station – Meta Data Scraping
The scraping of metadata in a media server is precisely what separates a bog-standard selection of files and folders on your screen from a slick graphical user interface that is engaging, informative and a joy to use. When we talk about metadata, we are talking about thumbnails, box art, media descriptions, cast listings, review scores, trailers and more. When we say scraping, that is the process of the software accessing numerous online databases to retrieve and store this information locally to the NAS. The result is your years of TV and movie collection being transformed into something near identical to Netflix and Amazon Prime video in presentation. Metadata ultimately benefits connected users and their client hardware devices, with both Plex and Video Station being very similar in how they look to a client device, albeit with a few branded differences in colour and config.
However, on the server-side, both Synology Video Station and Plex have gone a different way with metadata scraping at a setup level. Of the two, Synology Video Station is definitely the less option-heavy and although this is thanks in many ways to a lot of key options being found in the general server GUI outside of the app, it is still pretty thin on the ground for configuration of your video media server. This is not an enormous surprise given how Synology have generally erred towards keeping things as user-friendly as possible and this is often done by simplifying configurations and sitting numerous settings to system default. The options for scraping metadata on the Synology are surprisingly thin on the ground and some more advanced options require you to sign up to some resource database websites to obtain a two-way key. Despite this, Synology still manages to scrape a tremendous amount of metadata without this key and resource linking. Indeed, although the number of supported databases for metadata listed on the Synology Video Station app is few and far between, it was still able to find the same level of metadata found on the Plex Media Server application and displayed all of the test media perfectly.
Plex Media Server has access to significantly more online databases and although the system will generally ask you to select which one individually you wish to scrape for metadata in each library, it does do it with a high degree of accuracy. It also manages to scrape this metadata for more than just your Movies and applies this also to your music collection and podcast collection too within the app. Metadata scraping via Plex Media Server also does not require any kind of log-in to these individual databases and is largely automated off the bat, with users being able to switch designated databases for each Media type and folder on the fly. Of course, this all doesn’t guarantee accuracy and will still always be based on the format and layout of your Media in many cases (tv shows listed as S01E01 for season 1, episode 1, etc), but nevertheless, it has to be said that with more available resources and less configuration required for each of them, that Plex Media Server has the broader and more likely to succeed position on metadata scraping.
Plex VS Synology Video Station – Playback and Transcoding
This is one of the most important parts of any media server in the grand scheme of things – multimedia playback and transcoding. This is typically the action of changing a media file into a version that is more acceptable to the client device that you are enjoying it on (TV, Phone, Console, etc). This extends to but is not limited to, changing the resolution, changing the bitrate, changing the file format and ultimately compressing a file into a smaller version in most cases. Because Plex and Synology Video Station are available on the same NAS system, it means that media variations with regard to codecs, compressions and file types will be equally supported at the default level. If a file can be played back in its original version on Plex, it can be played back on Synology Video Station. However, it is when these files need to be adapted with transcoding that we see clear distinctions between each of them. Transcoding is something that remote accessing client users will likely use without even realising it, as they might well be on a limited data connection (speed or coverage at the time) or using a smaller device (such as a phone) to playback a monster 4K 60FPS movie that is overkill on that hardware. So, transcoding is at its best when you do not notice it is being done OR it is adaptable in as many ways as possible to cover all your likely scenarios.
When the NAS needs to perform a transcode on a file on the fly (eg, so you need to convert a video file into a better-suited version for the client watching device upon request and without delay) it will typically do it with software transcoding or hardware transcoding. Software transcoding is when the system uses the raw resources of the CPU and memory inside the NAS to convert the file. Hardware transcoding is when the NAS system features a graphical component (such as embedded graphics featured on a CPU) or an available graphics card that is installed – as these are designed for handling video files and/or graphical manipulation tasks, and will therefore utilise considerably fewer resources. Plex Media Server only provides hardware transcoding in the paid subscription service Plex Pass and then needs to be enabled in the encoding section by selecting the option ‘make my CPU hurt’. Software transcoding is available for the free version of Plex Media Server but is far less efficient and will result in much higher-end Media in 4K and 1080p playback consuming the majority of hardware resources to transcode or will simply not play at all.
Synology Video Station on the other hand, because it is a native first-party app, has full access to the hardware transcoding element of the NAS and therefore allows users to take advantage of it easily and immediately, and at no additional cost. This has been one of the driving forces behind the popularity of Synology Video Station application, as although the majority of NAS brands have their own video player, Synology is the only one that manages to merge the slick meta-data supported graphical user interface found in Plex but still manages to provide the free and unlimited limited access to the hardware resources you would expect after spending several $100s on a NAS. That said, the way that Synology handles the subject of transcoding in its user interface is a little peculiar, especially for users who are trying to balance the best possible playback vs the most appropriate transcoding level on the fly/manually.
When you wish for the NAS system to transcode a file in the Video Station user interface, you are presented with the options for adjusting the picture quality to high, medium, low, very low, etc. This is exactly what one might expect from a brand that wants to consistently keep things as simple as possible, however, for those who want to select a specific quality level to playback the file or want a better idea of the best quality level in future should be for other files, this will be extraordinarily limiting. Plex Media Server on the other hand allows you to switch between an automatic transcode option that changes the file to the recommended quality level for the client and connection, or you can specifically switch one of numerous video quality levels that break down into both resolution and bitrate in several places. Overall, the ability for Video Station to be able to take advantage of hardware transcoding at no additional cost and with little or no intervention from the end-user is still ultimately the best thing here. I just wish they gave uses a better degree of control and choice as found in Plex Media Server.
Plex VS Synology Video Station – Client Support
Having a slick and well-performing media server is always good, but if you cannot watch the media inside it on the devices you regularly use, then it’s all a bit pointless. Most people are already well aware that the multimedia collections they have on a NAS can easily be streamed over the local area network via popular methods such as DLNA and UPnP (digital living network alliance and universal plug and play). However, they are much more file and folder, breadcrumb level streaming and in order to enjoy the pretty GUI of Plex and Synology Video Station, an official client app needs to be available on the respective app centre or made unofficially and manually installed. This is an area where Plex Media Server almost completely wins over Synology Video Station, as it simply cannot compete with the variety and accessibility of the Plex client availability in popular app centres.
Full credit to Plex, they have really taken the time to make sure their platform is available on pretty much any modern device, in what multiple client or media server application forms. They also take the time after an official update of services and then push these updates across each available downloadable client. This is largely impossible for Synology to compete with and they instead opt for a much more targeted client support regime, supporting all modern mobile phone OS’, desktop operating systems and some of the major sofa accessible app centres on TVs and streamers like Amazon fire TV. In 8 out of 10 cases, your device will support both Plex and Synology Video Station, but this is by no means total and sometimes a hardware client (such as an off-brand Android phone, tablet or media box) that you hope to support Video Station will sadly not.
It is once again worth mentioning that Synology separates different multimedia types towards their own individual client apps, for example, DS Audio or Audio Station for music and DS Photo for photography. Indeed, some of these apps are quite advanced with practically unique connectivity to the likes of Amazon Alexa (something currently impossible on any other NAS platform without a 3rd party application like ‘my-media’ Alexa skill. But this, unfortunately, does not make up for being truly overshadowed by the wider degree of support available on Plex across numerous clients and smart Home devices – though the latter does require a Plex Pass. For sheer volume of connectivity on the clients, Plex wins by an absolute landslide.
Plex VS Synology Video Station – Conclusion
Throughout this comparison of Plex Media Server and Synology Video Station, it has become abundantly clear that one tool is designed around being a Swiss army knife of features and functions, whilst the other performs a smaller but key range of services exceptionally well. Those who have been using Plex Media Server for a number of years are highly unlikely to make the jump to Synology Video Station, as it may feel less feature-rich and perhaps a tad bare-bones. However, those users who are new to the idea of private NAS based multimedia streaming would do very well to try out Synology Video Station first, as I genuinely believe when it comes to concentrating on video streaming services, it is genuinely one of the best platforms out there – albeit clearly restricted to just Synology NAS devices. Plex Media Server attempts to do many things in its pursuit of being the go-to media server of choice for those jumping ship from Netflix and succeeds in most cases, it is just worth remembering that in recent years the platform has perhaps tried to diversify a tad too much.
PLEX MEDIA SERVER |
Synology Video Station |
|
Best for Mixed Media Best for Ease of Access on Client Hardware Best for Transcoding Control Best for Add On Services Best for Metadata Sources |
Best for Price Best Performance for Transcoding Best for Ease of Use Best for Ease Setup Best for Updates & Firmware Revs |
Thanks for reading and I hope this guide helps you choose the perfect multimedia server for streaming with your friends, family and colleagues. If you are still lost on the right NAS, multimedia software or ideal backup system for your needs, then take advantage of the free advice section below. This is a completely free and unbias service to help work out their ideal data storage solution for you. It is manned by my myself and EddieTheWebGuy, so although replies may take an extra day or so, we will answer your email and have your best interests in mind! Have a great week.
📧 SUBSCRIBE TO OUR NEWSLETTER 🔔
🔒 Join Inner Circle
Get an alert every time something gets added to this specific article!
This description contains links to Amazon. These links will take you to some of the products mentioned in today's content. As an Amazon Associate, I earn from qualifying purchases. Visit the NASCompares Deal Finder to find the best place to buy this device in your region, based on Service, Support and Reputation - Just Search for your NAS Drive in the Box Below
Need Advice on Data Storage from an Expert?
Finally, for free advice about your setup, just leave a message in the comments below here at NASCompares.com and we will get back to you.
Minisforum N5 vs UGREEN DXP4800 PLUS - Which $599 NAS is Better?
When is HexOS Going to be worth $299?
Is it OK to Buy Synology Again?
UniFi UNAS - 1 Year Later - Should Synology and QNAP Be Worried?
Gl.iNet Comet Pro KVM - SHOULD YOU BUY?
Terramaster F4-425 PLUS NAS Review
Access content via Patreon or KO-FI