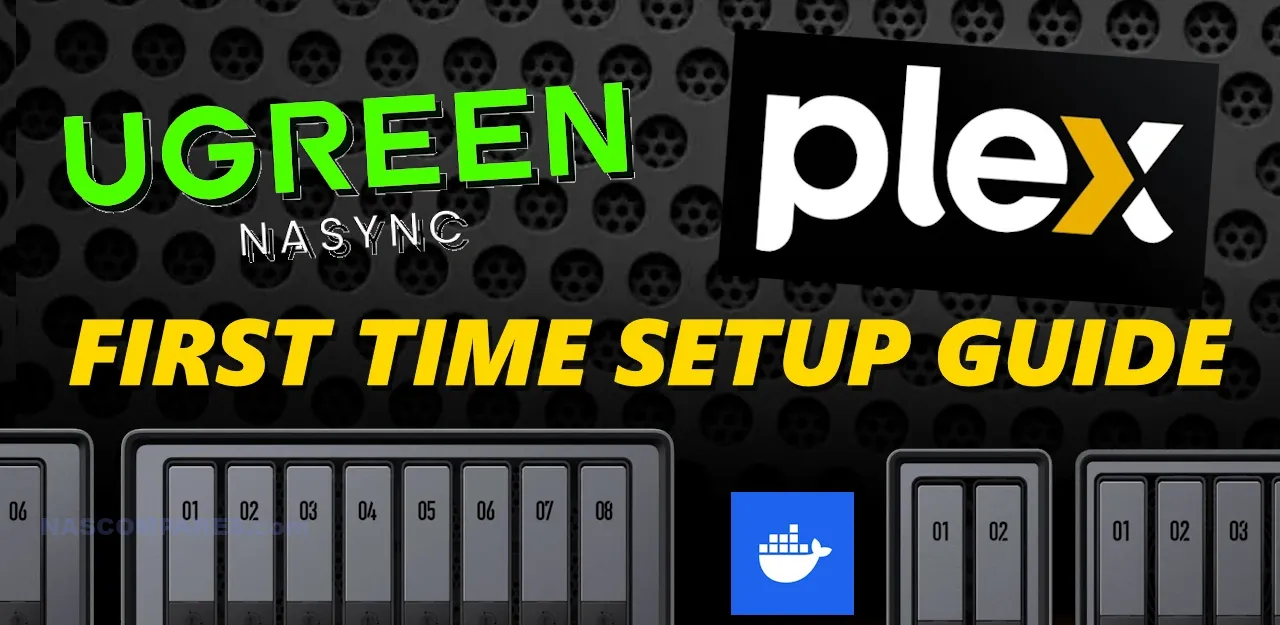Step-by-Step Guide: Installing Plex Media Server on a UGREEN NAS
Now that users are beginning to get their hands on the pre-ordered UGREEN NASync server devices, a one of the most popular applications that many will want to run is Plex Media Server. Easily one of the most powerful and capable media server applications in the market for hosting your own multimedia, whilst presenting it in a comparable fashion to massive streaming giants like Netflix, Disney+ and Prime, many UGREEN users were disappointed to discover that there is no native PLEX application available in the UGOS App centre of their new system. Never fear! They HAVE added Docker support! Docker is a containerized application software – which in less techie terms, means that it allows you to run applications and services on their own without needed to be run on an operating system like Windows, MacOS or Android. However, creating a containerized version of Plex, so you can host a Plex Media Server on your new UGREEN NAS is a little more complicated that a simple 1-click installer! So, today I want to guide you through how to set up your Plex Media Server container and start hosting your multimedia locally and over the internet!
Quick note, for the sake of clarity. ‘Plex Media Server’ is what you will be running from your NAS, also known as the ‘host’. The version of PLEX that you use on the devices you are going to watch/listen to your multimedia on is called a ‘Plex Client’.
Testing? If you want a better idea of how well your UGREEN NAS will playback different kinds of 1080p, 4K and 8K Multimedia, I have made a review below of how each UGREEN NAS system hardware handled playback:
What Do You Need?
In order to set up Plex Media Server, there eare a few things it is recommended you have the following things ready:
1.1 Gather Information and Materials:
- UGREEN NAS device – DUH!
- NAS admin account credentials.
- A computer connected to the same network as the NAS. Can be done with a phone/tablet with a web browser – but it’s not ideal!
- Internet access, albiet briefly, just to link your Plex account with your server
- *optional* A Plex Pass Account if you wish to use more advanced features (hardware transcoding, inclusive applications, etc)
- (Briefly) an SSH tool (recommend PUTY here, as it’s free and straightforward)
Note, if you would prefer a VIDEO GUIDE on how to install and Setup Plex Media Server on your UGREEN NAS, You can watch the YouTube video HERE. Let’s begin.
**2. Setting Up Docker on UGREEN NAS
2.1 Access UGREEN NAS Interface:
- Ensure your UGREEN device is fully powered on and has the latest UGOS Firmware (as only software after May 2024 has the Docker application in the App center)
- Open a web browser and enter the IP address of your NAS to access its web interface.
2.2 Install Docker:
- Go to the App Center in the NAS interface.
- Search for “Docker” and install it.
- Docker is a platform that enables you to run applications in isolated containers.
2.3 Open Docker:
- Once installed, open Docker from the list of applications.
**3. Downloading and Setting Up Plex Image
3.1 Go to Docker’s Image Tab:
- In Docker, navigate to the “Image” tab.
3.2 Search for Plex:
- Type “Plex” in the search bar.
- Select the “linuxserver/plex” image for stability and community support.
3.3 Download the Plex Image:
- Click “Download” to fetch the Plex image.
- This image will be used to create a container.
**4. Preparing Multimedia Folders
4.1 Access File Manager:
- Open the file manager on your NAS.
- Select an existing Shared Folder (top level folders that your system has already created. ALTERNATIVELY, you can click the ‘+’ symbol, then select ‘Create Shared Folder’ and create a new primary shared folder.
4.2 Create Media Folders:
- Create the following directories inside the shared folder for organizing media:
configdatamoviesmusicpictures(can also be namedphotos, but can make things tricky)transcodetv shows
4.3 Upload Media Files:
- Move or upload your multimedia files into the respective folders. Use drag-and-drop or upload functionality.
- IMPORTANT – Head into the Control Panel > User Management to check that the account you plan to use with the Plex Docker Creation has permission to access the folders that are created for the Plex Media and Configuration
**5. Setting Up Plex Container in Docker
5.1 Select Plex Image:
- Go back to Docker, select the Plex image you downloaded, and click “Launch” to create a new container.
5.2 Name and Configure Container:
- Give the container a name (e.g., “Plex”).
- Allocate CPU and memory resources as required.
- Ensure “Restart Policy” is set to “Always” to restart the container if it stops.
5.3 Add Mount Points:
- In the container setup, add mount points for each media folder:
/config->config/data->data/movies->movies/music->music/pictures->pictures/transcode->transcode/tv->tv shows
5.4 Set Permissions:
- Ensure each directory has read and write access to allow Plex to manage and access the media.
5.5 Network Settings:
- Set the network mode to “Host” to share the same network as your NAS for easy access. It’s not essential, and you can change this later if you want to bind PLEX to a different physical port or network group. But to keep it easy at the start, leave this at ‘Host’
**6. Environmental Variables and Advanced Settings
6.1 Add Environmental Variables:
- Enter the following environmental variables for Plex:
PLEX_CLAIM(obtainable from Plex.tv claim)TZ(time zone, e.g.,Europe/London)PUIDandPGID(use1000for a standard user or obtain from your NAS settings)
6.2 Enable SSH and Obtain UID/GID:
- Temporarily enable SSH in the NAS control panel.
- Use a tool like Putty to access your NAS, and type
id usernameto obtain the UID and GID. - Use
192.168.x.xas the IP address to connect, with port22.
- Use the information gained from PUTTY to fill out the environmental options you created in the docker container
6.3 Command Line Access:
- Use command line tools to run and manage Docker and Plex configurations if needed in future.
- DISABLE SSH!!! (if you do not plan to use it further)
- Additionally, for HARDWARE TRANSCODING it is advised to run in Privilege Mode, in order to give the docker enough control over the CPU’s integrated GFX
**7. Finalize and Run the Plex Container
7.1 Verify Configuration:
- Review all configurations and settings.
- Click “Done” to create and start the Plex container.
7.2 Access Plex:
- Open a new browser tab and enter the IP address of your NAS followed by
:32400/webto access Plex (e.g.,http://192.168.x.x:32400/web).
7.3 Log into Plex:
- Use your Plex account to log in.
- Go through the initial setup, naming your Plex server and setting up media libraries.
**8. Configuring Plex Media Server
8.1 Add Media Libraries:
- Click “Add Library” and choose the type (Movies, Music, TV Shows, etc.).
- Navigate to the corresponding media folder on your NAS (e.g.,
/movies).
8.2 Set Metadata and Agents:
- Configure metadata agents to fetch information about your media.
- Ensure correct scraping of data such as cover art, descriptions, and actor details.
8.3 Enable Transcoding:
- Go to Settings > Server > Transcoder.
- Enable hardware transcoding if your NAS supports it
8.4 Network and Access Settings:
- Configure network settings to allow remote access if desired.
- Set appropriate access permissions for different user profiles.
**9. Testing and Final Adjustments
9.1 Test Media Playback:
- Play various media files to ensure everything is working correctly.
- Check both local and remote playback (if configured).
9.2 Troubleshoot Issues:
- If there are problems, check Docker logs for errors.
- Adjust settings as needed to resolve issues.
- IMPORTANT You can verify that Plex is using the CPU int.gfx (i.e hardware transcoding) during playback by playing a media file, then heading into the PLEX SERVER > SETTINGS > DASHBOARD options and above the CPU/RAM use, you will see your file being played – look for ‘H/W Transcoding’. If it says ‘S/W transcoding’, you are using raw CPU power to do the job, which is less efficient.
9.3 Regular Maintenance:
- Update Plex and Docker as necessary.
- Regularly back up your NAS and Plex configurations.
🔒 Join Inner Circle
Get an alert every time something gets added to this specific article!
This description contains links to Amazon. These links will take you to some of the products mentioned in today's content. As an Amazon Associate, I earn from qualifying purchases. Visit the NASCompares Deal Finder to find the best place to buy this device in your region, based on Service, Support and Reputation - Just Search for your NAS Drive in the Box Below
Need Advice on Data Storage from an Expert?
Finally, for free advice about your setup, just leave a message in the comments below here at NASCompares.com and we will get back to you.When is HexOS Going to be worth $299?
Is it OK to Buy Synology Again?
UniFi UNAS - 1 Year Later - Should Synology and QNAP Be Worried?
Gl.iNet Comet Pro KVM - SHOULD YOU BUY?
Terramaster F4-425 PLUS NAS Review
Terramaster TOS 6 - Should Synology and QNAP Be Worried Yet?
Access content via Patreon or KO-FI