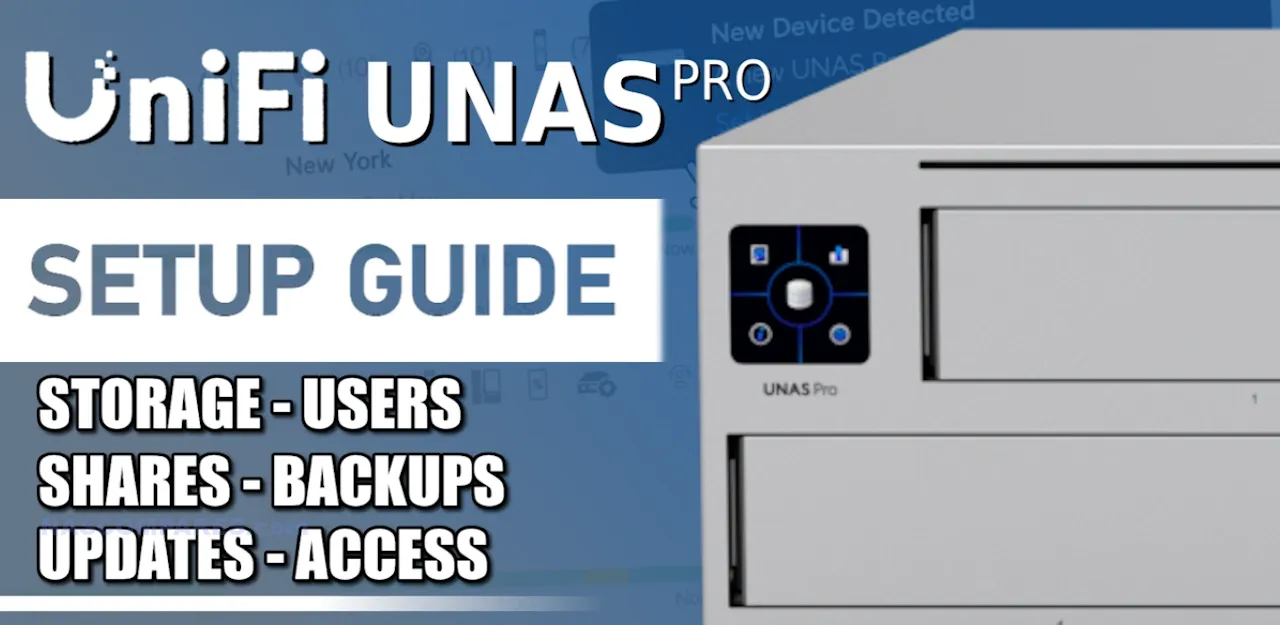UniFi UNAS Pro First Time Setup Guide – Get It Right First Time
Setting up the UniFi UNAS Pro NAS is a straightforward process that allows you to quickly integrate it into your network. This guide will walk you through the steps to get the device up and running, from physical connections to configuring advanced settings like snapshots and remote backups. Whether you’re using a mobile device or web browser, this guide ensures that your UniFi UNAS Pro NAS is set up for optimal performance and functionality.
Choosing Between Offline (LAN Only) Setup vs Using a UniFi Account
Before proceeding with the setup, you need to decide whether to configure the UniFi UNAS Pro as a completely offline system (local area network only) or as part of the broader UniFi ecosystem using a UniFi account on UI.COM. Each option has its advantages:
- Using a UniFi Account (UI.COM Integration):
Setting up the device with a UniFi account gives you access to remote connectivity via UniFi’s relay servers, allowing you to manage the NAS from anywhere with an internet connection. It also provides additional features like NAS-to-cloud backups, access to email notifications, more options for updates, and multi-factor authentication for added security. This option is ideal for users who want to manage their NAS remotely or use advanced cloud backup features. - Offline (LAN Only) Setup:
If you prefer to keep your NAS isolated from the internet and manage everything locally, you can set it up without connecting to UI.COM. This means no remote access or cloud backups, and you will rely solely on the local network for file transfers and management. However, basic features like local file sharing, snapshots, and backups to other networked devices will still work as normal. This option is more suited to users who prioritize data privacy and want to keep the NAS entirely within their local network.
Key Differences:
- Remote Connectivity: With a UniFi account, you can access the NAS remotely, manage it over the internet, and sync with cloud services. Offline setup limits access to the local network only.
- Backups: UniFi account users can back up data to the cloud, while offline users are limited to local backups.
- Security: A UniFi account allows for multi-factor authentication (MFA) and remote monitoring, while offline setups focus on LAN-based security measures.
- Update Control: UniFi account users have more control over update schedules and can access release candidates or early access updates. Offline users can only apply stable updates manually.
Now, with this decision in mind, let’s proceed with the setup.
HDDs, SSDs and Storage Installation
- Power off the device if it’s on.
- Open the storage bays and insert your HDDs or SSDs into the drive slots. Ensure the drives are securely seated in the bays.
Close the drive bays and ensure that they are properly locked.
Network Cable Connections
If you choose to set up with a UniFi account, ensure the Ethernet cable is connected to your router with internet access. This will allow the NAS to communicate with UniFi’s servers and facilitate remote connectivity and cloud services.
- If you prefer an offline (LAN only) setup, connect the Ethernet cable to your local router or switch, ensuring the device will remain within the local network without internet access.
- Insert one end of the Ethernet cable into the UNAS Pro’s 1GbE or 10GbE port, and the other into your router or switch. This will provide network connectivity for the device.
- Ensure that the Ethernet connection is stable, as this will be required for the initial configuration and any subsequent operations.
Power On First Time
Connect the power cable and turn on the device by pressing the power button on your mains power outlet – the system will auto boot.
- The front panel’s LED indicators will light up, showing the power and network status.
- Wait for the device to complete the boot process.
iOS/Android Mobile Setup
- Download and install the UniFi Network app on your mobile device (from the App Store or Google Play).
- Open the app and use Bluetooth or Wi-Fi to detect the UniFi UNAS Pro.
- Follow the on-screen instructions to adopt the device into your UniFi account.
- Set up your device by configuring network details and choosing between local credentials or your UniFi account for admin access.
- Once the device is adopted, you can manage it remotely through the UniFi dashboard via UI.COM.
Offline (LAN Only) Setup:
- Download the UniFi Network app. Follow the same process to connect via Bluetooth or Wi-Fi, but choose the option for local setup. No internet connection or UI.COM account is needed.
- Once configured, the NAS will only be accessible through the local network, and there will be no remote management capabilities.
Web Browser Setup
With UniFi Account (UI.COM):
- Open a web browser and go to unifi.ui.com to access the Site Manager.
- Log in with your UniFi account to access the UNAS Pro. You will be able to configure cloud backups, updates, and remote management settings.
- You can connect directly to the local IP address of the NAS, which can be found in the settings during the mobile setup process. No internet access or UniFi account is required.
- You can configure your storage protection and hot spare on the next page
- Once logged in, you will have access to the device’s local configuration options. Remote management features and cloud backups will not be available.
Dashboard
- Once logged into the web interface, the Dashboard is the main area where you’ll monitor the system’s health, manage storage, view snapshots, and more.
- The Dashboard provides key metrics such as storage usage, network performance, and active users.
- You can customize the widgets to suit your monitoring preferences.
Adding Users and Connecting Services
With UniFi Account (UI.COM):
- Navigate to Settings > Admins & Users to add users. You can invite users via their Ubiquiti account email or create local-only users.
- Assign permissions to users, enabling personal or shared drive access as needed.
- Connect services such as cloud backups or multi-factor authentication for enhanced security.
Offline (LAN Only) Setup:
You can still add users by creating local-only accounts. These users will not have access to remote services or cloud backups but can access the NAS over the local network.
- Go to Drive Management from the main settings.
- Create Shared Drives for different teams or groups.
- Set permissions for each drive (read, write, or admin access).
With UniFi Account (UI.COM):
You can create Share Links that can be shared both internally and externally, including through cloud services.
Offline (LAN Only) Setup:
Share Links will only be available for internal users within the local network, and external sharing is not available without internet access.
Setting Up Snapshots, Locking, and Restoring Them
- Navigate to Settings > Snapshots.
- Select a Shared Drive and configure the Snapshot Limit and schedule.
- Set up a daily or weekly snapshot schedule to protect your data.
- Snapshots allow for point-in-time recovery, making it easy to restore lost or corrupted files. Click on the Snapshot icon in a shared drive to view version history and restore files as needed.
- Enable Snapshot locking to prevent accidental deletion of important snapshots.
Setting Up Remote/Network/Cloud Backups to UNAS / SMB NAS / Cloud
With UniFi Account (UI.COM):
Go to Settings > Backups. Set up remote backups to another UNAS, cloud server, or remote SMB NAS. The cloud options will be available if you are using a UniFi account.
Offline (LAN Only) Setup:
Remote backups will be limited to local network devices like SMB NAS or another UNAS connected within the same network. No cloud backup services will be available.
Creating Encrypted Drives and Folders
- In Drive Management, select the drive or folder you want to encrypt.
- Enable encryption and choose a strong password for the encryption key.
- Once encrypted, the data stored in this drive will require the encryption password to access, adding an extra layer of security.
Mapping a Network Drive
For Windows:
- Open File Explorer and right-click on This PC.
- Click Map Network Drive and assign a letter to the drive.
- Enter the SMB path (\<UNAS IP address><drive name>) and finish the setup by entering your credentials.
For macOS:
- Open Finder and select Connect to Server from the Go menu.
- Enter the SMB address (smb://<UNAS IP address>) and choose the drives you want to map.
Managing Updates
With UniFi Account (UI.COM):
Go to Settings > System Updates. Configure automatic updates for the NAS OS or select modular updates for individual apps and services. You can also access early access or release candidate updates via your UniFi account.
Offline (LAN Only) Setup:
Updates will be limited to stable releases only. You will need to manually check for updates and apply them.
Notifications and Alerts Setup
With UniFi Account (UI.COM):
Navigate to Settings > System Log > Push Notifications. Enable email or push notifications to receive alerts on storage issues, backups, user activities, or security events.
Offline (LAN Only) Setup:
Without a UniFi account, notifications will be restricted to local system alerts. Email or external push notifications will not be available.
UniFi UNAS Pro Setup Guide Conclusion
Setting up the UniFi UNAS Pro NAS offers flexibility, whether you’re opting for an offline setup limited to local network use or leveraging the power of the UniFi ecosystem through a UniFi account. By following this guide, you’ll ensure that your UNAS Pro is configured for optimal use, securing your data and enhancing your network’s storage capabilities.
🔒 Join Inner Circle
Get an alert every time something gets added to this specific article!
This description contains links to Amazon. These links will take you to some of the products mentioned in today's content. As an Amazon Associate, I earn from qualifying purchases. Visit the NASCompares Deal Finder to find the best place to buy this device in your region, based on Service, Support and Reputation - Just Search for your NAS Drive in the Box Below
Need Advice on Data Storage from an Expert?
Finally, for free advice about your setup, just leave a message in the comments below here at NASCompares.com and we will get back to you.Minisforum N5 vs UGREEN DXP4800 PLUS - Which $599 NAS is Better?
When is HexOS Going to be worth $299?
Is it OK to Buy Synology Again?
UniFi UNAS - 1 Year Later - Should Synology and QNAP Be Worried?
Gl.iNet Comet Pro KVM - SHOULD YOU BUY?
Terramaster F4-425 PLUS NAS Review
Access content via Patreon or KO-FI