How to enable on-demand sync on MAC – Synology Drive Client 3.2
First of all, makes sure your MAC OS is 12.3 and above. You can check this if you click on Apple icon/ ABout This Mac
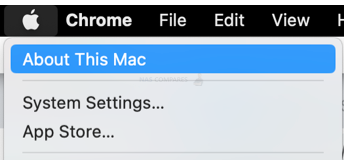
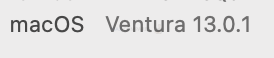
If you already use Synology Drive Sync, you will need to date this sync tasks and create a new one. The location of sync folder will change. You old files after deleting this sync task will remain in the original location on your MAC.

Type in your quick-connect ID, Username and password.
Choose Sync Task option.
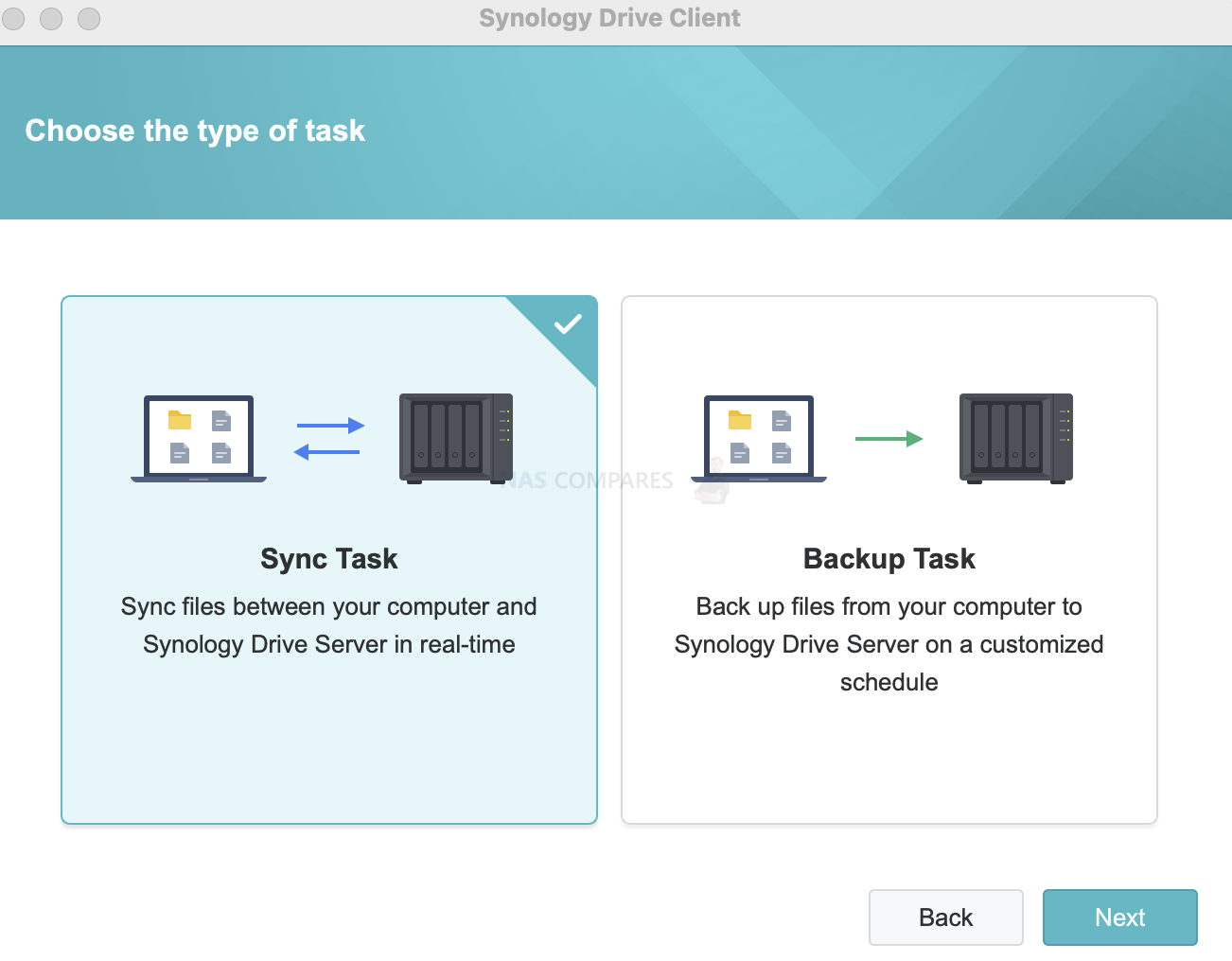
Tick a checkbox for on-demand sync. And give any name to this sync task.
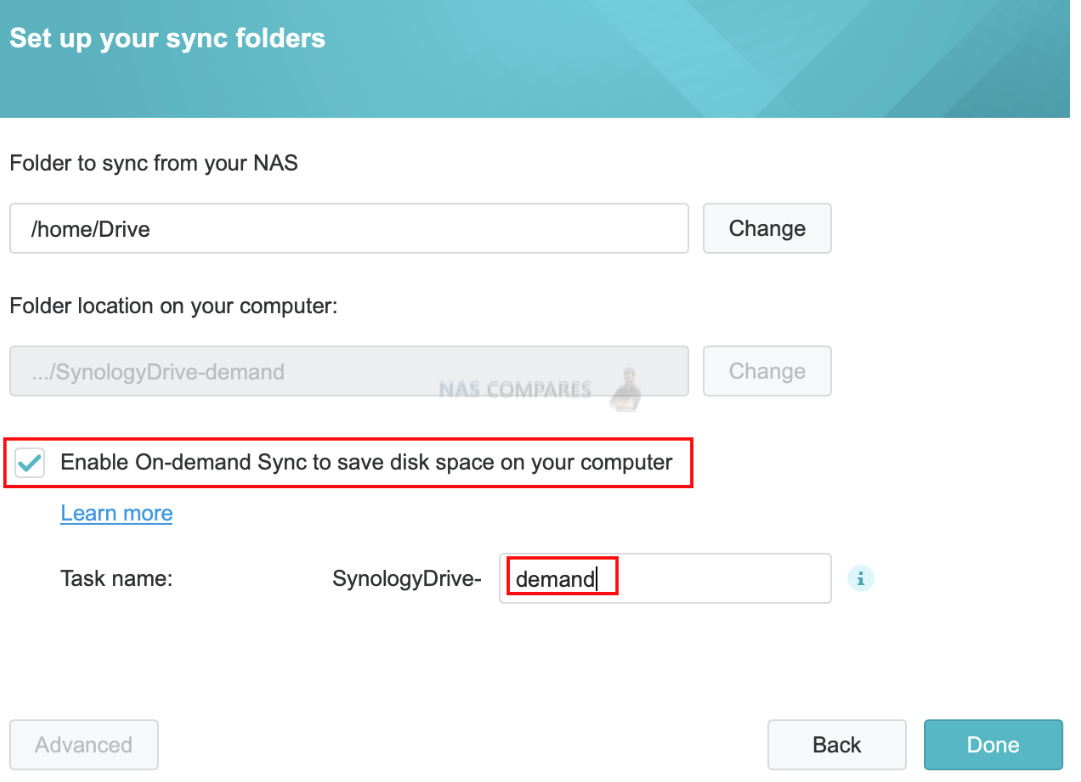
You will then see the Synology sync folder in front of you. Or you can get to it via Finder.
You will need to click on Enable button to start the sync process.
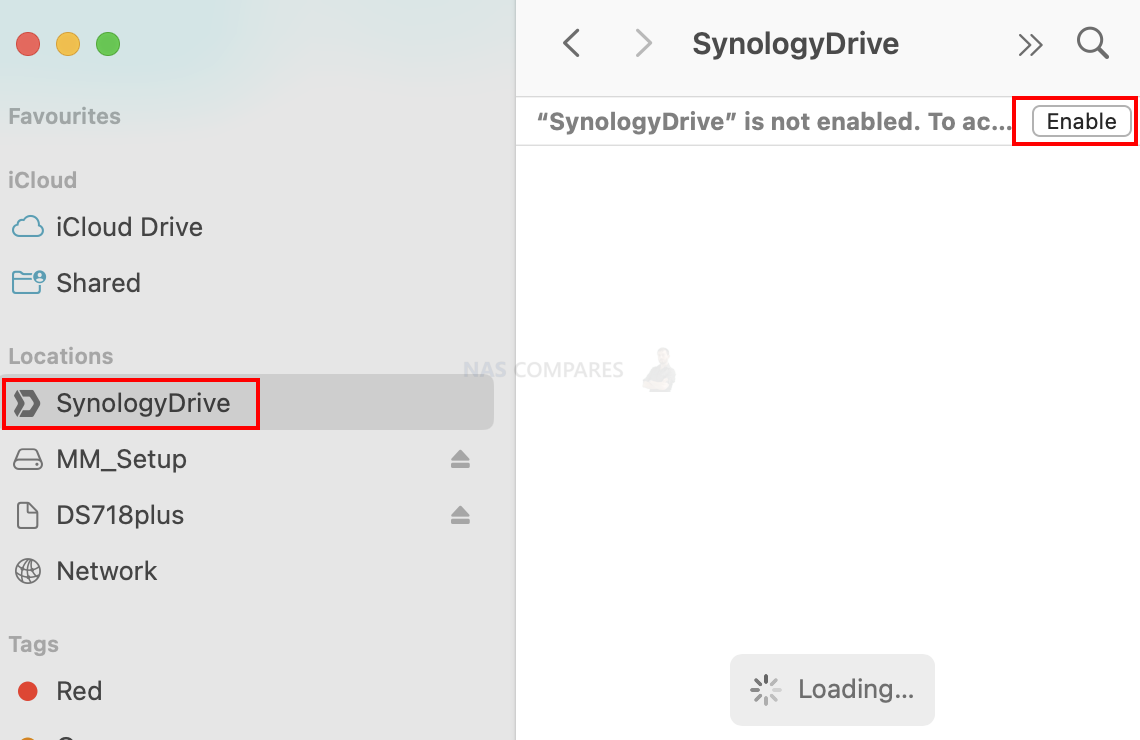
If you want to make a few folders available permanently (existing on MAC hard drive), right-click and choose Pin local copy permanently.
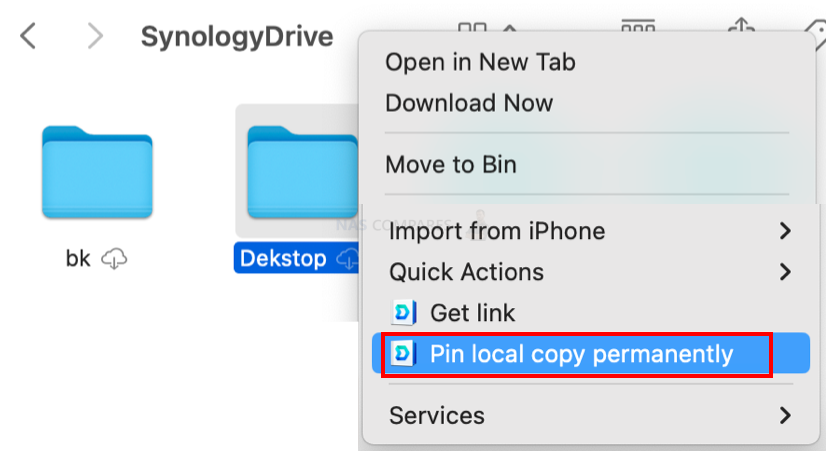
You will then see a green tick next to the folders that are copied to your computer hard drive.
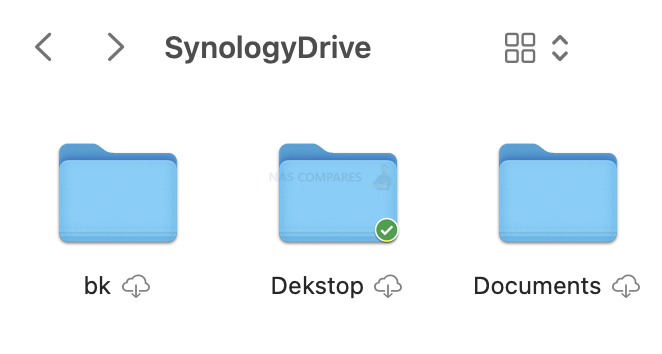
Aditional icons explained
If there is no icon next to a file or folder in the sync folder, this means that the item has been downloaded to the local computer.
| Status Icon | Description |
|---|---|
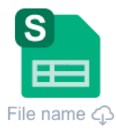 |
The cloud icon indicates that your file or folder is available when online, but doesn’t take up space. You can right-click on the file or folder, select Download Now to download a local copy to the computer, or select Pin local copy permanently to pin a copy to your local computer. |
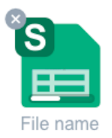 |
Depending on the view mode, either a progress bar or a pie chart will appear. The progress bar or pie chart icon indicates that the file is being downloaded or waiting to be downloaded. It indicates the progress and may only appear very briefly. |
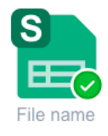 |
The green check icon indicates that the file has been permanently pinned to the local computer and can be viewed offline. When your computer is low on disk capacity, these permanently pinned copies will not be automatically deleted to release space. |
Notes:
- When your local storage is full, the system automatically deletes the least used local file copies.
- On macOS, the recycling policy cannot be modified because the space occupied by the least used files are automatically released by the operating system.
- On-demand Sync on macOS works differently than on Windows in the following ways:
- When an On-demand Sync task is created, macOS automatically assigns a system folder path (~/Library/CloudStorage/SynologyDrive) as the local sync folder. You cannot change this path.
- You can name your On-demand Sync task. The local folder path is pinned by default to the left panel of Finder. Giving this task a name helps distinguish it from other sync tasks.
- On-demand Sync can only be enabled when you create a new task. When a task has On-demand Sync enabled, it cannot be converted to a normal sync task. Likewise, you cannot enable On-demand Sync for a normal sync task.
- File filter and sync mode functions are not supported.
Why can’t I see the On-demand Sync option?
Check the “Environment” section of this article to make sure that your device is compatible with On-demand Sync.
Do online-only files take up disk space on my computer?
For online-only files, only file information such as file names and sizes will be downloaded to your computer.
Can I open online-only files when I am not connected to Synology Drive server?
No, online-only files can only be opened or pinned locally when your computer is connected to Synology Drive server.
What happens if I open online-only files?
The online-only files will be downloaded to your local device and opened. When changes are made, they will be synced with Synology Drive server and all of the synced clients.
Can I make changes to online-only files?
Yes, you can move or rename online-only files and the changes will be synced with Synology Drive server and all of the synced clients. If you open, copy, cut, or paste any online-only files, the original files will be downloaded to your local device.
What is the difference between locally available files and permanently pinned files?
Locally available files and permanently pinned files differ in how they take up space on your computer. If space is insufficient, locally available files will become online-only files, whereas permanently pinned files remain unless you unpin the files.
What will happen if I delete files from an On-demand Sync folder?
The deleted file on the computer will be simultaneously deleted in Synology Drive and the retention policy, as defined in Synology Drive Admin Console, will be followed. If the files were either locally available or permanently pinned, they will appear in the Recycle Bin.
Can I select folders to pin to my local device?
Yes, you can permanently pin selected files or folders to your local device.
How can I clear up files in Synology Drive on my local computer?
To clear up files, select “Free up space” (for Windows) or “Remove Download” (for macOS) to turn the files into online-only files. This frees up the disk capacity previously occupied by the files on your local computer. Files on the server will remain.
How can I disable On-demand Sync?
For Windows, launch Synology Drive Client, select the folder, click Sync Rules > Sync Mode, and untick Enable On-demand Sync to save disk space.
For macOS, On-demand Sync cannot be disabled once you have enabled it for a task. The workaround is to delete the task and create a new task without enabling On-demand Sync.
| Where to Buy a Product | |||
|
|
    
|

|
VISIT RETAILER ➤ |
 |
    
|

|
VISIT RETAILER ➤ |
 |
    
|

|
VISIT RETAILER ➤ |
 |
    
|

|
VISIT RETAILER ➤ |
We use affiliate links on the blog allowing NAScompares information and advice service to be free of charge to you. Anything you purchase on the day you click on our links will generate a small commission which is used to run the website. Here is a link for Amazon and B&H. You can also get me a ☕ Ko-fi or old school Paypal. Thanks! To find out more about how to support this advice service check HERE If you need to fix or configure a NAS, check Fiver Have you thought about helping others with your knowledge? Find Instructions Here
Gl.iNet Comet Pro KVM - SHOULD YOU BUY?
Terramaster F4-425 PLUS NAS Review
Terramaster TOS 6 - Should Synology and QNAP Be Worried Yet?
Cytrence Kiwi KVM Review - EASIEST KVM EVER!
UGREEN DH2300 NAS Review
Gl.iNet Comet PoE Review (GL-RM1PE)
Access content via Patreon or KO-FI
Discover more from NAS Compares
Subscribe to get the latest posts sent to your email.





I am researching for a NAS and with the recent Synology drive controversy, I am leaning toward a Asustor FS6806X after watching your reviews. However I can’t see any mention of on-demand sync like feature with their EZ Sync function, which would be a show stopper for our needs. Is it correct that Asustor does not support such feature at all?
I am finding that On Demand Sync on the Mac is not working properly. Seems to have an issue deleting files. If I delete a file on the Mac it re-appears.
Can I access synced files when I’m not on my local network (ie: over the internet)?
Sure, if you use Quickconnect or VPN, you can see synced and non-synced files even remotely.
Thanks for replying. I should have been more specific. I’m trying to set this up for family so they don’t have “to think”. I’m trying to get it to be as seamless as if they were on their local network. I’m basically trying to get rid of the need for them to do something different other than use their iphones as hotspots when no network is around for their MacBooks. I think adding a second set of instructions might get them confused.
Yes, after you enable Quickconnect you can log into any app using this ID. https://nascompares.com/wp-content/uploads/2022/06/Pasted-24.png
You do not need to worry about location any more. It will work locally as well as remotely.