DS2415+ 32GB Ram Upgrade
Hi looking to upgrade my Nas DS2415+ with 32gb ram
don’t want to break the bank what would be your suggestions for about £150
Synology allows officially to upgrade up to 6GB using their own RAM. But Intel CPU specs say that maximum you can do is 64 GB. Just make sure you have exactly the same RAM type and frequency. I would recommend Crucial RAM.
Crucial 16GB Kit (8GBx2) DDR3/DDR3L 1600 MT/s (PC3-12800) SODIMM 204-Pin Memory For Mac – CT2K8G3S160BM
Crucial 32GB Kit (16GBx2) DDR3/DDR3L 1600 MT/s (PC3L-12800) Unbuffered SODIMM 204-Pin Memory – CT2KIT204864BF160B
Add a RAM Module on DiskStation
The optional Synology DDR3 RAM module is designed for DiskStation memory expansion. Follow the steps
below to install, check, or remove a RAM module on your DiskStation.
To install the RAM module:
1 Shut down your DiskStation. Disconnect all cables connected to your DiskStation to prevent any possible
damage.
2 Remove the side cover:
a Remove the 2 screws on the back of DiskStation.

b Pull the side cover. Place the side cover to the side.

Note: When you remove the case, you expose sensitive internal components. Avoid touching anything other than the
memory assembly when you remove or add memory
3 Insert the new memory module in the slot:
a Align the notch on the gold edge of the module with the notch in the lower memory slot.
b Tilt the card and push the memory into the slot. Make sure the module is pushed in all the way.
c Use two fingers with firm, even pressure to push down on the memory module. You should hear a click when
the memory snaps into position.
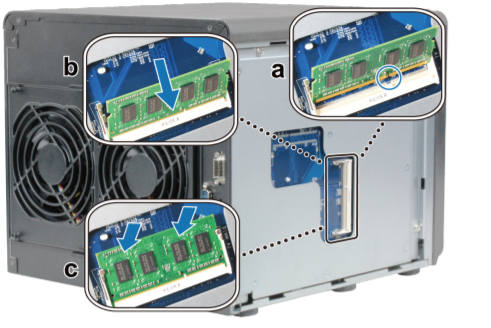
Note: Hold the memory module by its edges, and do not touch the gold connectors
4 Replace the side cover. Replace and tighten the 2 screws you removed in step 2-a
To make sure DiskStation recognizes the new memory capacity:
1 Install DiskStation Manager (DSM). (See the next chapter for more information.)
2 Log in to DSM as admin or a user belonging to the administrators group.
3 Check Total Physical Memory in Control Panel > Info Center.
If your DiskStation fails to either recognize the memory or start up successfully, confirm that the memory has
been properly installed.
To remove the RAM Module:
1 Follow step 1 and 2 of the “To install the RAM module” section to shut down your DiskStation, disconnect the
cables, and then remove the side cover.
2 Push the levers on the sides of the memory module in an outward direction to release the module from the
memory card slot.
3 Hold the memory module by its notches and remove it from the slot

4 Replace the side cover. Replace and tighten the screws you removed in the initial step.
UniFi UNAS - 1 Year Later - Should Synology and QNAP Be Worried?
Gl.iNet Comet Pro KVM - SHOULD YOU BUY?
Terramaster F4-425 PLUS NAS Review
Terramaster TOS 6 - Should Synology and QNAP Be Worried Yet?
Cytrence Kiwi KVM Review - EASIEST KVM EVER!
UGREEN DH2300 NAS Review
Access content via Patreon or KO-FI
Discover more from NAS Compares
Subscribe to get the latest posts sent to your email.




I have followed this guide and used Crucial CT204864BF160B 16GB SODIMM 1.35V RAM modules which is the individual modules of the 32GB kit you have used. The DS2415+ will not boot with this RAM installed but does with some Kinston 8GB modules to bring it up to 16GB. From what I can see, you have been the only one to be able to fit 32GB of RAM on the DS2415+ and have it boot up.
Do you know what version of DSM you were using as it did not work with DSM 6.2 or DSM 7.1. I have tried just one memory module at a time on the inside of the case (slot1) as RAM modules do not work when only installed on the outside of the case (slot2) and the device will still not boot. How did you get your DS2415+ to boot with 32GB or RAM? Or even a single 16GB module on the inside of the case (slot1)?
Darren