Recover RAID or move data from broken NAS to a new one- Synology, Qnap, Asustor.
If everything is working it is very easy to move data to another NAS or a PC, but when your old NAS is broken it is a bit more complicated to do that. All popular NAS brands run on Linux as a backbone either it is Qnap, Synology or Asustor. And this is the way to get your data accessible even if NAS itself has broken power supply or any other component apart from drives.
If you want to get around the Asustor Ransomware popup screen – read this guide- HERE
If you are reading this because you have no access to your Asustor – “Reinitialize” status – follow this guide to gain access HERE or HERE
Qnap Photo Rec Guide Here

![]()

![]()

Steps to move data between two different NAS
- Make your drives accessible- connect drives to a PC or put drives in some old used same brand NAS
- Copy data to your new NAS – over network or USB if 53B series
How to access data from my old broken NAS?
You will need this if you have no SATA ports on your computer. Or if you want to connect those drives directly to another NAS.
USB Hard Drive Docking Station
In the unfortunate event your NAS fails, you’ll probably want to recover the data stored on its hard drives. Data stored on the NAS hard drives can be easily recovered using an Ubuntu live CD and your computer. Please see the steps below.
- Prepare a PC with enough hard drive slots available to install the hard drives from your NAS.
- Remove the hard drives from your NAS and connect them to your computer. For RAID or SHR configurations, you’ll have to connect all the hard drives (excluding hard drives used as hot spares) to your computer at the same time.
Note: Please make sure the file system running on the hard drives of your NAS are EXT4 or Btrfs. - Visit http://www.ubuntu.com/download/desktop to download the Ubuntu ISO file.
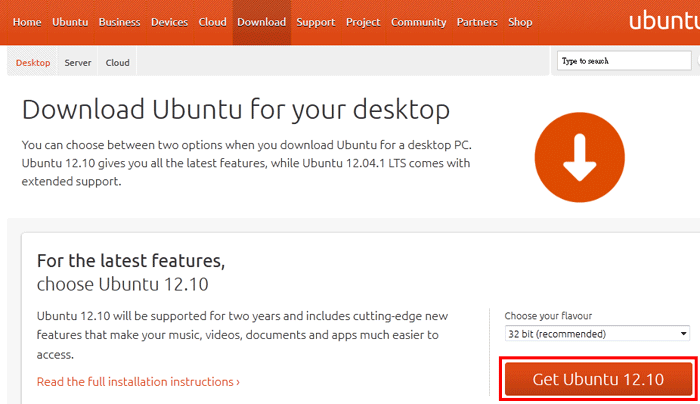
- Burn the ISO on a blank DVD and use it to boot your computer.
- Install Ubuntu on an empty hard drive or USB stick.
- If you’re recovering files from a RAID or SHR configuration, please see steps 7 to 11. For recovering files from basic storage types with only one hard drive, please skip to step 12.
- Go to Applications and open Terminal.
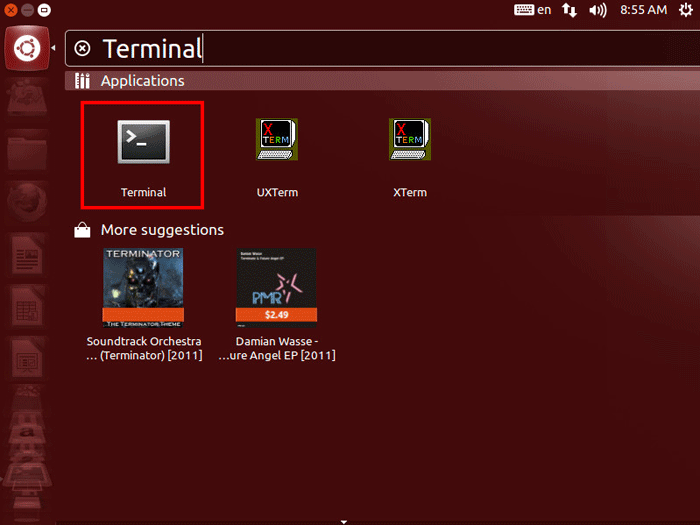
- Install mdadm with the following commands.
Ubuntu@ubuntu:~$ sudo -i
root@ubuntu:~$ apt-get install mdadm

- Select No configuration and complete the installation.
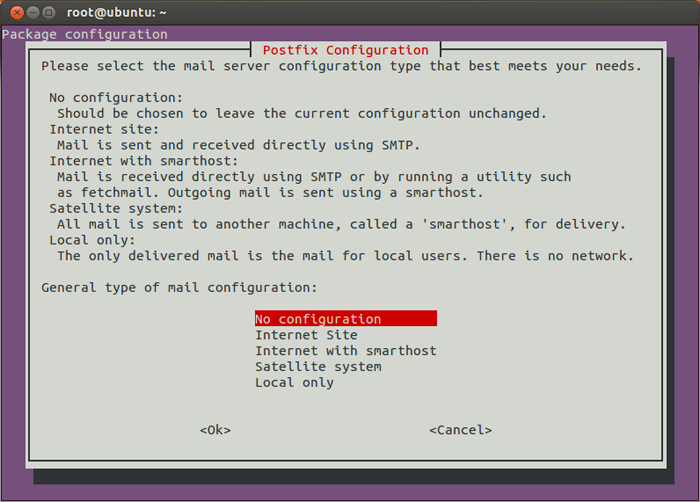
- Install lvm2 with the following commands.
root@ubuntu:~$ apt-get install lvm2 (otherwise vgchange won’t work) - Run the following command to mount all of the hard drives from your DiskStation.
root@ubuntu:~$ mdadm -Asf && vgchange -ay
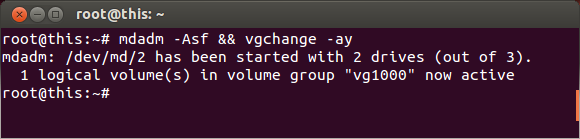
- Now you’ll be able to browse all the shares and files on the hard drives. You may also connect a USB drive to the PC, copy required files to the USB drive, and then transfer the files to other devices.
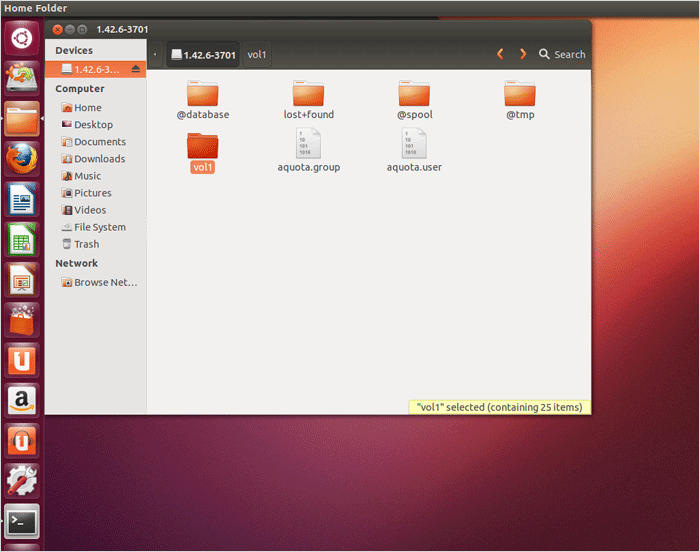
Can I use this for TerraMaster TRAID?
We have not tested it, but TRAID is very similar to SHR.
Synology SHR is just MDADM RAID with some custom logic to slice up the drives. This allows to setup RAIDs with hard drives with different sizes.


