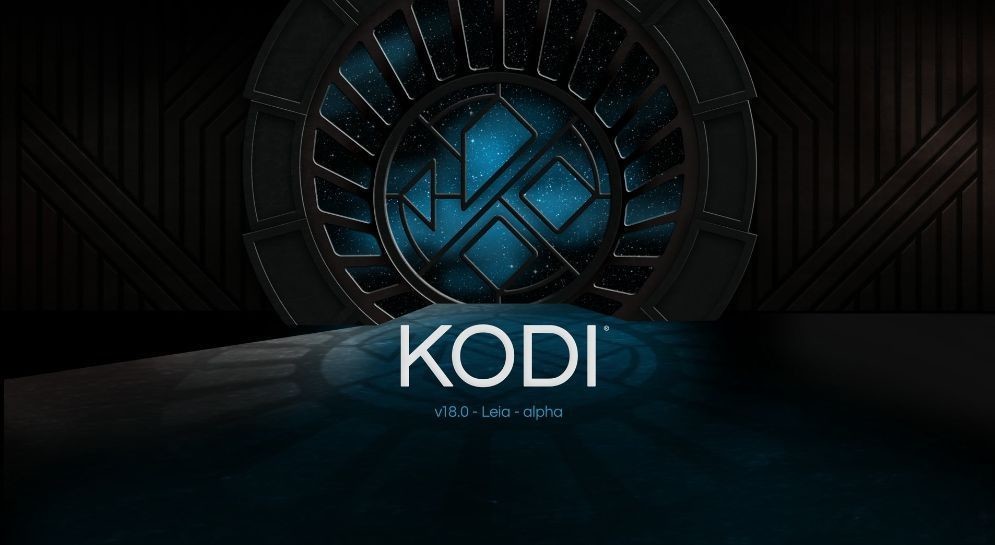Kodi v18 for QNAP NAS
For a number of years now, Kodi has become a rather controversial application. At one point it seemed to be the single most popular application for those wanting a single multimedia access tool for photos, videos, music and streaming online. However, it was that last one that caused the biggest headaches. NO sooner was the ability to stream media from 3rd party locations made available, then the rather naughty copyright infringing community stepped in to offer free, unreleased and illegal content to everyone worldwide. The result was that the Kodi application itself is both legal and very good – it has just gained a wider reputation for content infringements. It was largely due to this that big NAS brands such as QNAP and Asustor decided to remove the application from their respective application stores. A number of NAS buyers (new and old) were rather upset about this, however, we released an article over a year ago that showed you how to install Kodi v16 and Kodi v17 on your QNAP NAS. What you did with it is up to you, and QNAP made a point of highlighting that you install unofficial applications at your own risk. Today I want to show you how to install Kodi v18 on your QNAP NAS. It is incredibly easy, free and can be done in minutes.
Installing Kodi v18 on a QNAP NAS – Important things to remember
It is worth highlighting once again that Kodi is an application that is legal, but it can be very, very easy to fall into the slightly dodgy territory. Sometimes you can add a service or channel that you genuinely believe is legit and never know you are actually assisting copyright infringement. Also, it is worth highlighting that although the Kodi v18 application can be installed in most NAS server devices, it will be next to useless without considering the following:
- You need an HDMI enabled NAS to truly appreciate Kodi v18 (as the app is displayed over HDMI and via the official QNAP HD Station application)
- You will need an official QNAP IP remote control, or use the QNAP Q Remote application to control the user interface
- You can install/subscribe to streaming services, but what you stream and the streaming services you choose to use are up to you and you use at your own risk
How to Install Kodi v18 on a QNAP NAS?
Installing an unofficial application on a QNAP NAS is actually incredibly easy. In order to do it, you will need the following:
- Admin access to your QNAP NAS
- An HDMI monitor
- An input method (Remote, USB Keyboard or USB mouse)
- A Mac or PC system that is on the same network as the QNAP NAS (or has cloud link/internet access to the QTS GUI)
Here is how to install Kodi v18 on a QNAP NAS
- Download the Kodi v18 QPKG file HERE and make a note of which folder it is downloaded into
- Go into the QNAP QTS user interface via your browser and option up the App Centre
- In the app selection, install HD Station
- After HD Station is installed, head back into the App center and then head up to the top right and select the option to manually install an application (the cog)
- Click the option to browse for a QPKG file (do make a note of the warning about installing unofficial apps) and it will open up a window showing the local files on your PC/Mac
- Find the QPKG file you downloaded earlier and double click/open
- Install the QPKG file to add Kodi v18 to HD Station
- Be sure to connect your NAS to a monitor/tv via HDMI
- Once connected, you will see the HD station user interface and among other HDMI enabled apps (Plex, Surveillance, YouTube, etc) you will see Kodi v18
- Using the remote control, QNAP Q Remote mobile app for Android or iOs, or using a keyboard/Mouse, you can either select Kodi v18 and open up the media application OR you can quickly go into the HD Station settings and select Kodi v18 as the default boot app for HD Station in future.
- Once you open the Kodi v18 application, you are done. You now have Kodi v18 on your Kodi NAS
🔒 Join Inner Circle
Get an alert every time something gets added to this specific article!
This description contains links to Amazon. These links will take you to some of the products mentioned in today's content. As an Amazon Associate, I earn from qualifying purchases. Visit the NASCompares Deal Finder to find the best place to buy this device in your region, based on Service, Support and Reputation - Just Search for your NAS Drive in the Box Below
Need Advice on Data Storage from an Expert?
Finally, for free advice about your setup, just leave a message in the comments below here at NASCompares.com and we will get back to you.UniFi UNAS - 1 Year Later - Should Synology and QNAP Be Worried?
Gl.iNet Comet Pro KVM - SHOULD YOU BUY?
Terramaster F4-425 PLUS NAS Review
Terramaster TOS 6 - Should Synology and QNAP Be Worried Yet?
Cytrence Kiwi KVM Review - EASIEST KVM EVER!
UGREEN DH2300 NAS Review
Access content via Patreon or KO-FI