There are many different ways you can connect to your NAS.
- Mount it as a network drive
- Access using Web browser with QuickConnect
- Connect using FTP software
- Mount it as a WebDav drive on the internet
- Connect via VPN
- Synchronize folders via Synology Drive (Dropbox alternative)
Map network drive
Most of the people will mount Synology as their network disk. It will appear next to your C: drive allowing you to interact with it just like with an external USB drive or internal hard drive.
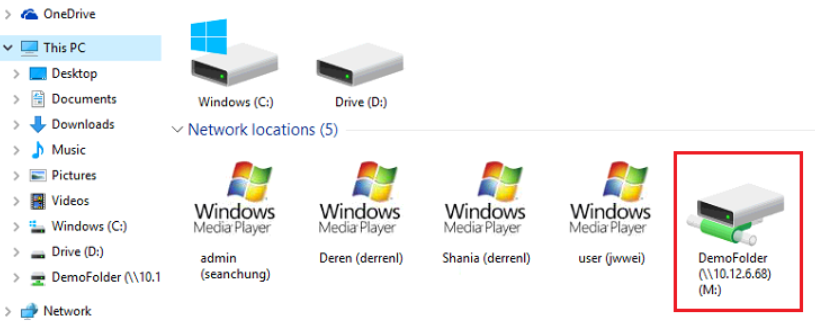
Here is how you mount a network drive via Synology Assistant (download assistant here): https://www.synology.com/en-global/knowledgebase/DSM/tutorial/File_Sharing/How_to_map_network_drives_from_your_Synology_NAS
But this way of connecting will only work in local network. If you want to connect over the internet from remote location then QuickConnect will be a better option.
Access using Web browser with QuickConnect
The most popular and easiest way to connect over the Internet or Local network inc. WiFi is using QuickConnect. This is Web-based access via your browser. It takes two steps to access your NAS.
- Google “QuickConnect” which will take you to https://quickconnect.to/
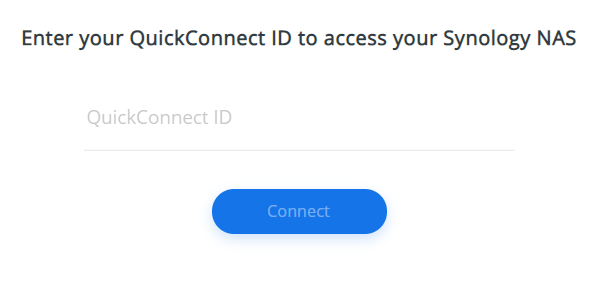
2. Type in your chosen ID which will take you to your NAS login page
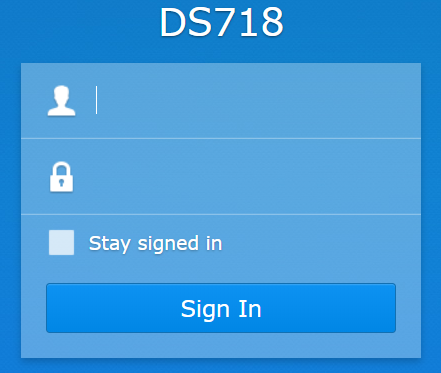
You will be able to interact with your files via File Station. Uploads will be as easy as drag and drop. You can download, delete, change, and share files. But uploading files via the Internet browser will not be as fast as a mapped drive. Also, you will not be able to use your Windows or MAC functions built-in operating system.
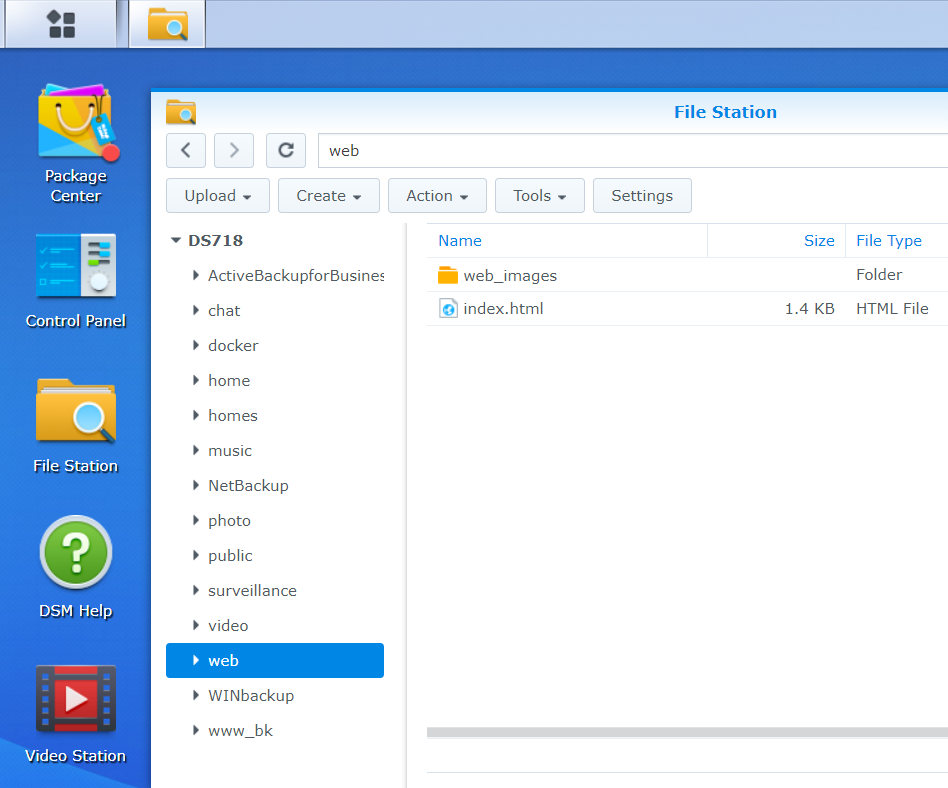
Here is how to enable QuickConnect on your NAS
Synchronize folders via Synology Drive (Dropbox alternative)
This means that your chosen folder on a computer or mobile device will always be synchronized with your NAS. You can choose to keep a physical copy on a computer or mobile or you can choose to keep some files only on a NAS even though they appear as real files in your local folder.
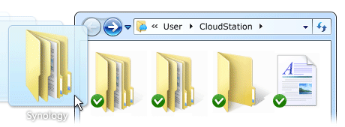
Here is how you can set this up: https://www.synology.com/en-uk/knowledgebase/DSM/tutorial/Collaboration/How_to_sync_files_between_Synology_NAS_and_your_computer_using_Drive_desktop
Connect using FTP software
Some people choose FTP. This method is faster in transferring data because it transmits raw information without added sub information like headers and Meta data.
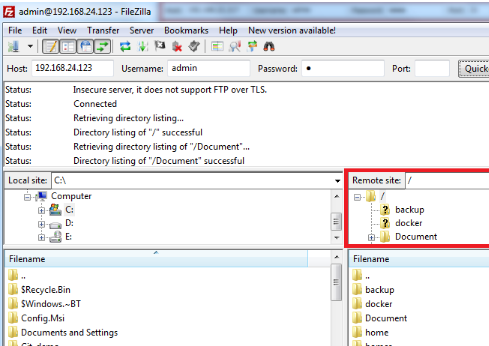
This will require computer or mobile app such as FileZilla or similar.
Here is how you can set this up: https://www.synology.com/en-uk/knowledgebase/DSM/tutorial/File_Sharing/How_to_access_files_on_Synology_NAS_via_FTP
Mount it as a WebDav drive on the internet
People often choose WebDav connection over FTP because of added security and simplivity. WEBdav will allow you to mount your NAS drive in your Windows Explorer (also mac.linux) just like you would do with network share. But this time the folder not only will be acessible over the local network but also the internet.
Eugene Mayevski on stackoverflow mention WebDAV has the following advantages over FTP:
- By working via one TCP connection it’s easier to configure it to bypass firewalls, NATs and proxies. In FTP the data channel can cause problems with proper NAT setup.
- Again due to one TCP connection, which can be persistent, WebDAV would be a bit faster than FTP when transferring many small files – no need to make a data connection for each file.
- GZIP compression is a standard for HTTP but not for FTP (yes, MODE Z is offered in FTP, but it’s not defined in any standard).
- HTTP has wide choice of authentication methods which are not defined in FTP. Eg. NTLM and Kerberos authentication is common in HTTP and in FTP it’s hard to get proper support for them unless you write both client and server sides of FTP.
- WebDAV supports partial transfers and in FTP partial uploads are not possible (ie. you can’t overwrite a block in the middle of the file).
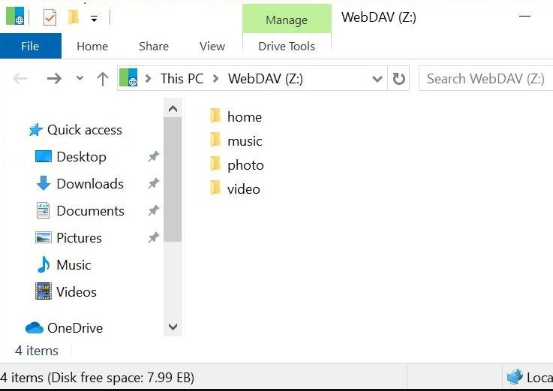
Here is how to set this up: https://www.synology.com/en-uk/knowledgebase/DSM/tutorial/File_Sharing/How_to_access_files_on_Synology_NAS_with_WebDAV
Connect via VPN
For those who dont like to access their maped network drive as a WebDav folder choose VPN. This is also the most secure way to connect. It creates a tunnel between your computer and a NAS. So NAS will appear like it was connected locally on your desk.
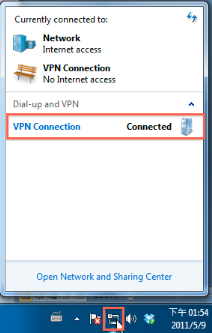
Here is how to set this up: https://www.synology.com/en-uk/knowledgebase/DSM/tutorial/Network/How_to_connect_to_Synology_s_VPN_Server_using_a_Windows_PC_or_Mac
| Where to Buy a Product | |||
|
|
    
|

|
VISIT RETAILER ➤ |
 |
    
|

|
VISIT RETAILER ➤ |
 |
    
|

|
VISIT RETAILER ➤ |
 |
    
|

|
VISIT RETAILER ➤ |
We use affiliate links on the blog allowing NAScompares information and advice service to be free of charge to you. Anything you purchase on the day you click on our links will generate a small commission which is used to run the website. Here is a link for Amazon and B&H. You can also get me a ☕ Ko-fi or old school Paypal. Thanks! To find out more about how to support this advice service check HERE If you need to fix or configure a NAS, check Fiver Have you thought about helping others with your knowledge? Find Instructions Here
When is HexOS Going to be worth $299?
Is it OK to Buy Synology Again?
UniFi UNAS - 1 Year Later - Should Synology and QNAP Be Worried?
Gl.iNet Comet Pro KVM - SHOULD YOU BUY?
Terramaster F4-425 PLUS NAS Review
Terramaster TOS 6 - Should Synology and QNAP Be Worried Yet?
Access content via Patreon or KO-FI
Discover more from NAS Compares
Subscribe to get the latest posts sent to your email.





DISCUSS with others your opinion about this subject.
ASK questions to NAS community
SHARE more details what you have found on this subject
CONTRIBUTE with your own article or review. Click HERE
IMPROVE this niche ecosystem, let us know what to change/fix on this site
EARN KO-FI Share your knowledge with others and get paid for it! Click HERE