Store files to Synology NAS from a Windows PC within the local network
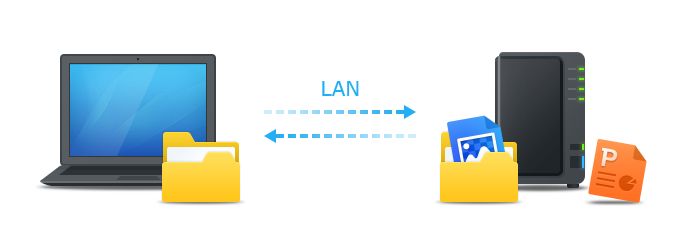
Overview
Synology NAS is designed to make storing and sharing files within your local network quick and simple, allowing you to directly access shared folders and files on the Synology NAS without going through the hassle of logging into DSM everytime. For example, you’ll be able to store files to your Synology NAS with Windows Explorer just like other network devices.
Map with Windows Explorer
-
- Open a Windows Explorer window and go to Computer.

-
- Click Map network drive. This action makes the Map Network Drive window appear.

-
- On the Map Network Drive window, choose a drive letter from the Drive drop-down menu.

-
- In the Folder field, enter the server name of your Synology NAS and shared folder name preceded and separated by backslashes. For example, if the server name of your Synology NAS is “DiskStation,” and the name of your shared folder is “Share1,” then you should enter “\\DiskStation\Share1.” Click Finish when ready.

-
- Enter your DSM username and password.

Can’t Access the Shared Folder? The user account you enter here must have access privileges for the shared folder you wish to access.
-
- Finally, a Windows Explorer window appears. Your shared folder will now be mapped and accessible under Computer.

How do I map a network drive using Synology Assistant?
Purpose
This article provides steps for mapping a network drive using Synology Assistant on a Windows computer.
Resolution
On your Synology NAS
- Make sure that Enable SMB service is ticked at the following locations:
- For DSM 7.0: Control Panel > File Services > SMB > SMB.
- For DSM 6.2: Control Panel > File Services > SMB/AFP/NFS > SMB.
- In Control Panel > Security > Firewall > Edit Rules, make sure that your firewall rules allow traffic on network ports used by Windows file server (i.e., ports 137, 138, 139, and 445).
- Make sure that your user account has Read/Write or Read only permissions for the shared folder that you want to map as a network drive. Refer to this article for more details.
- There are additional DSM settings that may block SMB access. Refer to the On your Synology NAS section in this article to avoid such configurations.
On your computer
- Go to the Download Center > select your Synology NAS model > Desktop Utilities to download and install Synology Assistant.
- Launch Synology Assistant on your computer.
- Find and select your Synology NAS. Click Map Drive.

- Enter your username and password and click Next.
- Select the shared folder you want to connect to and click Next.
- Select a letter you want to use for your network drive. Tick the Reconnect at logon checkbox if you want the network drive to automatically reconnect each time you log in to Windows. Click Next.

- Check the summary of your network drive. Click Finish to complete the setup.

- You can now access the mapped drive from Windows File Explorer on your computer.
Notes:
- If you keep running into errors during setup on a Windows 10 computer, you can remove any registered Windows Hello sign-in options at Start > Settings > Accounts > Sign-in options > Windows Hello Face / Windows Hello Fingerprint / Windows Hello PIN. When you’re done, set up the connection again using Synology Assistant.
- Refer to this article for instructions on how to map network drives using Windows File Explorer.
- If you are still unable to complete the setup successfully, and you are also unable to map network drives using Windows File Explorer, refer to the For Windows PC section of this article for further troubleshooting.
- Windows XP only supports SMB1. If Synology Assistant is installed on a Windows XP computer or any computer that only allows SMB1 connections, make sure that the Minimum SMB protocol is set to SMB1 on your Synology NAS. Refer to this article for more details.
| Where to Buy a Product | |||
|
|
    
|

|
VISIT RETAILER ➤ |
 |
    
|

|
VISIT RETAILER ➤ |
 |
    
|

|
VISIT RETAILER ➤ |
 |
    
|

|
VISIT RETAILER ➤ |
If you like this service, please consider supporting us.
We use affiliate links on the blog allowing NAScompares information and advice service to be free of charge to you. Anything you purchase on the day you click on our links will generate a small commission which is used to run the website. Here is a link for Amazon and B&H. You can also get me a ☕ Ko-fi or old school Paypal. Thanks! To find out more about how to support this advice service check HERE If you need to fix or configure a NAS, check Fiver Have you thought about helping others with your knowledge? Find Instructions Here
We use affiliate links on the blog allowing NAScompares information and advice service to be free of charge to you. Anything you purchase on the day you click on our links will generate a small commission which is used to run the website. Here is a link for Amazon and B&H. You can also get me a ☕ Ko-fi or old school Paypal. Thanks! To find out more about how to support this advice service check HERE If you need to fix or configure a NAS, check Fiver Have you thought about helping others with your knowledge? Find Instructions Here
Private 🔒 Inner Circle content in last few days :
GMKTec G9 NAS V.2 + Upgraded Cooling - HAVE THEY FIXED IT?
How to Use Unverified HDDs on a Synology 2025 NAS (COMPLETE GUIDE)
Synology DS225+ and DS425+ NAS - SHOULD YOU BUY? (Review)
30TB Hard Drives - RAID Build, ReBuild, Price per TB on PB Scale and More Tests
Synology DS1825+ vs UGREEN DXP8800 PLUS NAS
Can This Box Really Keep Your Data Safe?
Access content via Patreon or KO-FI
GMKTec G9 NAS V.2 + Upgraded Cooling - HAVE THEY FIXED IT?
How to Use Unverified HDDs on a Synology 2025 NAS (COMPLETE GUIDE)
Synology DS225+ and DS425+ NAS - SHOULD YOU BUY? (Review)
30TB Hard Drives - RAID Build, ReBuild, Price per TB on PB Scale and More Tests
Synology DS1825+ vs UGREEN DXP8800 PLUS NAS
Can This Box Really Keep Your Data Safe?
Access content via Patreon or KO-FI





DISCUSS with others your opinion about this subject.
ASK questions to NAS community
SHARE more details what you have found on this subject
CONTRIBUTE with your own article or review. Click HERE
IMPROVE this niche ecosystem, let us know what to change/fix on this site
EARN KO-FI Share your knowledge with others and get paid for it! Click HERE