NAS that’s most compatable Bose Soundtouch speaker
What would be a good budget NAS for a music library to be used with a Bose Soundtouch 30 speaker?
The cheapest NAS would be DS120j from Synology. Also, any other model would work. If you wanted more reliable storage device then DS220j would allow having two disks mirroring each other. So if one day one drive fails no data will be lost and you will be able to still access your music or other files. A new replacement drive will automatically copy all data from other drive and get you back in-game.
You can also install iTunes server on the NAS so you don’t need to keep your computer on when streaming music to your speaker.
I hope this helps.
https://www.youtube.com/watch?v=lu05inhyk4c
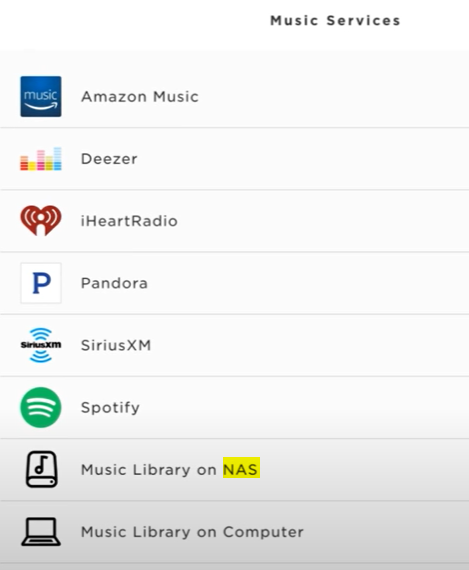
Syncing the music library
Syncing a music library
Syncing happens automatically in the SoundTouch app. Any changes you make to stored music library content will be reflected in the app within 15 minutes of the change.
If needed, you can manually sync the library by following these steps:
- Music Library on Computer
On the computer containing the music library, right-click the SoundTouch icon near the clock in the system tray (Windows) or menu bar (Mac), then select “Sync Music Library” - Music Library on NAS
In the NAS drive’s settings, look for a “sync,” “refresh,” or “re-index” feature. This will sync the contents of the music library folder connecting to your SoundTouch account. For more info on syncing the drive, see the NAS drive’s owner’s guide
If you have difficulty syncing
For computers
- SoundTouch music libraries are created from files located in either an iTunes or Windows Media Player library. When creating a music library via the SoundTouch app, be sure to choose either iTunes or Windows Media Play depending on how you store your music on the computer. If your music library is stored another way on the computer, you will need to move it to either iTunes or Windows Media Player before it can be found by the SoundTouch app
- Music must be stored on the computer’s internal hard drive. If your music is stored on a phone, tablet, USB hard drive, another networked computer or in a cloud service, download the music you want in your library to the computer so it can be added to a music library.
For computers and NAS drives
Be sure the music files you are trying to play are in one of the following formats compatible with SoundTouch:
- MP3
- M4A
- WMA
- AAC*
*Note: Files purchased from iTunes may be “protected” AAC files that are locked by Apple’s proprietary DRM. These files will only in the SoundTouch app by converting the files to remove protection. You can tell if your files are protected in iTunes by checking if they show “protected AAC” under the “Type” column in iTunes. Select these files, right-click them and have iTunes convert them so that they are available via SoundTouch.
If your music files are in a format that is not listed above, convert them to a compatible format. Both iTunes and Windows Media Player can convert music files.
Adding a music library to SoundTouch
To add a music library to your SoundTouchaccount, the library must be stored on one of the following:
A computer with iTunes or Windows Media player
Only music stored in the computer’s “iTunes Music” folder (for iTunes libraries) or the “My Music” folder (for Windows Media Player libraries) will be available in the SoundTouch app.
Note: Libraries stored on a mobile device (i.e., a smartphone or tablet) cannot be added. Instead, transfer the music from your mobile device to a computer or NAS drive. You can then add a SoundTouch music library from the computer or NAS drive.
To add a music library:
Open the SoundTouch app. If the app is not yet installed, download the app to your mobile device or computer
- For computer music libraries, open the app from the computer where the library is stored
- For NAS drive music libraries, open the app from a computer or mobile device
In the SoundTouch app, select the Menu icon (≡) in the top left corner and then select “Add Service”
Note: On desktops and tablets, if the Menu icon (≡) is not visible, the slide out menu might already be open
Select “Music Library on Computer” if your music is stored on a computer, or select “Music Library on NAS” if your music library is stored on a NAS drive
Note: Only one library is allowed per computer. If a library already exists for a computer from which you are trying to create a new library, select that computer’s existing library and choose “REMOVE MUSIC LIBRARY” so the new library can be added.
Select the music library to add:
- For computer music libraries, choose the type of library to be added by selecting the blue circle next to iTunes or Windows Media Player
- For NAS drive libraries, choose the library to be added by selecting the blue circle next it. If the library is not visible, choose “REFRESH.” If it still not visible, be sure the drive is powered on and connected to the same network as the device running the SoundTouch app
Enter a name for the library and select “ADD MUSIC LIBRARY”
The library will now be available in the SoundTouch app by navigating to Menu (≡) > Music Library.
Note: On desktops and tablets, if the Menu icon (≡) is not visible, the slide out menu might already be open
Enable sharing in iTunes or Windows Media Player
If you’re using an iTunes or Windows Media Player library, enable sharing of the library.
For iTunes:
- Open iTunes > Edit > Preferences > Advanced. Be sure “Share iTunes XML with other applications” is checked
- Open iTunes > Edit > Preferences > Sharing. Be sure “Share my library on my local network” is checked. Then, check either “Share entire library”
For Windows Media Player:
- Open Windows Media Player > Stream. Select “Allow remote control of my player”
- Open Windows Media Player > Stream. Select “Automatically allow devices to play my media”
| Where to Buy a Product | |||
|
|
    
|

|
VISIT RETAILER ➤ |
 |
    
|

|
VISIT RETAILER ➤ |
 |
    
|

|
VISIT RETAILER ➤ |
 |
    
|

|
VISIT RETAILER ➤ |
We use affiliate links on the blog allowing NAScompares information and advice service to be free of charge to you. Anything you purchase on the day you click on our links will generate a small commission which is used to run the website. Here is a link for Amazon and B&H. You can also get me a ☕ Ko-fi or old school Paypal. Thanks! To find out more about how to support this advice service check HERE If you need to fix or configure a NAS, check Fiver Have you thought about helping others with your knowledge? Find Instructions Here
When is HexOS Going to be worth $299?
Is it OK to Buy Synology Again?
UniFi UNAS - 1 Year Later - Should Synology and QNAP Be Worried?
Gl.iNet Comet Pro KVM - SHOULD YOU BUY?
Terramaster F4-425 PLUS NAS Review
Terramaster TOS 6 - Should Synology and QNAP Be Worried Yet?
Access content via Patreon or KO-FI
Discover more from NAS Compares
Subscribe to get the latest posts sent to your email.






DISCUSS with others your opinion about this subject.
ASK questions to NAS community
SHARE more details what you have found on this subject
CONTRIBUTE with your own article or review. Click HERE
IMPROVE this niche ecosystem, let us know what to change/fix on this site
EARN KO-FI Share your knowledge with others and get paid for it! Click HERE