RAM upgrade for RS820RP+, RS820+, DS2419+, DS1819+, DS1618+, DVA3219
Non-ECC SO-DIMM
|
D4NESO-2666-4G4GBDDR4-2666 non-ECC unbuffered SO-DIMM Applied Models: RS820RP+, RS820+, DS2419+, DS1819+, DS1618+, DVA3219Crucial alternative: 8GB Crucial CT8G4SFS8266 8 GB (DDR4, 2666 MT/s, PC4-21300, Single Rank x8, SODIMM, 260-Pin) Memory 16GB – slower but should work Crucial 16GB Single DDR4 2400 MT/s (PC4-19200) DR x8 SODIMM 260-Pin for Mac – CT16G4S24AM
|
ECC SO-DIMM
|
D4ECSO-2666-16G16GBDDR4-2666 ECC unbuffered SO-DIMM Applied Models*: FS1018, DS3617xs, DS3018xs, DS2419+, DS1819+, DS1618+, RS820RP+, RS820+, DVA3219 Synology D4ECSO-2666-16G memory module 16 GB DDR4 2666 MHz ECC |
Best alternative RAM will be from Crucial. It is important to not mix different frequency/ speed RAM modules. You need to replace both RAM sticks in some cases to match this.
Add a RAM Module on DiskStation
The optional Synology DDR4 RAM module is designed for DiskStation memory expansion. Follow the steps
below to install, check, or remove a RAM module on your DiskStation.
To install the RAM module:
1 Press and hold the power button until you hear a beep sound to shut down your DiskStation. Disconnect all
cables from your DiskStation to prevent any possible damage.
2 The RAM modules are located at the bottom of DS1618+.
3 Remove the 2 screws that secure the bottom lid. Lift off the lid and place it to the side. You will see one 4GB
module pre-installed.
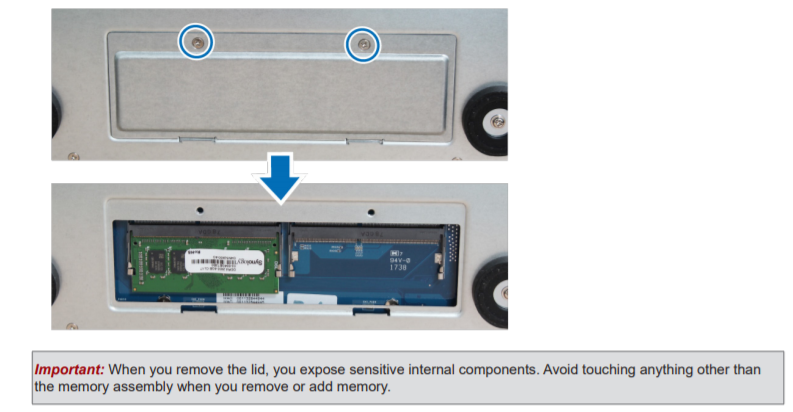
4 Insert the new memory module in the slot:
a Align the notch on the gold edge of the module with the notch in the memory slot.
b Tilt the card and insert the module into the slot. Make sure the module is properly inserted.
c Push the memory module with moderate pressure into the memory slot until you hear a click.

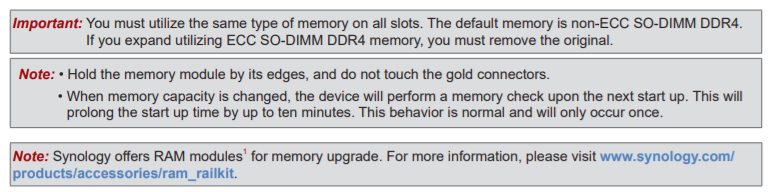
5 Replace the bottom lid. Replace and tighten the 2 screws you removed in step 3.
6 Reconnect the cables you removed in step 1, and then press and hold the power button to turn on your
DiskStation.
To make sure DiskStation recognizes the new memory capacity:
1 Install DiskStation Manager (DSM). (See the next chapter for more information.)
2 Log in to DSM as admin or a user belonging to the administrators group.
3 Check Total Physical Memory in Control Panel > Info Center.
If your DiskStation does not recognize the memory or does not start up successfully, confirm that the memory is
installed correctly.
To remove the RAM Module:
1 Follow step 1 to 3 of the “To install the RAM module” section to shut down your DiskStation, disconnect the
cables, and then remove the bottom lid.
2 Push the levers on both sides of the memory module outwards. The module will be released from the slot.
3 Hold the memory module by its notches and remove it from the slot.

4 Replace the bottom lid. Replace and tighten the screws removed in step 1.
5 Reconnect the cables removed in step 1. Now, you may turn on your DiskStation.
NAS Will Never Die. And HERE is why
Minisforum N5 vs UGREEN DXP4800 PLUS - Which $599 NAS is Better?
When is HexOS Going to be worth $299?
Is it OK to Buy Synology Again?
UniFi UNAS - 1 Year Later - Should Synology and QNAP Be Worried?
Gl.iNet Comet Pro KVM - SHOULD YOU BUY?
Access content via Patreon or KO-FI
Discover more from NAS Compares
Subscribe to get the latest posts sent to your email.






Ah x2, according to this page the Crucial ct8g4sfs8266 should work with a DS1819+ but I still get memory warnings….. Sigh.
IT seems as if these recommendations cannot be trusted anymore which is really sad.
Ah, I just realized I experienced a copy-n-paste fault when ordering this mem. I managed to order the same mem model as for my DS1621+….
Well, nice to know it works even in DS1819+ even though mem waring shows.
So, back to the drawing-board and do it right this time.
Are any/all of the above mentioned memory types CONFIRMED working, without the memory warning, in DSM 7.x and in the mentioned models?
I ask since I got a Crucial CT16G4SFD8266 16Gb (mentioned in another page in here) to my DS1819+, running on DSM 7.0.1, but it pop-ups the memory warning….
AND, it doesn’t seem to show directly, it took a while before it popped up.
Seem to be working but not ideal to have the warning everytime it boots.
None of the other upgrades I have done have any warnings/pop-ups (yet) and I’ve done my fair share of them. DS216+, DS216+II, DS218+, DS718+, DS1515+, DS1815+, DS1621+, no warnings. So, when this started…