Contents
hide
How to Install Kodi on Amazon Fire TV so you can watch your NAS Media
If you were one of the many people who picked up an Amazon firestick in one of the many sales in 2018 and 2019, then chances are you are keen to use the popular streaming device with your NAS system. It is well known that the Amazon fire stick supports numerous cloud-based streaming services, such as Netflix, Amazon prime video and Spotify, but there is a surprisingly small amount of apps that let you stream media from your NAS via the fire stick. Whether this is by accident or design by Amazon, the lack of DLNA playback is really annoying for many. One of the best ways to enjoy your NAS Media on the Amazon fire TV device is to install the popular Kodi application on the stick. The Kodi application is not available to download via the Amazon app centre, so I thought I would post this guide together with downloads and a video guide, to help you NAS users stream content over DLNA in the best way possible. So here is my step by step guide to installing Kodi on your Amazon fire stick and enjoy your NAS Media.
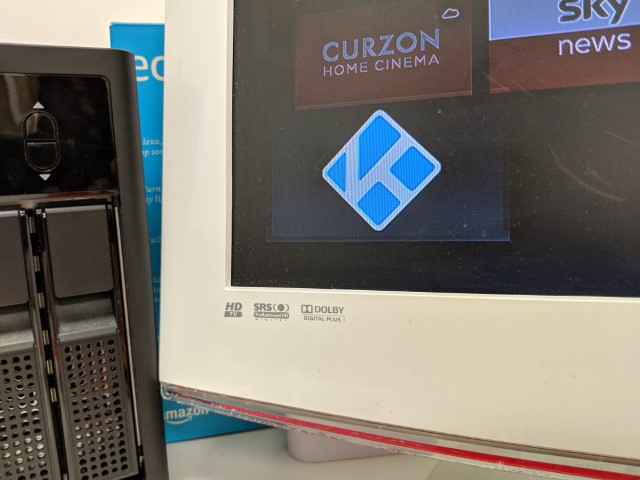
KODI, Fire TV and NAS Tutorial – What you will need
The installation of KODI on a fire tv stick and adding the access to your NAS, can be done in just a few minutes. In order to take advantage of this you will need:
- An Amazon Fire TV (Any will do)
- A NAS Drive
- Internet connectivity
It really is a straightforward process, so let’s begin.
KODI, Fire TV and NAS – Step 1
On your Amazon fire stick, head over to the settings menu and then into the ‘My Fire TV’ option (this may change in later versions to ‘My Device’
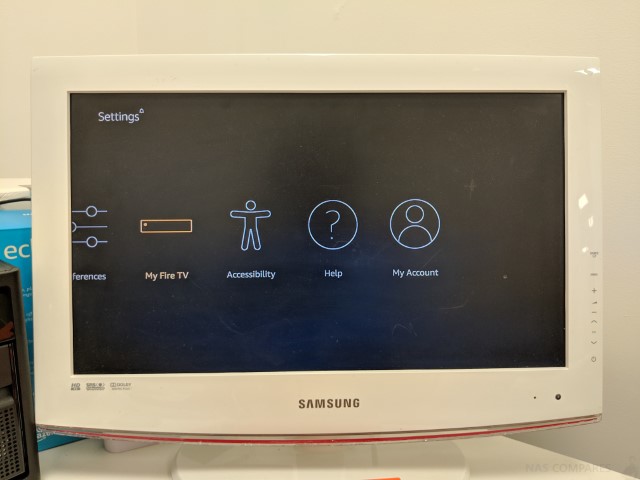
Once there, go into the ‘Developer options’ tab
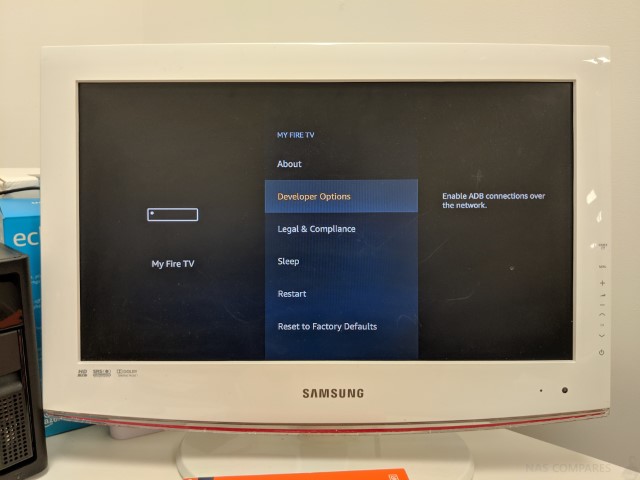
Scroll down to the option about unofficial applications and enable the option to install unofficial and unavailable applications.
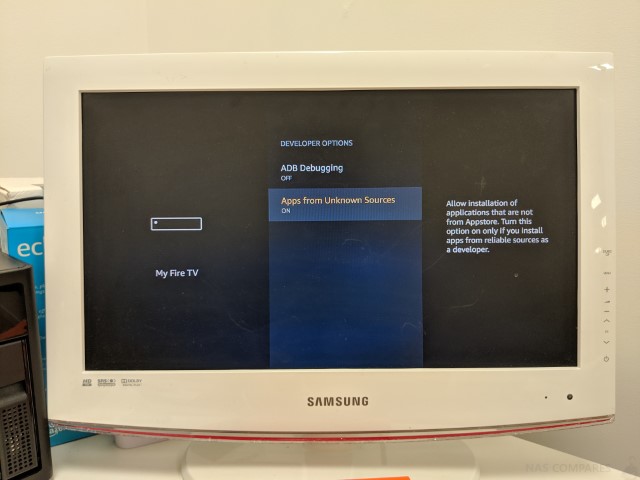
KODI, Fire TV and NAS – Step 2
Using either the fire stick voice control or by scrolling through the app centre, look for an application called Downloader(big orange icon and free)
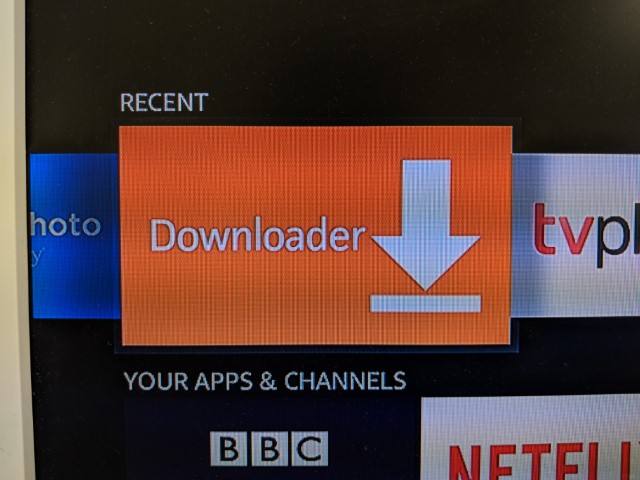
Once you find the application, simply install as you would any other app
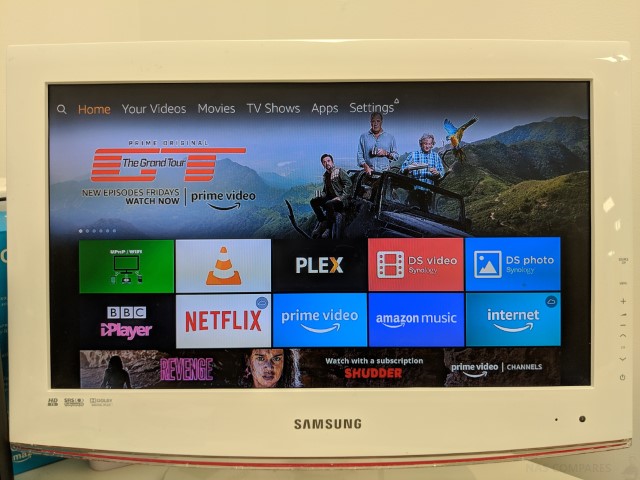
Once installed, open the application and you will be presented with a web page and a URL bar similar to that found in any web browser
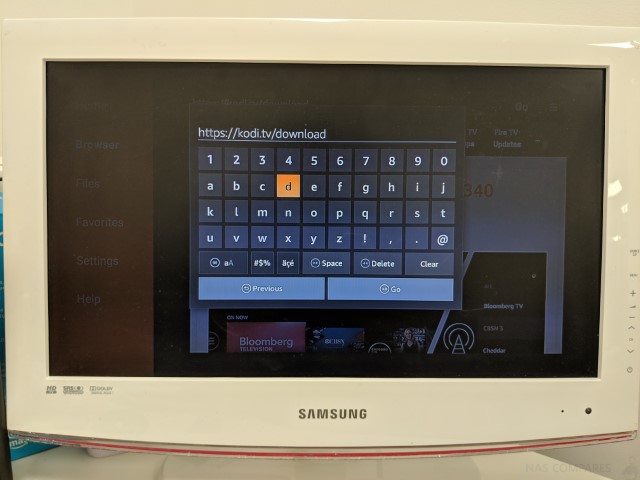
In the web browser, type the following URL, then click confirm/continue:
https://kodi.tv/download
Once you have opened the URL to KODI, you will be presented with the KODI download page. Scroll down and find the option to choose your operating system. For both the regular Amazon fire stick and Amazon fire stick 4K, download the Android application.
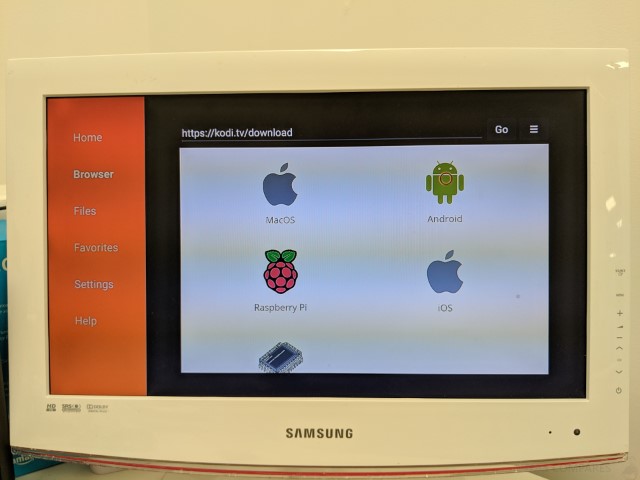
If prompted to select which Android version, select the middle option for 32-bit CPU downloads
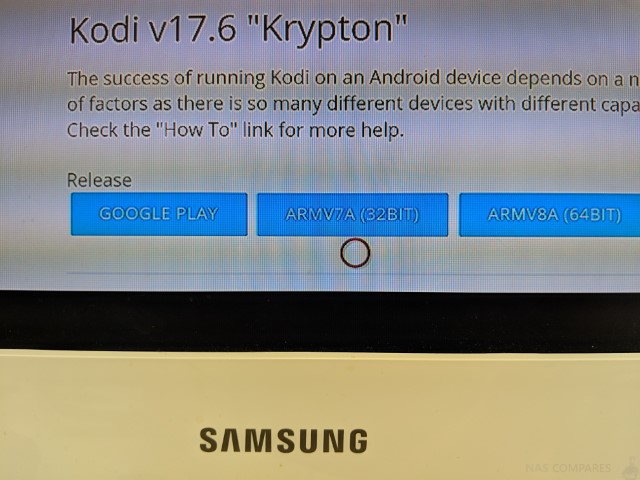
You will then be prompted to download the file to your Amazon fire stick, click confirm and ok.
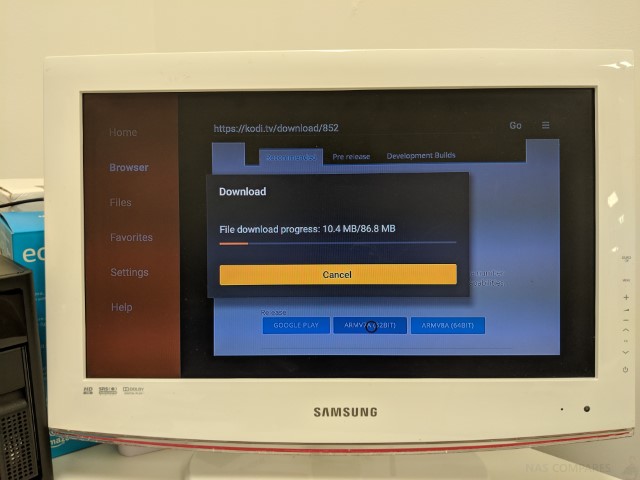
Once the file is fully downloaded, you will be asked whether you wish to install this file and will be given a list of the requirements of this application. You can largely ignore these and go ahead with the installation.
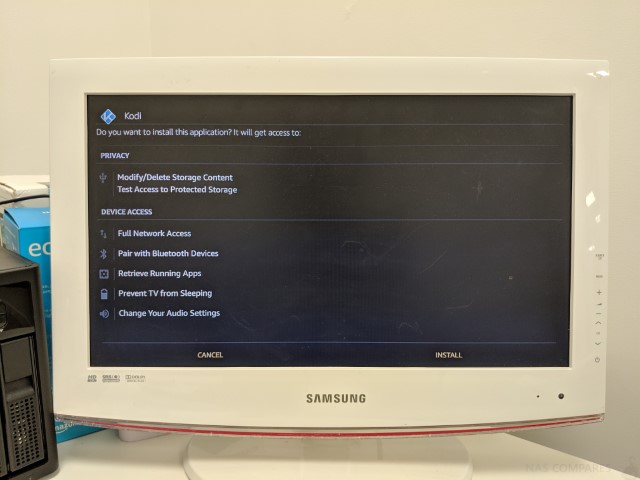
After installation is complete, the Amazon fire stick will then ask you if you wish to delete the original installation file, go ahead and say yes. Storage space on even modern Fire TV 4K units is depressingly low and you will no longer need this installation fire, so you can discard (reminds me of the keys in Resident Evil).
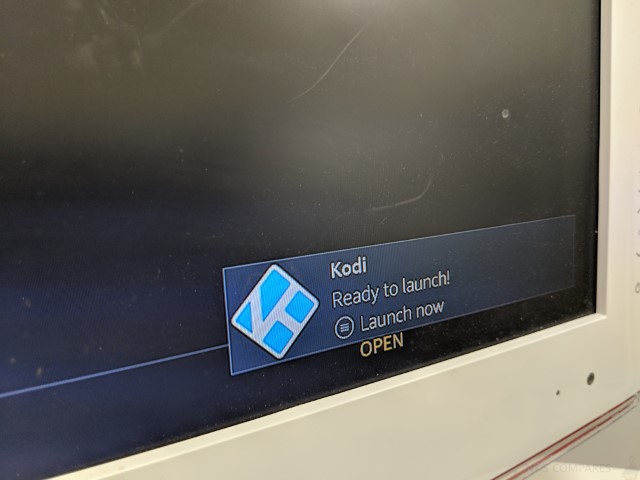
The KODI application will now appear on the Amazon fire TV selection menu, like any other application.
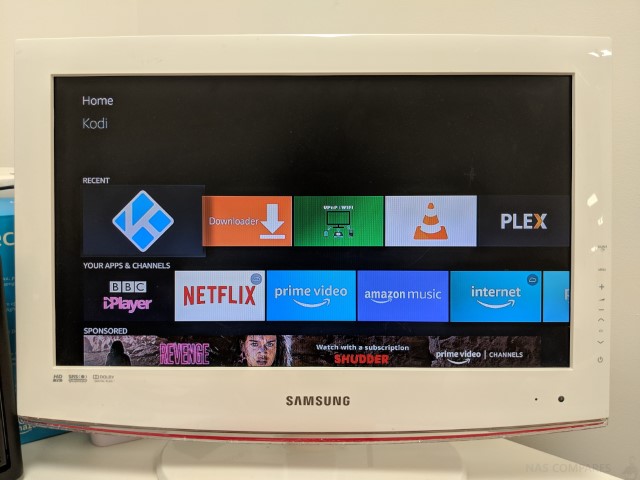
KODI, Fire TV and NAS – Step 3 (Optional)
Kodi is now set up and ready to use on your Amazon fire stick. it is worth adding, however, that those that have used KODI before, might not be a fan of the KODI v17 and KODI v18 user interface and would rather the traditional XBMC interface found in other versions. iI you would like to change this user interface to the more familiar classic style, you need to first head to the settings menu, or click the cog icon.
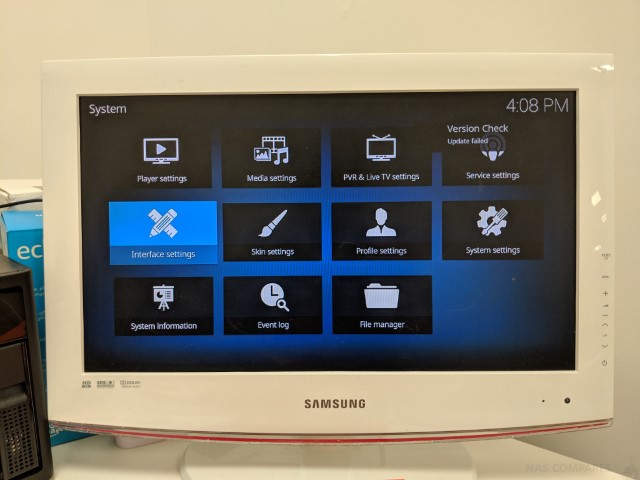
Once there, select the interface options, then select the option to change the skin
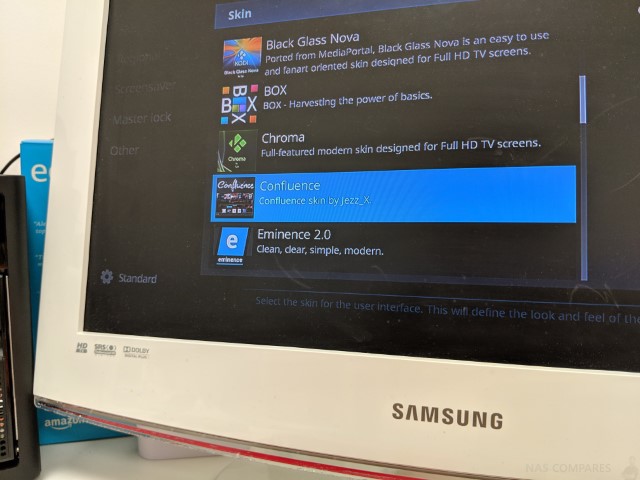
By default, KODI for Amazon Fire TV only has two skins, so select the option to get more, or download

A list of available alternative XBMC skins will be presented to you. Scroll down until you reach the skin called ‘Confluence’ and then select it to download and install the classic Kodi XBMC interface for Fire TV.
KODI, Fire TV and NAS – Step 4
If you wish to access the media on your NAS via the Kodi interface, select a media type on the XBMC menu (videos, music, pictures, etc) and then click the ‘files‘ tab
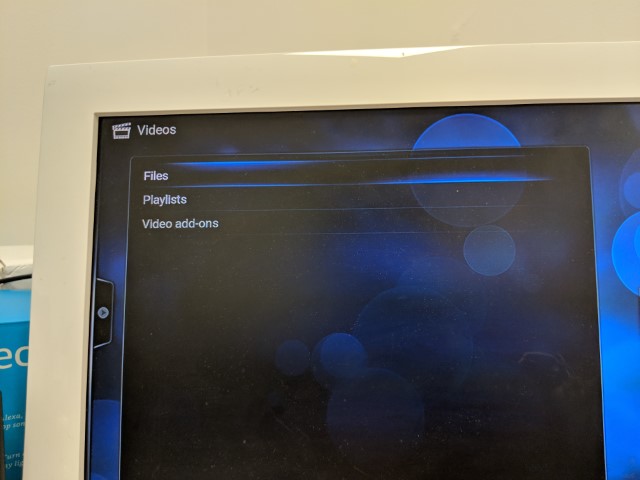
Then click the ‘add videos‘ tab
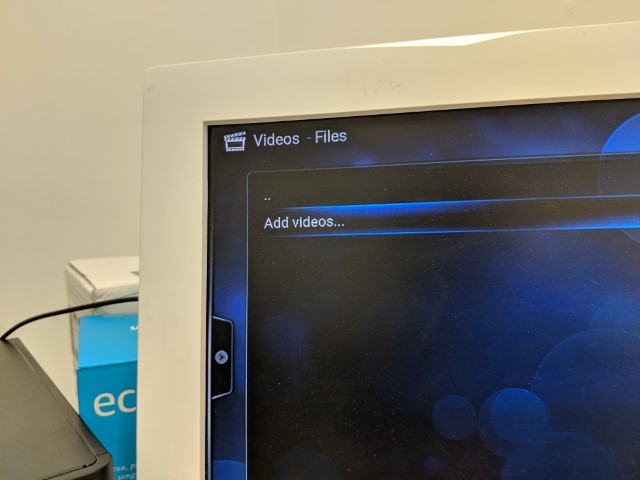
You will then be prompted to add a video source. Click on the ‘browse‘ button and your Firestick will search the local area network for DLNA devices
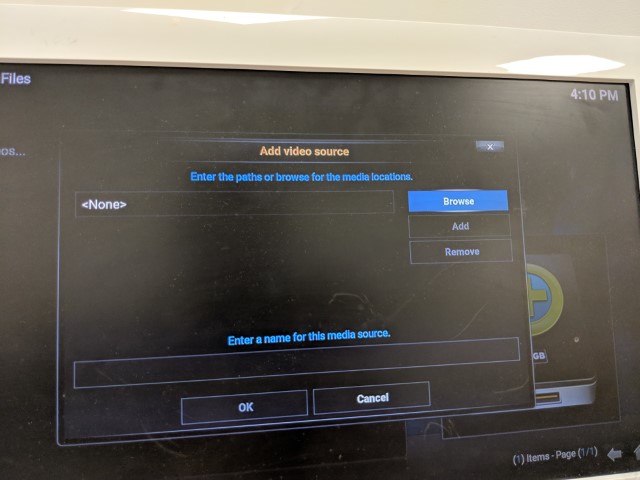
Select the option for ‘UPnP devices‘
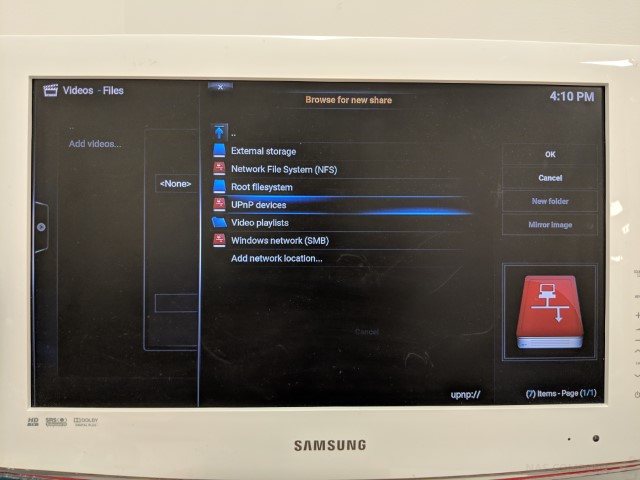
Your NAS should appear by name within around 30 seconds at the very most
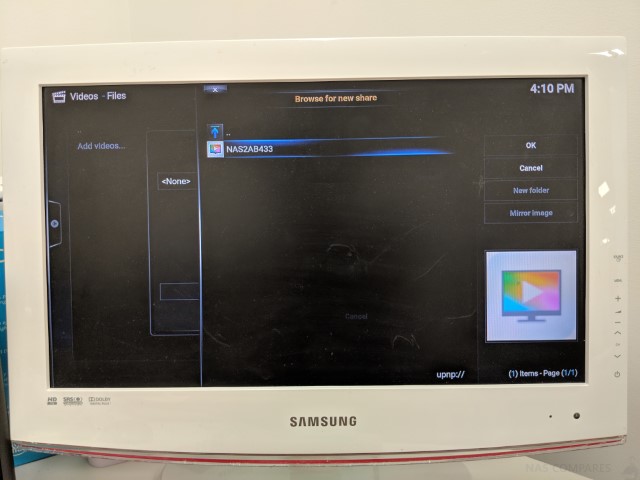
From there, you will just need to navigate through the folders to the directories where your Media is located (typically in ‘share‘)
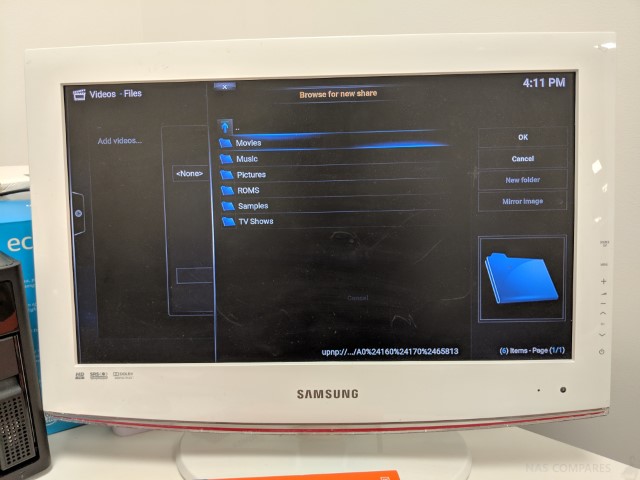
Once you find it, click ‘ok‘ and then return to the files menu.
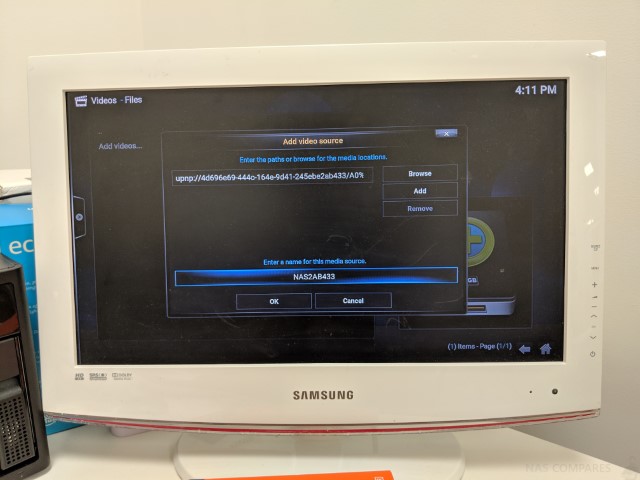
Your newly added directory of files from your NAS will now appear among the list of available media sources and you can freely explore the folders on your NAS Drive and then simply play them in Kodi for Fire TV
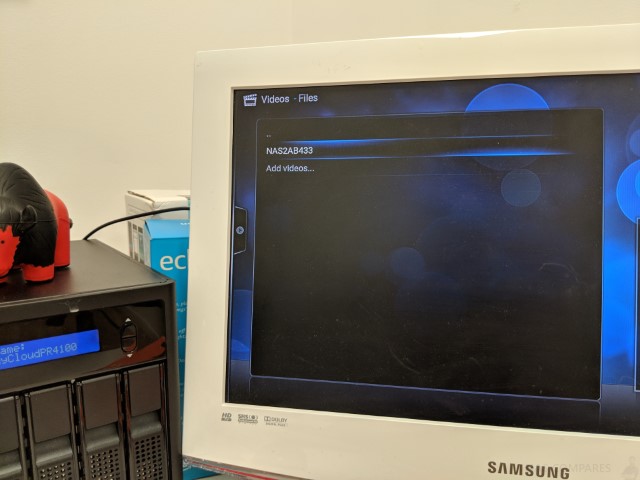
Congratulations – You can now use KODI on your Amazon Fire TV and FireStick 4K to stream media from your NAS via DLNA and the internet.
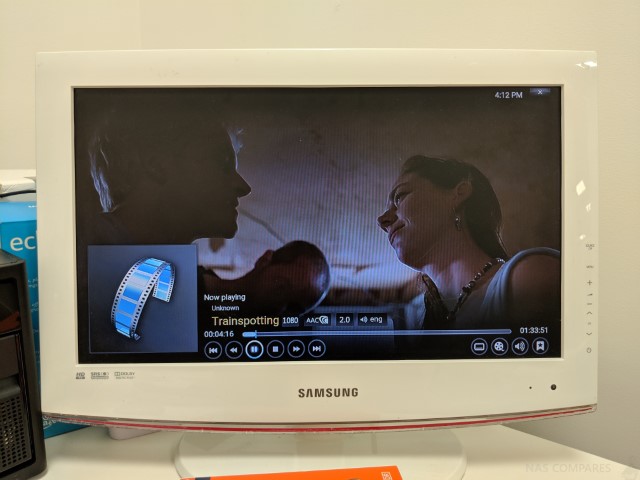
📧 SUBSCRIBE TO OUR NEWSLETTER 🔔
🔒 Join Inner Circle
Get an alert every time something gets added to this specific article!
 Need Help?
Where possible (and where appropriate) please provide as much information about your requirements, as then I can arrange the best answer and solution to your needs. Do not worry about your e-mail address being required, it will NOT be used in a mailing list and will NOT be used in any way other than to respond to your enquiry.
Need Help?
Where possible (and where appropriate) please provide as much information about your requirements, as then I can arrange the best answer and solution to your needs. Do not worry about your e-mail address being required, it will NOT be used in a mailing list and will NOT be used in any way other than to respond to your enquiry.
 TRY CHAT
Terms and Conditions
TRY CHAT
Terms and Conditions
This description contains links to Amazon. These links will take you to some of the products mentioned in today’s video. As an Amazon Associate, I earn from qualifying purchases
🔒 Join Inner Circle
Get an alert every time something gets added to this specific article!
Want to follow specific category? 📧 Subscribe
This description contains links to Amazon. These links will take you to some of the products mentioned in today's content. As an Amazon Associate, I earn from qualifying purchases. Visit the NASCompares Deal Finder to find the best place to buy this device in your region, based on Service, Support and Reputation - Just Search for your NAS Drive in the Box Below
Need Advice on Data Storage from an Expert?
Finally, for free advice about your setup, just leave a message in the comments below here at NASCompares.com and we will get back to you. Need Help?
Where possible (and where appropriate) please provide as much information about your requirements, as then I can arrange the best answer and solution to your needs. Do not worry about your e-mail address being required, it will NOT be used in a mailing list and will NOT be used in any way other than to respond to your enquiry.
Need Help?
Where possible (and where appropriate) please provide as much information about your requirements, as then I can arrange the best answer and solution to your needs. Do not worry about your e-mail address being required, it will NOT be used in a mailing list and will NOT be used in any way other than to respond to your enquiry.
If you like this service, please consider supporting us.
We use affiliate links on the blog allowing NAScompares information and advice service to be free of charge to you.Anything you purchase on the day you click on our links will generate a small commission which isused to run the website. Here is a link for Amazon and B&H.You can also get me a ☕ Ko-fi or old school Paypal. Thanks!To find out more about how to support this advice service check HEREIf you need to fix or configure a NAS, check Fiver
Have you thought about helping others with your knowledge? Find Instructions Here
Alternatively, why not ask me on the ASK NASCompares forum, by clicking the button below. This is a community hub that serves as a place that I can answer your question, chew the fat, share new release information and even get corrections posted. I will always get around to answering ALL queries, but as a one-man operation, I cannot promise speed! So by sharing your query in the ASK NASCompares section below, you can get a better range of solutions and suggestions, alongside my own.

|
 |
Private 🔒 Inner Circle content in last few days :
Terramaster TOS 6 - Should Synology and QNAP Be Worried Yet?
Cytrence Kiwi KVM Review - EASIEST KVM EVER!
UGREEN DH2300 NAS Review
Gl.iNet Comet PoE Review (GL-RM1PE)
UniFi UNAS Pro 8 Tests - Noise, Power, Performance & Temps
UGREEN DXP4800 PLUS vs DH4300 NAS - Price vs Power?
Access content via Patreon or KO-FI
Terramaster TOS 6 - Should Synology and QNAP Be Worried Yet?
Cytrence Kiwi KVM Review - EASIEST KVM EVER!
UGREEN DH2300 NAS Review
Gl.iNet Comet PoE Review (GL-RM1PE)
UniFi UNAS Pro 8 Tests - Noise, Power, Performance & Temps
UGREEN DXP4800 PLUS vs DH4300 NAS - Price vs Power?
Access content via Patreon or KO-FI
Discover more from NAS Compares
Subscribe to get the latest posts sent to your email.


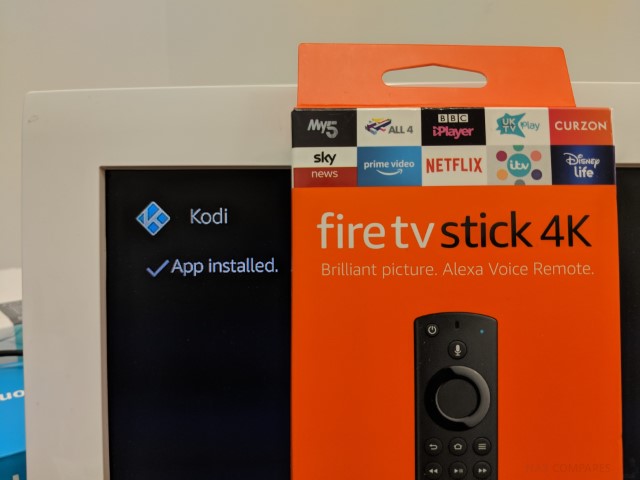



DISCUSS with others your opinion about this subject.
ASK questions to NAS community
SHARE more details what you have found on this subject
CONTRIBUTE with your own article or review. Click HERE
IMPROVE this niche ecosystem, let us know what to change/fix on this site
EARN KO-FI Share your knowledge with others and get paid for it! Click HERE