How to set up time machine backups to a NAS directly connected via LAN?
Connect MAC and Synology directly via the switch or LAN to LAN with manual IP.
On a MAC
- Launch ‘System Preferences’ from the Apple menu (or Spotlight)
- Click on the “Network” icon.
- In the lower right, click on the ‘Advanced’ button.
- In the pulldown menu next to “Configure IPv4” select “Manually” (or DHCP with manual address, if that’s what you need)
On Synology
- Control Panel
- Network
- Network Interface tab
- Click Edit on LAN port you want to change
- Set a manual IP in the same range as MAC LAN port.
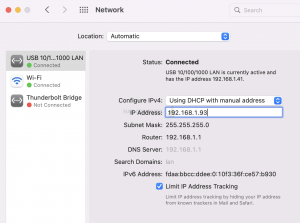
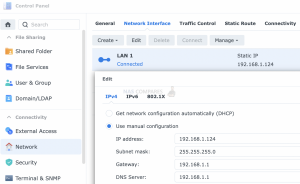
How do I back up files from my Mac to Synology NAS using Time Machine?
Purpose
This article will guide you through the process of backing up data from your Mac to Synology NAS using Apple’s Time Machine, a backup utility included with macOS 10.5 and later.
Resolution
Set up DSM to support Time Machine
- Create a shared folder for Time Machine backup.
- Sign in to DSM using an administrator account.
- Go to Control Panel > Shared Folder and click Create.
- Enter a name for the shared folder (such as “Time Machine Folder”) and select a location (if multiple volumes exist). In this example, we chose Volume 1.
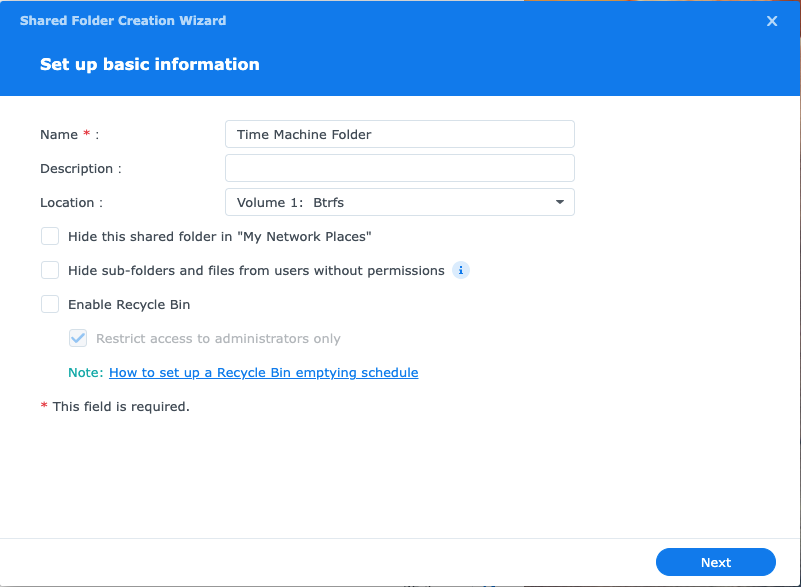
- We do not recommend you to enable the recycle bin feature or to use encrypted shared folders as your Time Machine destination. Click Next.1
- Configure advanced settings for the shared folder as needed and then click Next.
- Continue through the wizard to complete the process.
- Create a user for Time Machine and set a quota limit.
- Do one of the following depending on your DSM version:
- DSM 7.0 and above: Go to Control Panel > User & Group > User and click Create.
- DSM 6.2 and below: Go to Control Panel > User, and click Create.
- Enter a username and specify a password. Continue through the wizard.
- On the Assign shared folders permissions page, assign Read/Write permissions for Time Machine Folder.

- On the Assign user quota page, enter a value you prefer in the User Quota field for the Time Machine folder and select a unit from the drop-down menu. After specifying a quota, click Next.2 3

- On the Assign application permissions page, tick the Allow checkbox for AFP or SMB and click Next. Those using DSM 6.2 and below can skip this step.
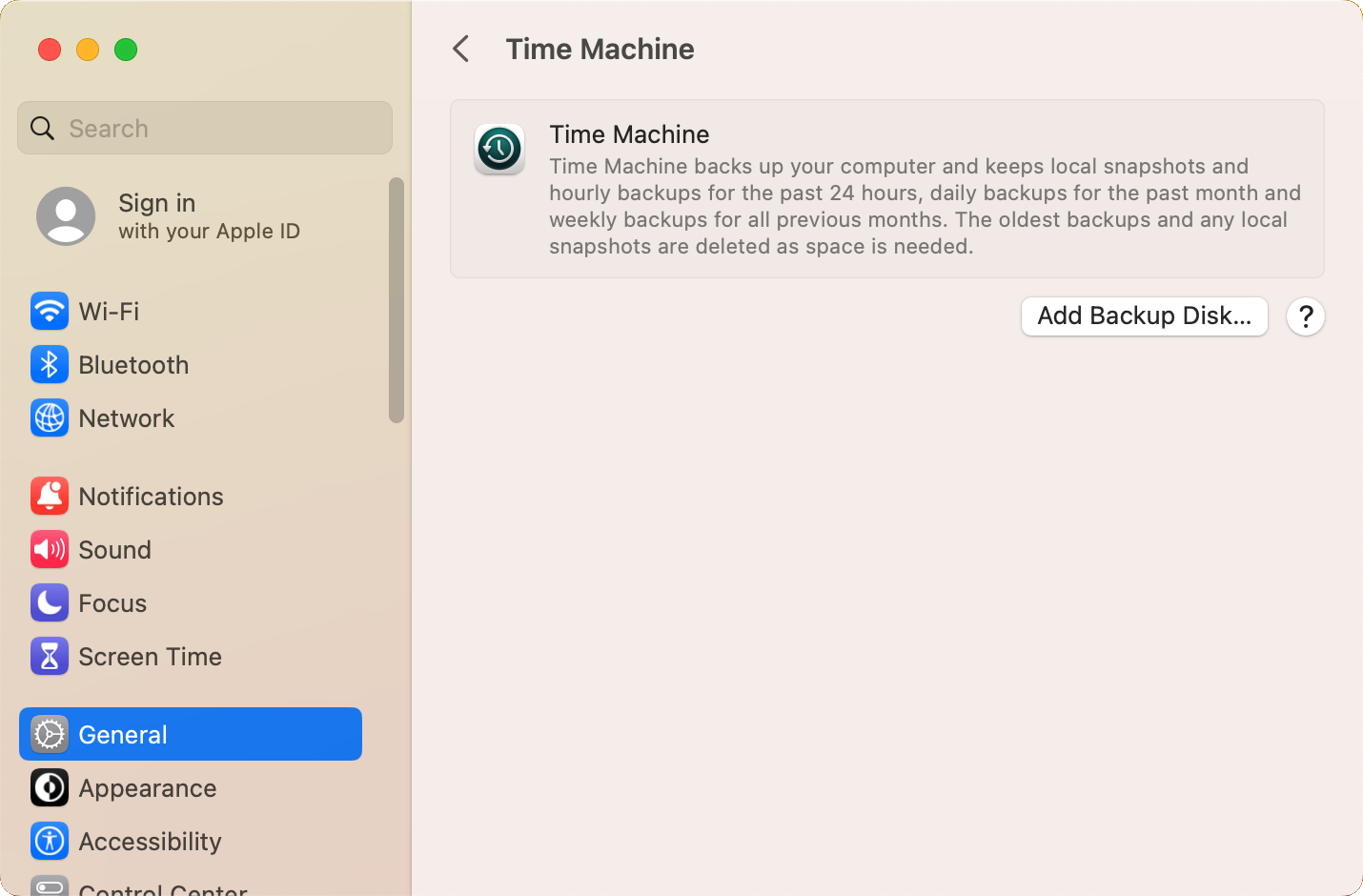
- Continue through the next prompts to complete the process.
- Do one of the following depending on your DSM version:
- Set the shared folder as Time Machine’s backup target.
- Go to Control Panel > File Services.
- Do the following depending on your DSM version:
- Go to the Advanced tab and tick the Enable Bonjour Time Machine broadcast via SMB or Enable Bonjour Time Machine broadcast via AFP checkbox. Then, click on the Set Time Machine Folders button.
- Choose the shared folder that you just created from the Time Machine menu and save your settings.
Perform Time Machine Backup to your Synology NAS
- On your Mac, open System Preferences from the Dock, and click Time Machine.
- Click Select Backup Disk.
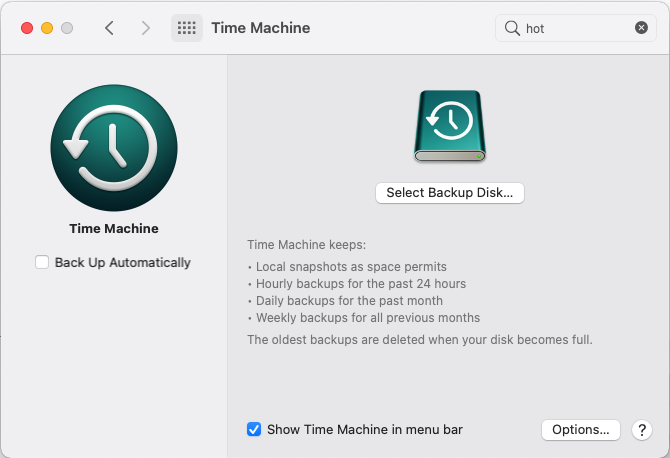
- Choose the shared folder that you created (i.e., Time Machine Folder on “Server name of your Synology NAS.local”) and click Use Disk.
- The system will prompt you to provide your account credentials. Enter the username and password for the user that you have just created and click Connect.
- Time Machine will soon start backing up your data.
Notes:
- If you want to encrypt your backups, use the encrypt backup option in Time Machine on your Mac instead of encrypting your shared folder.
- We recommend you to set a quota to prevent Time Machine from occupying your entire storage space. The quota should be at least two to three times the size of your Mac’s drive, or two to three times the amount of data to be backed up.
- Users can only set shared folder usage quotas on models that support Btrfs file system. If your NAS server only supports the ext4 file system, you can only set a usage quote for the entire volume.
- For macOS Sierra (10.12) and later, Time Machine uses SMB as the default protocol. We recommend you to perform Time Machine backups via SMB.
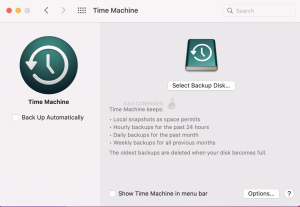
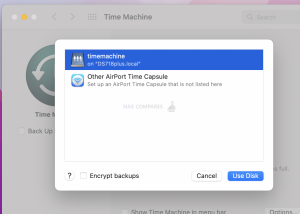
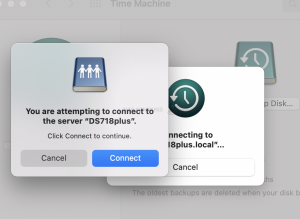
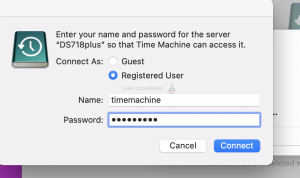
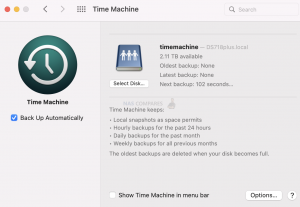
| Where to Buy a Product | |||
|
|
    
|

|
VISIT RETAILER ➤ |
 |
    
|

|
VISIT RETAILER ➤ |
 |
    
|

|
VISIT RETAILER ➤ |
 |
    
|

|
VISIT RETAILER ➤ |
If you like this service, please consider supporting us.
We use affiliate links on the blog allowing NAScompares information and advice service to be free of charge to you. Anything you purchase on the day you click on our links will generate a small commission which is used to run the website. Here is a link for Amazon and B&H. You can also get me a ☕ Ko-fi or old school Paypal. Thanks! To find out more about how to support this advice service check HERE If you need to fix or configure a NAS, check Fiver Have you thought about helping others with your knowledge? Find Instructions Here
We use affiliate links on the blog allowing NAScompares information and advice service to be free of charge to you. Anything you purchase on the day you click on our links will generate a small commission which is used to run the website. Here is a link for Amazon and B&H. You can also get me a ☕ Ko-fi or old school Paypal. Thanks! To find out more about how to support this advice service check HERE If you need to fix or configure a NAS, check Fiver Have you thought about helping others with your knowledge? Find Instructions Here
Private 🔒 Inner Circle content in last few days :
Why is Asustor Not in the NAS Conversation Right Now?
UGREEN DH2300 vs UniFi UNAS 2 - Value 2 Bay Face Off
NAS Will Never Die. And HERE is why
Minisforum N5 vs UGREEN DXP4800 PLUS - Which $599 NAS is Better?
When is HexOS Going to be worth $299?
Is it OK to Buy Synology Again?
Access content via Patreon or KO-FI
Why is Asustor Not in the NAS Conversation Right Now?
UGREEN DH2300 vs UniFi UNAS 2 - Value 2 Bay Face Off
NAS Will Never Die. And HERE is why
Minisforum N5 vs UGREEN DXP4800 PLUS - Which $599 NAS is Better?
When is HexOS Going to be worth $299?
Is it OK to Buy Synology Again?
Access content via Patreon or KO-FI
Discover more from NAS Compares
Subscribe to get the latest posts sent to your email.





DISCUSS with others your opinion about this subject.
ASK questions to NAS community
SHARE more details what you have found on this subject
CONTRIBUTE with your own article or review. Click HERE
IMPROVE this niche ecosystem, let us know what to change/fix on this site
EARN KO-FI Share your knowledge with others and get paid for it! Click HERE