Hello, After much research and watching your videos I decided to buy this NAS. It worked yesterday but today my computer does not find the NAS using Asustor Control Center. I shut down and restarted everything but still no luck. As a test I used a wireless computer and it DID find the NAS.
First you should check that you NAS IP is in the same range as your computer or laptop. If you can find this NAS via WiFi but not Ethernet, there is a chance that IP range is different. Once you find it make sure, you also choose a fixed IP address so it would never change to something else. Also mount your NAS as a network drive to you computers and mobile devices. So you don’t need to use Asutor portal- which is meant to be used only while setting up your NAS for the very first time. Afterwards it should be mounted and also visible via DLNA and other channels.
Check is your NAS OK
Check LED lights on your NAS front panel

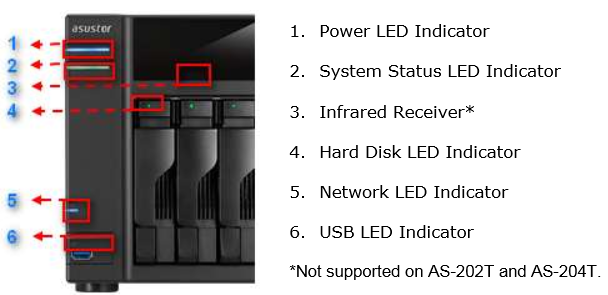
Blue and green light means everything operates OK.
Here are other status codes
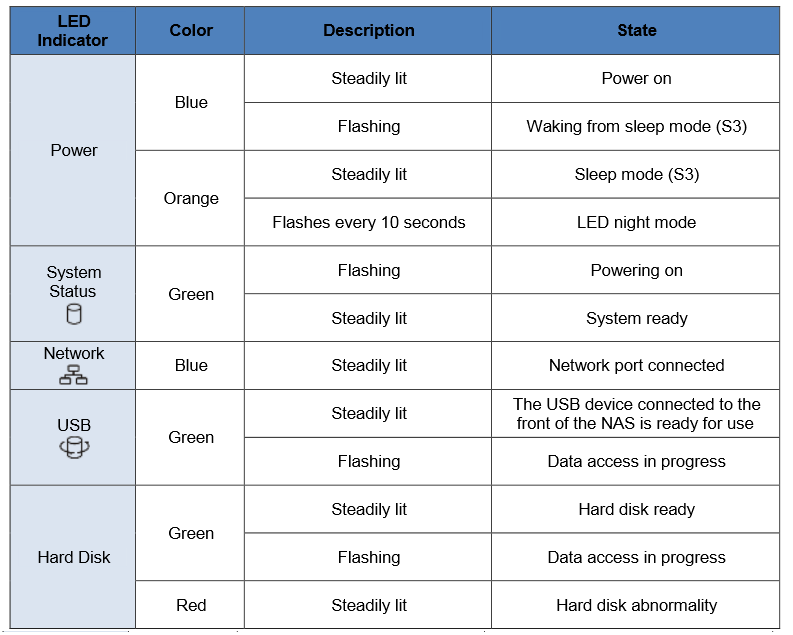
If everything seems ok , check IP.
Check the IP of your NAS on the router
Log into your router and check what IP your NAS is using. You can find a NAS by its MAC address. A code given to every LAN port. So check which MAC address does the connection has where your router is connected to at the back of your NAS.
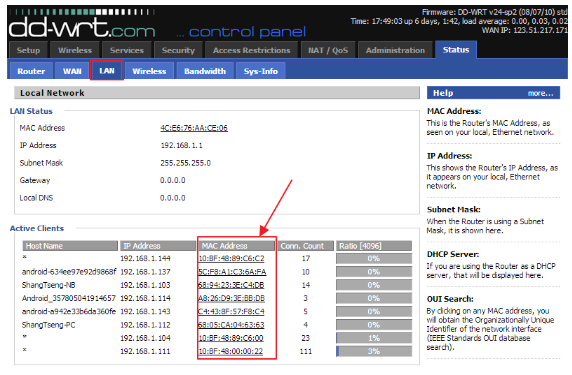

MAC1 for LAN port 1 and MAC2 for LAN port 2.
Try to access the NAS using IP directly. Or try to mount the NAS using this IP. If the IP looks wrong or NAS can not be found, then restart the NAS.
Reseting your NAS IP
You can reset you NAS IP to a default address with a reset button at the back. You data will not be deleted. Things that will go to default settings are:
– The system administrator account (admin) password will be reset back to “admin”.
– Network settings will be reset to DHCP
– The system HTTP and HTTPS ports will be reset back to 8000 and 8001 respectively.
– ADM Defender will be reset and will allow all connections.
How to do it?
1. After NAS is power on, use a paper clip to push this Reset button
(Lengthen the paperclip so that you can use one end of the clip)
2. When you hear a sound beep , the configuration is restored.
3. Try to use “admin” for administrator account(admin)
4. Go back to Asustor Control Center and find the NAS
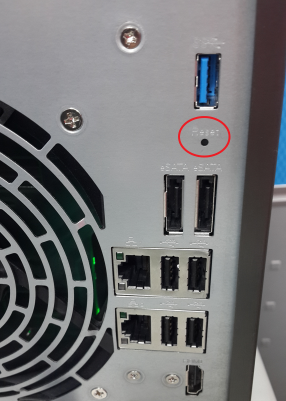
How to change your IP to be static and never change?
In the following examples we will show you how to access and change the TCP/IP settings on the ASUSTOR NAS. In order to access TCP/IP settings select [Settings] > [Network] > [Network Interface] and then select either the [LAN 1] or [LAN 2] depending on your connection. Next, click on the [Configure] button.
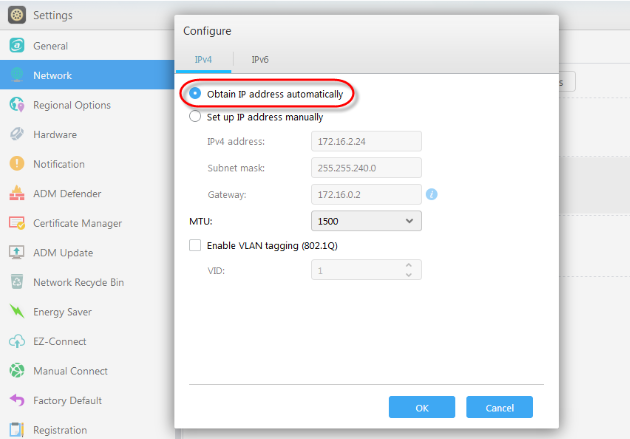
By default it might be automatic. So IP would change every time you restart router or NAS.
Choose IP which in the same range as your computer.
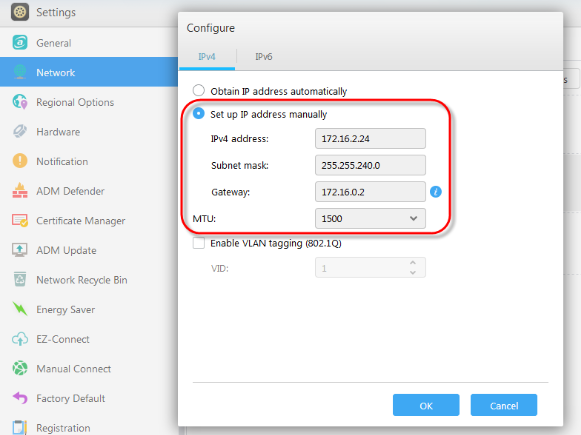
Check your computer IP
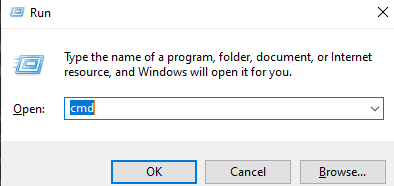
type ip config and hit enter
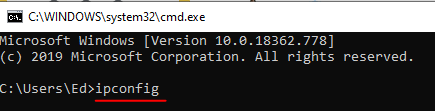
And you will see your computer IP
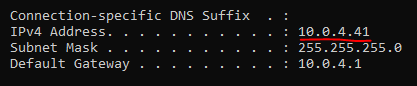
If your IP is something like 192.168.0.11 then choosing IP 192.168.0.155 will big big enough to ensure other devices would never have it. This is what you set on the NAS.
You should mount your drive on computer so you don’t need to remember IP.
Go to you computer and click Mount a network drive
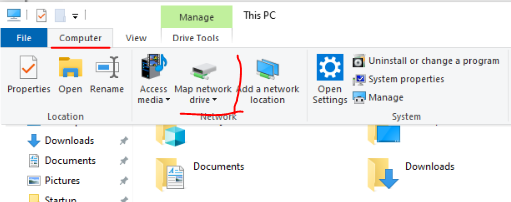
Put in NAS IP address and folder you want to link to.
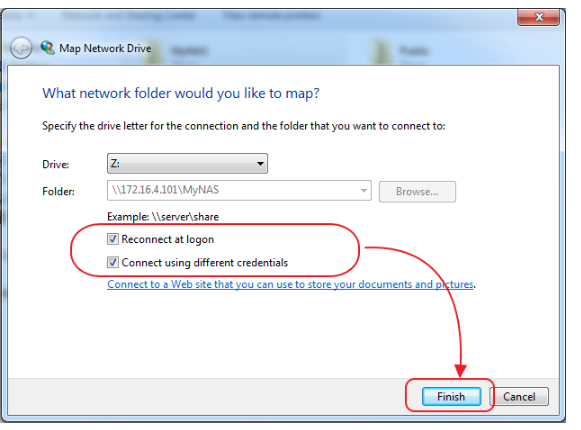
It will ask for password and user name it will be set.
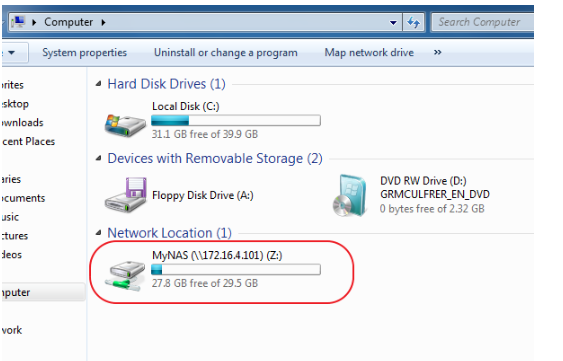
Here is more info https://www.asustor.com/tr/online/College_topic?topic=106
| Where to Buy a Product | |||
|
|
    
|

|
VISIT RETAILER ➤ |
 |
    
|

|
VISIT RETAILER ➤ |
 |
    
|

|
VISIT RETAILER ➤ |
 |
    
|

|
VISIT RETAILER ➤ |
We use affiliate links on the blog allowing NAScompares information and advice service to be free of charge to you. Anything you purchase on the day you click on our links will generate a small commission which is used to run the website. Here is a link for Amazon and B&H. You can also get me a ☕ Ko-fi or old school Paypal. Thanks! To find out more about how to support this advice service check HERE If you need to fix or configure a NAS, check Fiver Have you thought about helping others with your knowledge? Find Instructions Here
Minisforum N5 vs UGREEN DXP4800 PLUS - Which $599 NAS is Better?
When is HexOS Going to be worth $299?
Is it OK to Buy Synology Again?
UniFi UNAS - 1 Year Later - Should Synology and QNAP Be Worried?
Gl.iNet Comet Pro KVM - SHOULD YOU BUY?
Terramaster F4-425 PLUS NAS Review
Access content via Patreon or KO-FI
Discover more from NAS Compares
Subscribe to get the latest posts sent to your email.





One day Asustor control center will detect the NAS with no issue, the next day it won’t find it. If I reboot the NAS it can find it again. Why does it lose the ability to find it when nothing changes?
IP Address Changes: If your NAS is assigned a dynamic IP address, it might change between reboots, causing the Control Center to lose track of it. To fix this, consider assigning a static IP address to your NAS.
Network Interferences: Network congestion or interference can disrupt communication between the Control Center and the NAS. Try restarting your router or modem, or temporarily disconnecting other devices to isolate the issue.
Firewall Restrictions: Make sure your firewall (both on your computer and network) is not blocking the necessary ports for the Control Center to communicate with the NAS. Add Asustor Control Center to your firewall’s exception list.
DNS Issues: If your DNS settings are incorrect or unreliable, it might prevent the Control Center from resolving the NAS’s hostname. Try manually entering the NAS’s IP address in the Control Center.
Asustor Control Center Issues:
Software Bugs: Outdated or buggy versions of the Control Center might cause intermittent detection problems. Update the Control Center to the latest version.
Configuration Errors: Check the Control Center’s settings to ensure they are correct. Make sure the NAS’s IP address or hostname is entered accurately.
Control Center Crashes: If the Control Center crashes or freezes, it might lose track of the NAS. Try restarting the Control Center or your computer.
NAS-Specific Issues:
NAS Firmware Bugs: Outdated or buggy firmware on the NAS itself might cause connectivity issues. Update the NAS’s firmware to the latest version.
NAS Hardware Issues: In rare cases, hardware failures might prevent the NAS from being detected. If you’ve ruled out software issues, consider contacting Asustor support for hardware diagnostics.
Troubleshooting Tips:
Check Network Connectivity: Use tools like Ping or Telnet to test the connection between your computer and the NAS.
Restart Devices: Restart your computer, router, modem, and NAS to refresh their connections.
Update Software: Ensure that the Control Center, NAS firmware, and network drivers are up-to-date.
Check Logs: Review the logs on your NAS and computer for any error messages that might indicate the cause of the problem.
Contact Asustor Support: If you’ve tried all these solutions and the problem persists, reach out to Asustor’s technical support for further assistance.
My 6604T is directly connected to the computer. I can access the NAS by typing the ip address of the NAS directly into chrome. But when I press “scan” on Asustor control center, it finds nothing. I already put the ip address of my NAS into network sharing center -> ethernet network. Subnet is 255.255.0.0. No gateway inputted. What else can I try?