Switching from Google Photos to Synology NAS
I am recently researching about switching from google photos to private storage solutions. I lost trust with those big tech companies and I’d like to have control with my data completely. With that said, I’d like to migrate all my date from Google drive/google photos to a NAS at home. But I’ll start with Google photos since I love photography and I have a lot of high quality photos. All my photos uploaded to Google photos are original quality.
So I’m looking at this NAS:
https://www.synology.com/en-us/products/DS1621xs+
I don’t have a budget limit, but this one seems to be adequate for me.
The pain in the butt is the migration process itself. I’m using Takeout service by Google, and I have 600GB photos to download. I’m in the middle of that process now. and after that I’m thinking about uploading them to the NAS when it’s set up running. One concern though is the album structure in Google photos. It comes with json format in takeout, and I’m not sure if any NAS could do that automatically.
I want to hear some advices from experts. So please let me know if you have any comments.
Yes, this was a very sneaky move on behalf of Google to disable unlimited photo service and start charging people. With cloud providers, you are never in charge and they can tell you what to do and pay.
Yes, you can use their Takeout service. This will give you a zip file with all photos and photo metadata. You can not import those JSON files into a NAS Moments or other apps. But you may not even want to. Synology artificial intelligence will figure out people in those pictures as well as locations, dates, and objects. This is a really smart app.
If you prefer an automated process then you can use services such as https://www.multcloud.com/.
You can sync your data with any popular cloud drive provider or NAS (FTP). You can then use Synology Cloud Sync and automatically get all data on a NAS transferred in the background.
https://www.synology.com/en-uk/dsm/feature/cloud_sync
I hope this helps.
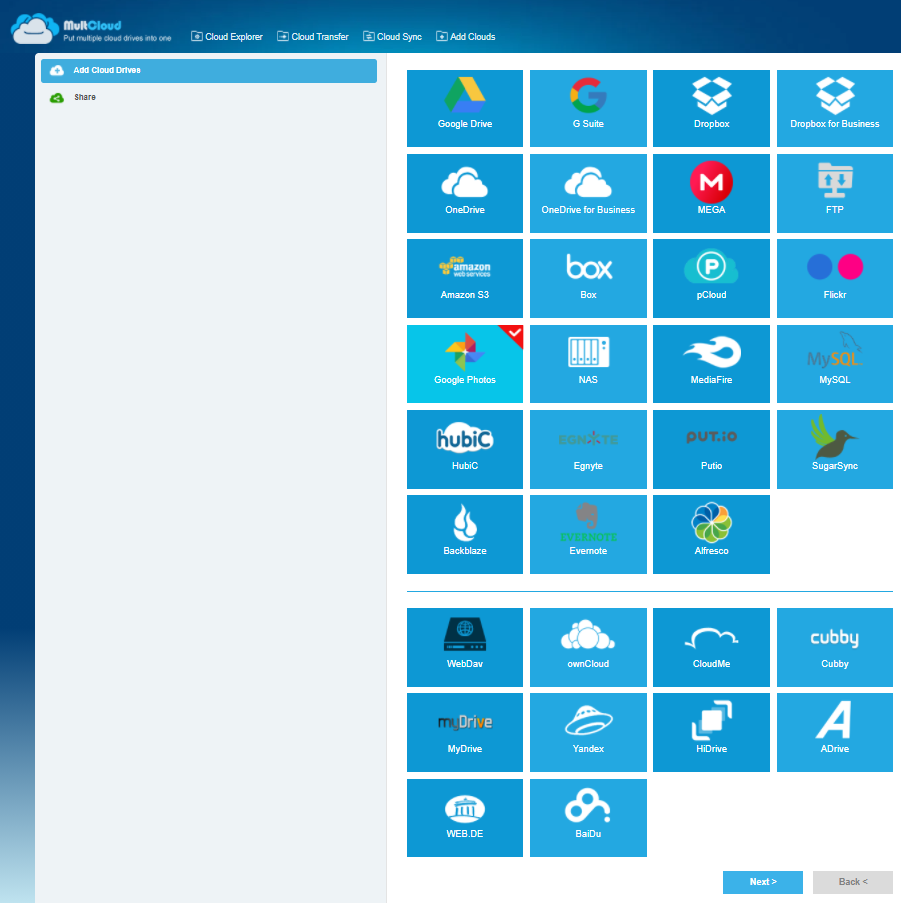
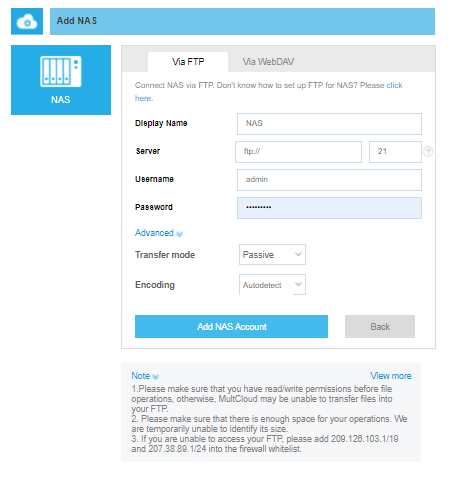
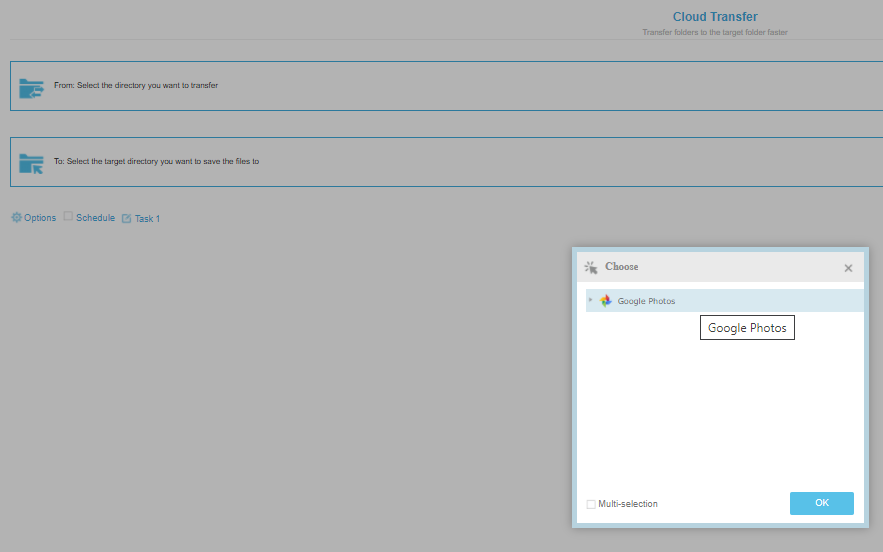
If you prefer Takout option :
Download albums using Album Archive
- Go to your Album Archive at https://get.google.com/albumarchive
- Click “More options” (three vertical dots in the top-right corner)
- Click “Download album”
Note: when you make your own albums in Google Photos there may be duplicates between your albums and the day albums under “Auto Backup”.
- Go to https://www.google.com/settings/takeout and login using a desktop computer.
Click “Deselect all”. - Scroll down to “Google photos” and select it.
The button “Multiple formats” gives some info about what will be downloaded. - Click “All photo albums included” to get the list of albums. All albums are selected by default.
- To select specific albums, click “Deselect all” and select the albums you want to download.
Since December 2020 you find year albums (“Photos from 2020” etc) instead of the many day albums.
To find albums down the list you can use the Find function of the browser (Ctrl+F). See also Notes 2-3 below - Click “OK” to continue. That brings you back to https://takeout.google.com/settings/takeout
- Scroll to the bottom of the page and click “Next step“
- Choose how you want to get the data (“Customize format“)
- Choose “Delivery method” (includes Email, Drive, OneDrive, Dropbox, Box … ). Select an option to get more info. Note that this will create a ZIP file in all cases, but not all services can UNZIP. Search for example “Google Drive” unzip to find how to unzip in Drive.
- “Export type” (One-time or scheduled every 2 months)
- “File type” – choose Zip format
- “Archive size”
- Click “Create archive” or “Link account and create archive” (depends on delivery format you selected)
- After awhile, you’ll receive an email that says “Your Google data archive is ready”
- for example your Zip file is ready to download. Download and unzip the file into a drive that has enough room to store it. The file size could be quite large depending on how many photos are in your collection.
- or where it is stored, for example “View in OneDrive”. In OneDrive or the like you will find a ZIP file with the photos/videos. To my knowledge there is no UNZIP feature in OneDrive.
OR
Basic Google Takeout for Google Photos
https://igouy.blogspot.com/2018/03/google-takeout-for-google-photos.html
| Where to Buy a Product | |||
|
|
    
|

|
VISIT RETAILER ➤ |
 |
    
|

|
VISIT RETAILER ➤ |
 |
    
|

|
VISIT RETAILER ➤ |
 |
    
|

|
VISIT RETAILER ➤ |
We use affiliate links on the blog allowing NAScompares information and advice service to be free of charge to you. Anything you purchase on the day you click on our links will generate a small commission which is used to run the website. Here is a link for Amazon and B&H. You can also get me a ☕ Ko-fi or old school Paypal. Thanks! To find out more about how to support this advice service check HERE If you need to fix or configure a NAS, check Fiver Have you thought about helping others with your knowledge? Find Instructions Here
When is HexOS Going to be worth $299?
Is it OK to Buy Synology Again?
UniFi UNAS - 1 Year Later - Should Synology and QNAP Be Worried?
Gl.iNet Comet Pro KVM - SHOULD YOU BUY?
Terramaster F4-425 PLUS NAS Review
Terramaster TOS 6 - Should Synology and QNAP Be Worried Yet?
Access content via Patreon or KO-FI
Discover more from NAS Compares
Subscribe to get the latest posts sent to your email.





DISCUSS with others your opinion about this subject.
ASK questions to NAS community
SHARE more details what you have found on this subject
CONTRIBUTE with your own article or review. Click HERE
IMPROVE this niche ecosystem, let us know what to change/fix on this site
EARN KO-FI Share your knowledge with others and get paid for it! Click HERE