How to Access WSS storage NAS server with Remote Desktop
Please follow this procedure to access the Business Storage Windows Network-Attached Storage device with Windows Remote Desktop:
- Press the Windows key (
 ) + D to arrive at the desktop.
) + D to arrive at the desktop. - Press the Start button.
- In the Search files and folders field, type the following:
remote desktop - Open the Remote Desktop Connection application.
- Enter the IP address of the NAS device, then click Connect.
For assistance finding the IP address, please check your router’s DHCP client table.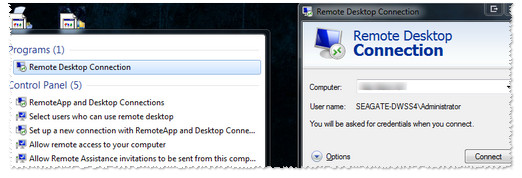
- For the user, enter: Administrator
Then enter the password, and click OK. - A message will appear that says. “The identity of the remote computer cannot be verified. Do you want to connect anyway?”
- Click Yes
- When Remote Desktop connects, your NAS’s desktop will display.
Private 🔒 Inner Circle content in last few days :
Why is Asustor Not in the NAS Conversation Right Now?
UGREEN DH2300 vs UniFi UNAS 2 - Value 2 Bay Face Off
NAS Will Never Die. And HERE is why
Minisforum N5 vs UGREEN DXP4800 PLUS - Which $599 NAS is Better?
When is HexOS Going to be worth $299?
Is it OK to Buy Synology Again?
Access content via Patreon or KO-FI
Why is Asustor Not in the NAS Conversation Right Now?
UGREEN DH2300 vs UniFi UNAS 2 - Value 2 Bay Face Off
NAS Will Never Die. And HERE is why
Minisforum N5 vs UGREEN DXP4800 PLUS - Which $599 NAS is Better?
When is HexOS Going to be worth $299?
Is it OK to Buy Synology Again?
Access content via Patreon or KO-FI
Discover more from NAS Compares
Subscribe to get the latest posts sent to your email.



