Installing Plex Media Server on a Synology NAS in DSM 7.1/7.2: A Step-by-Step Guide
Plex Media Server is an excellent tool for managing and streaming your media collections. It can run on numerous platforms, including Synology’s DiskStation Manager (DSM), the operating system for their Network Attached Storage (NAS) devices. In this guide, we’ll explore the process of installing Plex Media Server on a Synology NAS using Docker, a platform that simplifies application deployment. Note: This guide assumes you have DSM already installed on your Synology NAS, your multimedia already in folders on the NAS storage and you’ve set up Container Manager/Docker. (Docker is the DSM 7.1 and older release name, whereas Container Manager is the new DSM 7.2 branding. Both are largely the same but with tweaked changes in the GUI and setup pathways, and both are powerful tools for running applications inside isolated containers, simplifying installation and configuration. Additional note, for the sake of ease, I have opted for the Docker installation path/methodology, but many of the parts of Step 6 have been consolidated in Container Manager – so do factor that in. The results are largely the same but there are differences between them in a page-by-page installation in the setup wizards, and a single ‘all config options in a single window’ presentation in the GUI. Do factor that in, depending on whether you are using DSM 7.1 Docker or DSM 7.2 Container Manager.
Plex Install Step 1: Log in to DSM
Log in to your Synology DSM through your web browser by typing your NAS’s IP address. The DSM interface should appear.
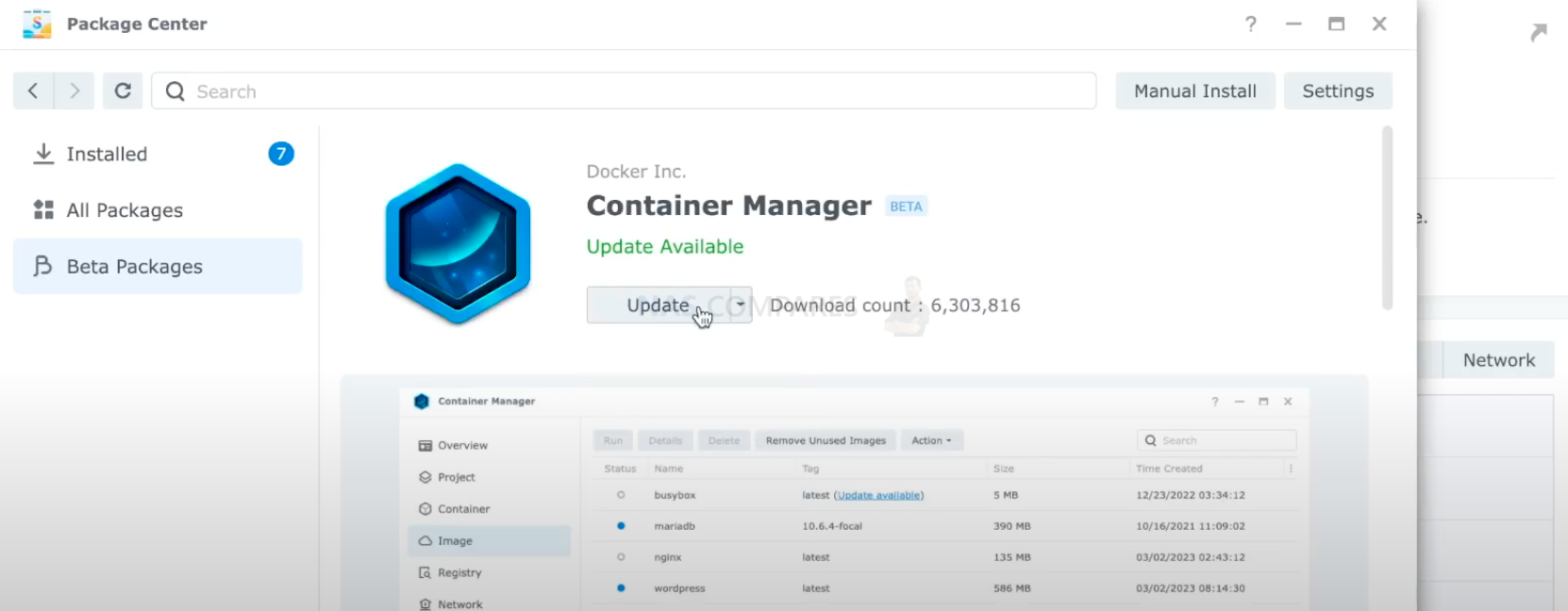
Step 2: Open the Container Manager/DockerPackage
Navigate to the main menu and open the Container Manager/Docker package. If Container Manager/Docker is not installed yet, you can find it in the Package Center. Search for “Container Manager” or “Docker”, download, and install it.
Step 3: Search for Plex Image
In the Container Manager/Docker package interface, navigate to the “Registry” tab. Here you’ll find a search bar. Type “Plex” and press Enter. A list of available Docker images for Plex should appear.
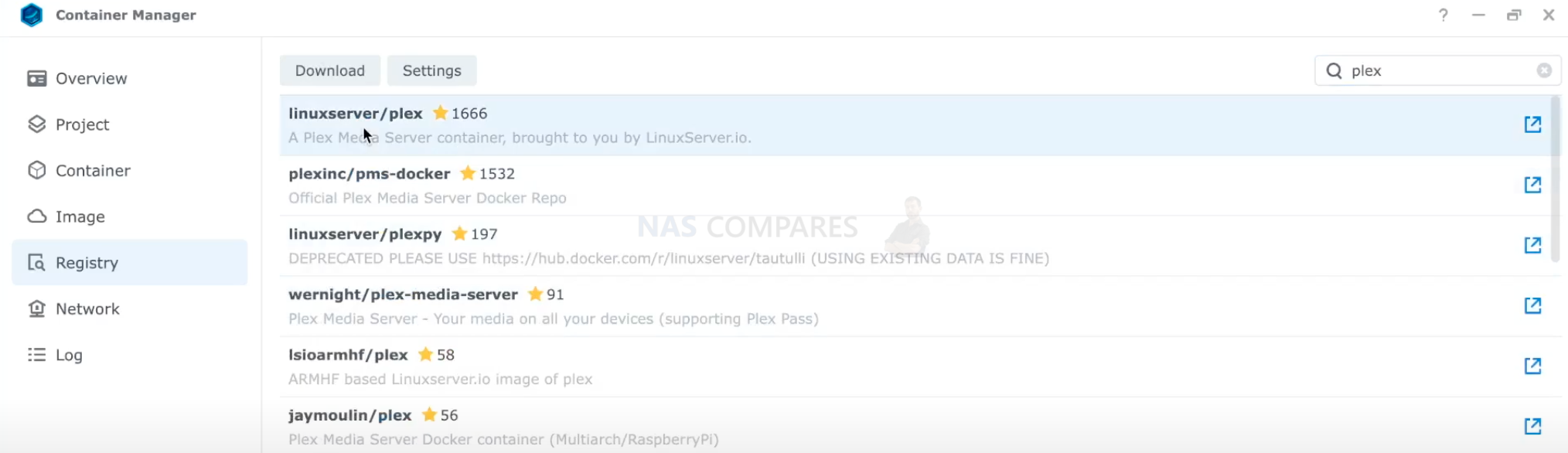
Step 4: Download the Official Plex Image
Look for the official Plex image in the search results. It’s usually named “plexinc/pms-docker”. Click on it, then click “Download”. A new window will open asking you to choose a version. It’s generally safe to choose the “latest” tag. Click “Select” to start the download.
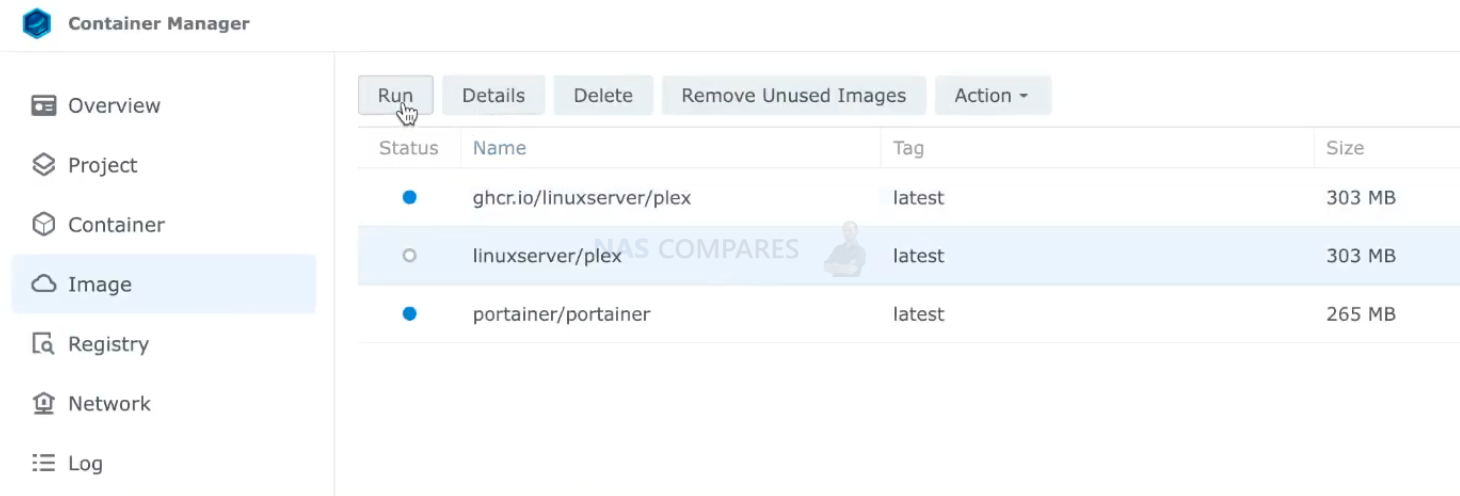
Step 5: Prepare the Container
Once the download completes, go to the “Image” tab. You should see the downloaded Plex image. Click on it, then click “Launch”/”Run”. This will open the “Create Container” window.
Step 5.5 – PAUSE! Learning how to set up a Container Correctly
In the “Create Container” window, you’ll need to set up your Plex container. Here’s a brief overview (each is broken down underneath):
- Container Name: Choose a name for your Plex container.
- Advanced Settings: Click on this and check “Enable auto-restart”. This means the container will automatically restart if it crashes.
- Volume: Here you’ll map the folders on your NAS to the directories in the Plex container. At a minimum, you’ll need to map your media directories and the directory where Plex will store its configuration data.
- Network: Leave this at the default settings.
- Port Settings: Plex requires certain ports to be accessible. Container Manager/Docker will automatically map these ports for Plex.
- Environment: Plex uses environment variables for certain settings. Most users won’t need to change anything here.
However, this is arguably THE MOST important step and there are plenty of small mistakes that can be made that can (at best) result in the plex container just not booting or (at worst) result in your plex container going into a boot-loop that is near impossible to suspend and force you to re-install Container Manager/Docker from scratch! So, let’s go through these sub-steps in a wee bit more detail!
Step 6 – Creating Container for Plex in Synology Container Manager
Link you plex folder and media folder to your docker/container. Use aliases /config and /movie or similar.
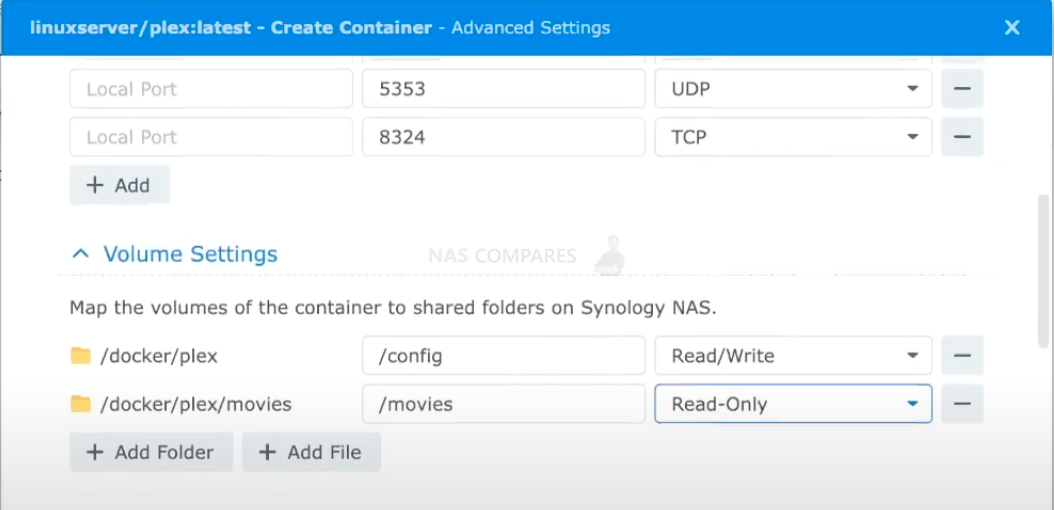
Add Plex claim code variable. PLEX_CLAIM from earlier.
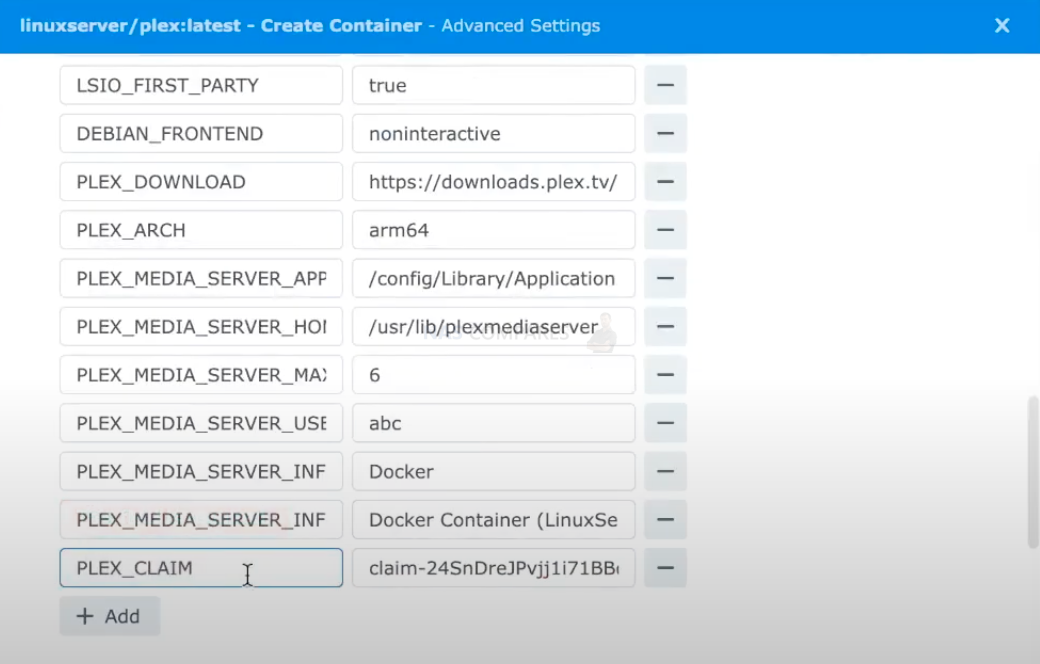
Select Network type as HOST
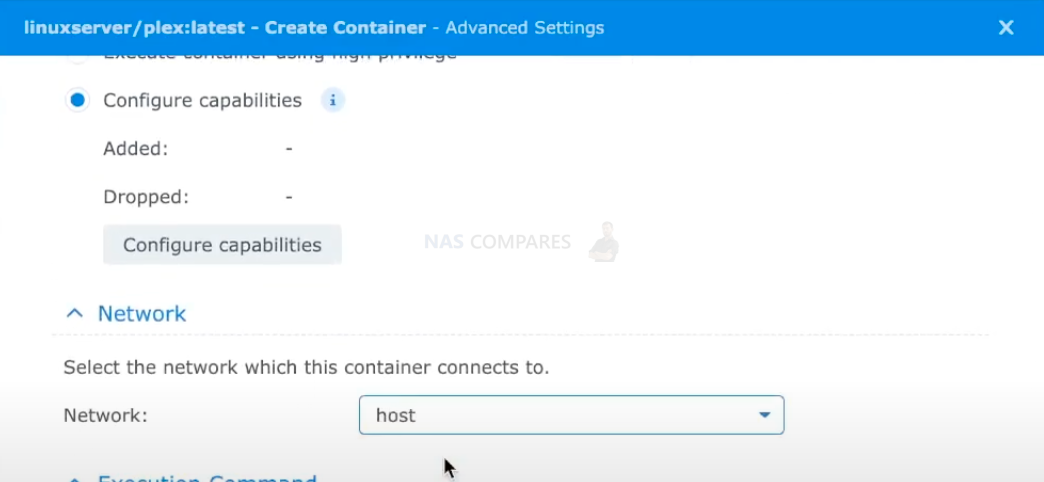
Go to PLEX web address: YOUR NAS IP :32400

If your videos are buffering, you may want to change the preferences file.
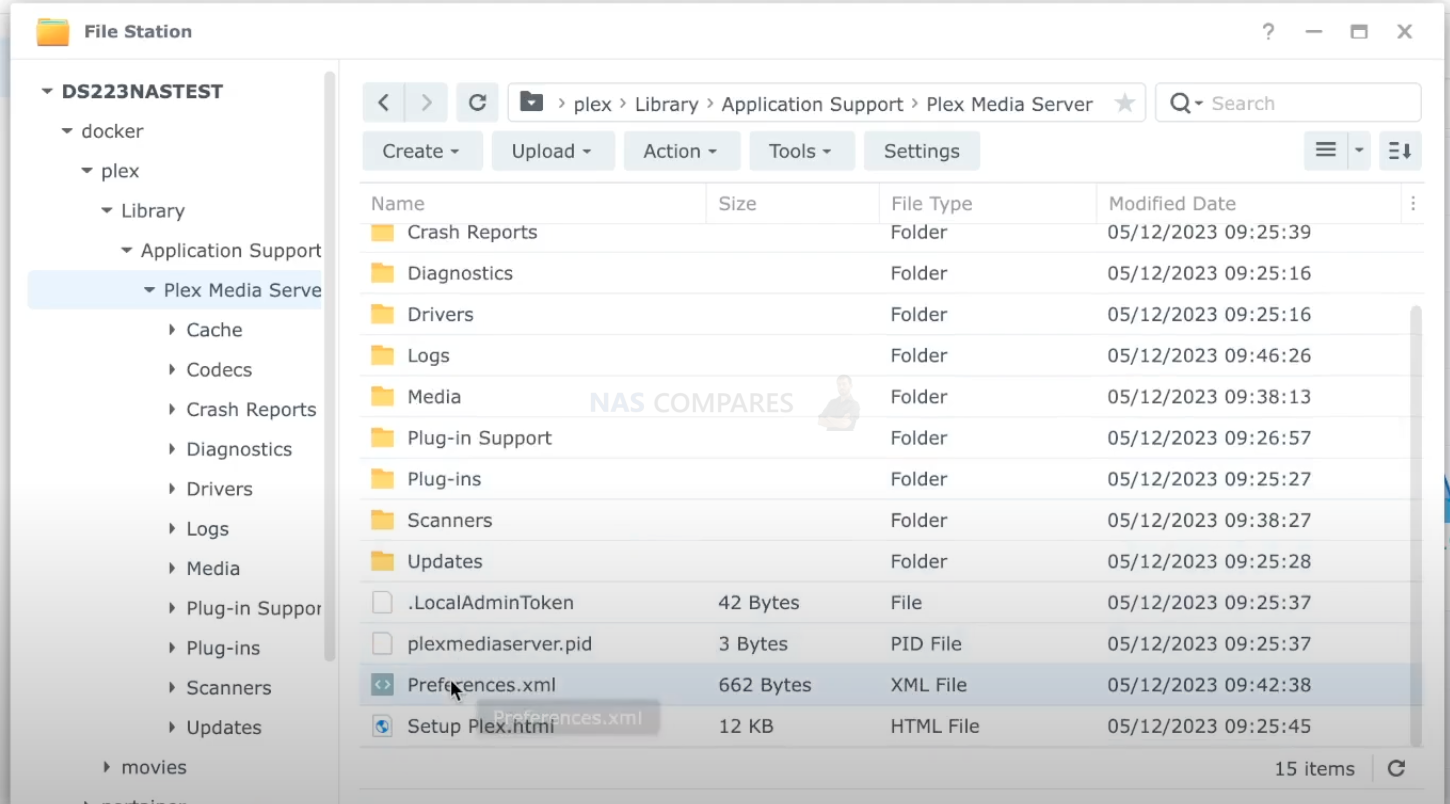
Extra – Use SSH (if you have a NAS that have integrated graphics or you want to adapt the Plex chosen graphic driver), you can follow this guide HERE. Add VaapiDriver=”i965″ at the end of the XML. Save and upload it to the NAS.

Step 7: Launch Plex Media Server
Once the container is created, you can start Plex by selecting the container and clicking “Action > Start”.
That’s it! You’ve installed Plex Media Server on your Synology NAS using Container Manager/Docker. To access your Plex server, you should be able to navigate to http://<your-nas-ip>:32400/web in your web browser, replacing <your-nas-ip> with the actual IP address of your NAS.
Remember, Plex’s performance can depend on your NAS’s hardware capabilities, so you may need to adjust your settings accordingly. If you encounter any problems, the Plex and Synology communities are great resources for troubleshooting. Enjoy your new media server!
Docker vs Container Manager vs Portainer – What is the Difference and Which is Best for a Synology Plex Installation?
Synology Container Manager is simply a newly designed version of Docker for Synology DSM 7.2. It has tweaked the GUI of Docker, as well as the arrangement of the configuration options available when creating a container. Docker and Portainer however are two different but related tools in the world of containerization. Docker is an open-source platform that automates the deployment, scaling, and management of applications. It does this by using containerization, a lightweight form of virtualization. A Docker container packages an application with everything it needs to run, including the application code, runtime, system tools, system libraries, and settings, into a standalone unit that can run consistently on any platform that supports Docker. This ensures the same environment from development to production, thereby eliminating the “it works on my machine” problem. Whereas Portainer on the other hand, is a management tool for Docker. It provides a web-based user interface that allows you to easily manage your Docker containers, images, networks, and volumes. It can be used to simplify and visualize tasks that would otherwise require complex Docker CLI commands. It’s essentially a user interface for Docker, allowing you to manage your Docker environments (local or remote) visually.
To sum it up, Docker is the technology that allows you to create and run containers, and Portainer is a tool that makes it easier to manage those containers. You would use Docker to create and run your containers, and you could use Portainer to simplify the management of those containers, especially in more complex setups. Both Docker and Portainer can be used to install Plex Media Server on a Synology NAS. The best choice between them largely depends on your familiarity with Docker and your comfort level with command-line interfaces. If you’re comfortable with command-line interfaces and you like to have granular control over your configurations, Docker would be a good choice. Docker offers you more direct control over your container configuration, which can be beneficial for troubleshooting or making advanced tweaks. On the other hand, if you prefer a graphical user interface and want an easier way to manage Docker containers, Portainer is a great choice. Portainer simplifies the management of Docker containers by providing a user-friendly interface. It’s also especially useful if you’re managing multiple Docker environments, as it can manage them all from one place.
For most Synology NAS users, Docker might be the more straightforward choice, simply because Synology’s DSM already includes a Docker package that integrates well with the DSM interface. Using Docker directly on the DSM might be a bit simpler than installing an additional tool like Portainer. However, if you have a complex Docker setup or if you’re managing multiple Docker environments, Portainer might be worth considering. Ultimately, both Docker and Portainer are tools that can help you achieve the same end result: running Plex Media Server on your Synology NAS. The choice between them depends on your specific needs, your technical skill level, and your personal preferences.
Which is Better, Plex Installation via Docker or via an App in the Synology Package Center?
Both methods of installing Plex Media Server on a Synology NAS—through Docker or through the Synology package center—have their own advantages and disadvantages. The best method for you depends on your specific needs and technical comfort level.
Installing Plex via Synology’s Package Center:
Pros:
- Ease of Installation: Installing Plex via the Package Center is straightforward. Just a few clicks and you’re good to go.
- Integration: Plex installed from the Package Center integrates well with Synology’s DiskStation Manager (DSM) interface.
Cons:
- Update Delays: The Plex package in the Package Center may not be updated as quickly as the official Plex releases. This can mean missing out on new features or bug fixes in the short term.
- Less Control: You have less control over the Plex environment when it’s installed as a standard package.
Installing Plex via Docker:
Pros:
- Up-to-Date: Docker images for Plex are typically updated quickly after a new release, so you’ll have access to the latest features and bug fixes more promptly.
- More Control: Docker gives you more control over the Plex environment, which can be advantageous for troubleshooting or making advanced tweaks.
Cons:
- More Complex Setup: Docker has a steeper learning curve and the setup process can be more complex, especially if you’re new to Docker or containerization.
In summary, if you’re looking for a simple, easy-to-set-up solution and don’t mind potentially waiting a bit longer for updates, the Synology Package Center could be the way to go. If you want the most control over your Plex setup and you’d like to get updates as soon as they’re available, Docker might be a better choice, as long as you’re willing to deal with a slightly more complex setup process.
📧 SUBSCRIBE TO OUR NEWSLETTER 🔔 This description contains links to Amazon. These links will take you to some of the products mentioned in today's content. As an Amazon Associate, I earn from qualifying purchases. Visit the NASCompares Deal Finder to find the best place to buy this device in your region, based on Service, Support and Reputation - Just Search for your NAS Drive in the Box Below
🔒 Join Inner Circle
Get an alert every time something gets added to this specific article!
Need Advice on Data Storage from an Expert?
Finally, for free advice about your setup, just leave a message in the comments below here at NASCompares.com and we will get back to you.
 Need Help?
Where possible (and where appropriate) please provide as much information about your requirements, as then I can arrange the best answer and solution to your needs. Do not worry about your e-mail address being required, it will NOT be used in a mailing list and will NOT be used in any way other than to respond to your enquiry.
Need Help?
Where possible (and where appropriate) please provide as much information about your requirements, as then I can arrange the best answer and solution to your needs. Do not worry about your e-mail address being required, it will NOT be used in a mailing list and will NOT be used in any way other than to respond to your enquiry.
TRY CHAT
Terms and Conditions


Is it OK to Buy Synology Again?
UniFi UNAS - 1 Year Later - Should Synology and QNAP Be Worried?
Gl.iNet Comet Pro KVM - SHOULD YOU BUY?
Terramaster F4-425 PLUS NAS Review
Terramaster TOS 6 - Should Synology and QNAP Be Worried Yet?
Cytrence Kiwi KVM Review - EASIEST KVM EVER!
Access content via Patreon or KO-FI
Discover more from NAS Compares
Subscribe to get the latest posts sent to your email.






Done it step by step and the Plex UI wont open on my browser, and the “Application Support” folder is empty. I don’t even know where to look next
REPLY ON YOUTUBE
Thanks, but you are going so fast!
REPLY ON YOUTUBE
When I am trying to access the server on port 32400, i am getting 401 unauthorized error. Any ideas?
REPLY ON YOUTUBE
Nothing work like you did
REPLY ON YOUTUBE
I followed this exactly, but when I try to access the plex server, I get “this site can’t be reached”
Any idea what I’m messing up?
REPLY ON YOUTUBE
Thanks a lot, friend!
REPLY ON YOUTUBE
Thank you very much! Very useful!!
REPLY ON YOUTUBE
Can you make a tutorial how to update plex?
REPLY ON YOUTUBE
Is there a reason you’re recommending linux server kit over the plex one? Are you able to help me understand the differences between the two kits are security and otherwise?
REPLY ON YOUTUBE
if i buy tis nas can my tv or laptop make the decoding of the video ?
REPLY ON YOUTUBE
Would be nice if he could answer a few questions, just a few…????
REPLY ON YOUTUBE
can you help me in installing czkwaka deduplication in container. I am unable to setup the mount folder even with the wizard as well as with user defined script command. I am missing something. It is asking for permission denied.
uid=1026(SOM-ADMIN) gid=100(users) groups=100(users),101(administrators)
Error is >>> docker: Got permission denied while trying to connect to the Docker daemon socket at unix:///var/run/docker.sock: Post “http://%2Fvar%2Frun%2Fdocker.sock/v1.24/containers/create?name=czkawka”: dial unix /var/run/docker.sock: connect: permission denied.
See ‘docker run –help’.
I want to mount the home photos folder to remove similar iamges with duplicate ones.
docker run -d
–name=czkawka
-p 5800:5800
-e USER_ID=1026
-e GROUP_ID=101
-v /docker/czkawka/config:/config:rw
-v /home/gg:/storage:rw
jlesage/czkawka
REPLY ON YOUTUBE
How do you import metadata etc with this method?
REPLY ON YOUTUBE
Can you rerun these tests with the official version as well?
REPLY ON YOUTUBE
The bigest problem is now – you cant keep empty values! so its a big problem to use, for instance jlesage/jdownloader-2
REPLY ON YOUTUBE
It’s unfortunate that you’re limited to a non-upgradable 2GB RAM, which can be quite disappointing.
REPLY ON YOUTUBE
Seems like official support is added in the latest plex version
REPLY ON YOUTUBE
Likewise as Jon H asked below, what NAS do you recommend for 4K?
REPLY ON YOUTUBE
Can you tell me how to transcode into synologys ram rather than cpu. Please
REPLY ON YOUTUBE
cool
REPLY ON YOUTUBE
What NAS would you recommend for Native 4k that is encoded for 5.1.4 surround sound (Atmos)?
Thank you, ????
REPLY ON YOUTUBE
Did consider using messing around with plex, decided to go with a MediaPC instead.
REPLY ON YOUTUBE
First impressions: broke some of my dockers. Have managed to get most working. But…hmmmmm. The old interface was nicer looking
REPLY ON YOUTUBE
Eddie, It’s about-time you start pulling your weight ;).
Say hi to Robbie & the sea-gull (!DS1823+ or Bust! ;).
REPLY ON YOUTUBE
you cant just talk without introduce yourself…
REPLY ON YOUTUBE
Cool
REPLY ON YOUTUBE
can you install PLEX on a 6600ax NAS with external HD? and how about a 2600ac, will that do NAS like the 6600?
REPLY ON YOUTUBE
I’m waiting for similar docker installation on qnap quts hero.
REPLY ON YOUTUBE
Sorry but that’s way more complicated than what it should be. The guide from mariushosting is way simpler
REPLY ON YOUTUBE
When I was new to docker, the hand holding was a bigger hinderance than a help. I didn’t know docker well enough to do that translation of what info synology wanted where. Think of it this way, every single guide that people are going to be referencing to prop up a container uses either a docker run or a compose text block. While this new layout seems like they’ve just thrown everything on one page, it makes the task of figuring out what goes where easier.
REPLY ON YOUTUBE
Oh, so now we can upload the compose file to create portainer. Cool.????
REPLY ON YOUTUBE
NASCompares @ 8:13 “I think containers shouldn’t be that user friendly”. I’m going to have to disagree with your statement because of the platform you’re running Docker on. People purchase Synology NAS for the simplicity, these small businesses or residents don’t want to be a full blown data center technician hence going with the Synology platform. Anyways, good video either way! Thanks for the interesting first impression.
REPLY ON YOUTUBE
Would it work on DS220j?
REPLY ON YOUTUBE
How do you decide which Ts you pronounce and which _ s you don’t? It grates on the ears.
REPLY ON YOUTUBE
Outstanding se(a)gu(ll)es ???????? Thanks for the video.
REPLY ON YOUTUBE
No such thing as Seagulls Robbie. They are just Gulls but I agree that they can be bloody annoying.
REPLY ON YOUTUBE
It’s disappointing that synology can’t provide us a docker interface as good as unraid.
REPLY ON YOUTUBE
Is it really true that Container Manager in DSM7.2 can run on the J series NASes such as the DS223j or the value series such as the DS223 without restrictions and limitations compared to Docker running on x86 NASes such as the DS220+? Has anyone tried Container Manager in DSM7.2 on these non-celeron NASses?
REPLY ON YOUTUBE
Hey, thanks for the video! One question: If I use the Docker app today, will I be able to easily switch to the Container Manager? Or will I have to create all containers again?
Thanks
REPLY ON YOUTUBE
Make video on best ps5 ssd for 2023 summer according to prices and transfer speed
REPLY ON YOUTUBE
I have some questions about optimizing my first NAS setup for my needs.
QNAP TS-673 (not the “a” version).
I just purchased this (used) and is not yet set up.
I have 6x 6 terabyte hard drives.
Three of the drives are wiped clean and ready for install. Two of them have data from my previous desktop that I used as individual JBOD type setup.
The NAS has spots for two m.2 SSDs.
I want to be able to run my own home lab on this with Plex, a few containers, including pie hole, maybe a Minecraft server for the family, and ability to run OwnCloud for family google photos and apple drive replacement.
I plan on upgrading the memory from the stock two gigs to at least 32 gigs and maybe 64 gigs.
Should I buy an SSD for the drive slot number one {1ssd &5hdd}? My assumption is that will help with performance because the system will utilize that drive slot for the OS.
Combined with that, or possibly Alternatively, what can I actually do with the m.2 slots. Is that only for drive cashing? And do I have any direct control over it or will the system utilize it as it needs and I might or might not see benefits from it?
Or will the speeds be just fine with the WD Red HHDs?
REPLY ON YOUTUBE
I’ve been watching many of your videos to better understand NAS, but can I just ask that when contacted for suggested NAS systems, you please stop recommending discontinued/no longer available systems? I literally received recommendations from you guys today March 8, 2023 for the QNAP TS-453D and Synology 920+, both discontinued models no longer available.
REPLY ON YOUTUBE
What 10G home switch would you recommend now?
REPLY ON YOUTUBE
lmao I know you hate seagulls, but your interjection of their annoyance to you is hilarious. Love you videos. I bought a ds923+ and am going through your videos how to set up a NAS for the first time. I would be lost without your effort to make great content. Keep it up!
REPLY ON YOUTUBE
Docker Compose is still the best way to manage Docker Containers IMO, but as far as GUIs go, I haven’t seen anything that holds a candle to Portainer.
REPLY ON YOUTUBE
It is a pitty that there is still no possibility to run docker-compose descriptions like i can’t do on QNAP NAS…
REPLY ON YOUTUBE
Thanks for doing this Robbie.
REPLY ON YOUTUBE
Dose it support k8s or k3s?
REPLY ON YOUTUBE
Thank you for the video – Will it be possible with “Configure capabilities ” / “Execute container using high privilege” to access USB etc again? This is what Synology dropped with the 7.?1?
REPLY ON YOUTUBE
Oh wow looks like a clone.
REPLY ON YOUTUBE
Always happy to find you QNAP tutorials ???????? thanks
REPLY ON YOUTUBE
would be great to know, what is the best performance/price unit able to run docker images..
it seems there is just no list comparing the different models. Only stuff I see is “the newest and greatest”.. I don’t want the newest, I want the best for the money.
REPLY ON YOUTUBE
Linux station is useless if Ubuntu is all I can get.
REPLY ON YOUTUBE
So would a technique be to run Linux Station for example on a reasonably powered NAS (I have the TS 253Be) and then when out and about just use a pretty weak and cheap laptop with great connectivity and remote into the NAS and “game” having a decent pc experience on the lousy machine?
REPLY ON YOUTUBE