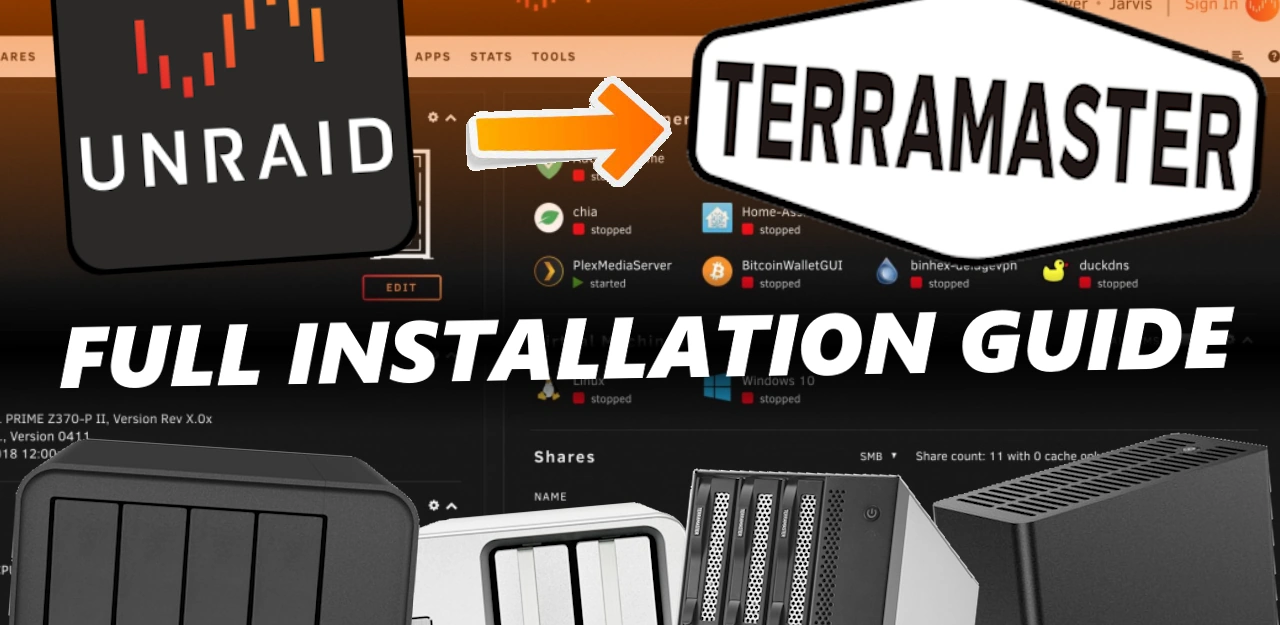How to Install UnRAID on a Terramaster NAS Drive in 15mins
Note – Terramaster have changed their policy with regard to installation of 3rd Party OS’ on their systems. This change now means that running UnRAID on your Terramaster NAS will NOT invalidate your 2/3 Year (device dependent) hardware warranty. However they will not support you on a software level and if you damage/corrupt the internal USB that bootloads the TOS OS, or mount your TOS storage in UnRAID and/or render it unusable in TOS, they will not be able to support you in reversing it. So, BACKUP YORU DATA/TOS CONFIG if you think you will be returning to the default OS setup down the road!
Aong the many Network Attached Storage (NAS) software options discussed online, one of the most underrated yet highly effective solutions in the DIY server community is UnRAID. Like many great innovations, UnRAID was born out of necessity—developed by a software engineer looking to solve a personal challenge. In the early 2000s, the primary concern was efficiently storing, accessing, and backing up large amounts of media. While RAID solutions existed, they came with rigid configurations, limited flexibility, and performance overheads that made 24/7 operation difficult for average users.
Fast forward to 2025, and while the NAS software market is filled with a variety of solutions, UnRAID has maintained a strong following among users who prioritize flexibility and customization. Unlike traditional RAID setups, UnRAID provides a unique approach to storage management, offering users greater control over their data, media, applications, and even virtual desktops. Its appeal extends to media enthusiasts, gamers, and professionals handling large data workloads, thanks to its ability to run on virtually any combination of hardware. This open-ended hardware compatibility grants users the freedom to build and optimize their systems to fit their exact needs.
So, where does TerraMaster NAS fit into the picture? At first glance, TerraMaster might seem like a traditional plug-and-play NAS solution, bundling hardware with its proprietary TOS operating system. However, many users who are drawn to UnRAID’s features may lack the confidence or technical expertise to build their own NAS from scratch. This is where TerraMaster NAS stands out—it offers an excellent balance of affordability, hardware capability, and ease of modification. Not only does it provide some of the best price-to-performance hardware options in 2025, but it is also surprisingly simple to reconfigure and install alternative software like UnRAID.
Note – There is a full 30+ Min Guide showing you how to Install UnRAID on a Terramaster NAS here on the NASCompares YouTube Channel.
UnRAID Software on Terramaster NAS Hardware – What You Need?
It’s important to note that simply owning a TerraMaster NAS isn’t enough to get UnRAID up and running. The process requires a few additional steps, as well as some extra components—many of which you may already have at home or in your office. If not, a quick online purchase for around $10 should cover what you need. Before proceeding with the upgrade, be sure to check and gather the following essentials:
- A Terramaster NAS Drive with (minimum) an Intel 64bit x86 CPU and a minimum 2GB of Memory (recommended 8GB+)
- Download the latest stable release of UnRAID here as a system image (you will be converting this to USB later on) – DOWNLOAD
- Any Data that is currently on the Terramaster NAS RAID that is mission critical to be backed up or moved (as it will be completely formatted)
- A USB drive no bigger than 9mm x 17mm x 20mm ( I STRONGLY recommend THIS ONE here from Sandisk, as it is low price and incredibly small, even at 32GB, so it fits in the same USB cavity as the USB in the Terramaster NAS)
- I recommend not using a USB larger than 32GB, due to the constraints of 1st party software to format larger than this in FAT32. Don’t be tempted to spend like $2 more for a 64GB, as the UnRAID installation will occupy the full USB space (as you will create a system-image-USB) and space is utterly irrelevant when the UnRAID installation is so small
- A basic USB Keyboard (example HERE but really, any will do) and an HDMI Monitor (or simply any device that has an HDMI input – NOT output) such as a TV or Capture card
- Hard Drive and/or SSD media (you should already have these, but just in case) for your storage
- Optional – Download Advanced IP Scanner HERE, as it is a really useful tool for analyzing your network and finding your new UnRAID NAS for remote access
That is about it. Most of these (maybe not the USB drive at that physical size) you will almost certainly already have to hand.
Can I Reverse the UnRAID Installation and go back to Terramaster TOS?
Almost certainly, yes! However, there is one important caveat to keep in mind. When switching from TerraMaster’s TOS to UnRAID, the internal drives (HDDs and/or SSDs) will be reformatted to UnRAID’s storage pools, making them incompatible with TOS until reformatted again. This also applies if you decide to revert back to TOS—the transition is straightforward (simply replacing the internal USB drive and rebooting), but all data on the disks will be erased in the process.
Therefore, before making the switch between NAS operating systems, ensure that all critical data is properly backed up elsewhere. With that in mind, let’s move forward with installing UnRAID on your TerraMaster NAS.
UnRAID on a Terramaster NAS – Step 1, Download UnRAID
Head to the UnRAID website HERE and download the latest stable release of the software to your local PC, Linux or Mac system. Make sure to remember where you downloaded it. You CAN recommend the USB creator tool and that can allow you to create a system image of the UnRAID loader, but some users have highlighted that compatibility issues with some USB sticks and capacities have been highlighted. So, that is why I recommend scrolling down and downloaded the latest stable release of UnRAID to your local PC/Mac system.
UnRAID on a Terramaster NAS – Step 2, Preparing the USB
Connect the small form factor USB Drive to your system (again, this is the one I used from Sandisk) and after a few seconds, it should appear as an available USB Drive. The drive MAY need formatting (you will be prompted to do so), if that is the case, then you can format it via the system prompts and by default, it will format it to FAT32 (as long as your USB is less than 32GB). If you are not presented with a system prompt to format your USB, then you can head into My PC, or My Computer via a windows computer and right-click the drive, select ‘format’ and format it that way. IMPORTANT – Make sure in the ‘volume label’ or Drive Label field, you call the drive UNRAID (all in caps and no spacing)
If you have used the USB for other things previously, there is a chance that the drive has existing partitions in place. For that, the quickest way to completely remove any partitions is to open up the bottom-left windows system menu as normal, and then just type diskpart and open the command-line GUI tool. From there, use the command list disk to show the available drives that are connected, you will see your USB (normally disk 1 or 2, but can differ depending on your system layout and can be spotted by the storage amount). From there, type select disk # (where # is the drive number that your USB is shown as) and then type clean, which which will then remove any index structure for the drive (i.e the partitions and existing format) and then you can go back to the My Computer/My PC page and format the drive to FAT 32 as normal.
UnRAID on a Terramaster NAS – Step 4, Creating a USB Loader Image of UnRAID
Now that your USB has been prepared for the UnRAID USB setup, the next thing you need to do is move the appropriate installation files over to it. Find the .zip UnRAID Server installation you downloaded earlier on your PC/Mac system.
Then use the 1st party extractor tool or 3rd party tools such as WinRAR, then extract the contents of the downloaded .zip to the UNRAID USB drive (DO NOT CREATE ANY ADDITIONAL FOLDER STRUCTURE)!
REMEMBER! This will completely format your USB drive and any files that are on that USB will be destroyed. The process upto this point will have turned the USB into a pure boot image tool – the USB will not be usable for traditional storage again unless you completely format it again.
UnRAID on a Terramaster NAS – Setting the UnRAID USB to be a bootable Drive for the NAS
Now that you have the files extracted onto the UNRAID USB drive, you need to go into the folder structure and right-click the .bat file ‘make_bootable’, then select ‘run as Administrator’. This will open a new cmd window.
In this new CMD window, you simply need to press any button and the bootable batch file will do it’s thing in less than a second. Press any button again to exit the CMD window. Next, we need to amend a folder to ensure the drive is picked up as a bootable drive in the Terramaster mobo.
File the folder labelled ‘EFI-‘ and then rename it ‘EFI’. That’s all, there is nothing else left to change.
You can now safely remove the USB using the contextual system options on Windows/Mac systems and then prepare to install the USB inside the Terramaster NAS.
UnRAID on a Terramaster NAS – Step 6, Opening up your Terramaster NAS
This next step is going to differ depending on the Terramaster NAS Drive you are choosing to use. For this guide, I am using a 2023 generation F4-423 4-Bay NAS for this install, but the general steps are the same for any Terramaster NAS (though the location of the USB will differ) all the way up to the recently released F4-424 Max and T9-500 Pro!. With the Terramaster NAS disconnected from the network and from any power source. From there you will need to remove the external casing. In the case of most Terramaster NAS, the chassis is held by 4-6 screws on the rear of the casing that, when removed, allow you to remove the rear pannel+fans and slide the internal framework out the front of the casing (be sure to check the fans are not disconnected accidentally in this process). IMPORTANT – Remove any HDD/SSD Media during the dismantling of the Terramaster NAS chassis, as it would be so, SO easy to harm these with accidentally dropping/motion damage. No need to remember the order of the drives when you re-install them, as they are going to be formatted during the UnRAID installation.
Now, if you take a closer look at the main controller board of the Terramaster NAS (the one with network/USB ports attached, not the one that the HDD/SSD bays are on), you will spot a VERY small USB module in a tiny USB port. It should look something like this:
Now, THIS is where the default Terramaster TOS NAS software installation is kept. This is NOT where the OS actually runs from, but this is where the system checks in it’s BIOS when booting to find installation media (IF the system does not already have an active OS on the drives). Very delicately (as it IS a small USB and likely tucked in next to some other delicate components) remove the USB there is there, put it somewhere safe (as you will need this if you ever want to return the Terramster back to a TOS software system) and then replace it with the USB from earlier. THIS is why you needed a very small USB, as otherwise there is simply no way you would fit a traditional USB flash stick in the space provided.
That is pretty much it. This only other thing to factor in here is IF your Terramaster NAS does NOT have an external HDMI port. Most Terramsater NAS released after the 2020 generation have an HDMI port on the rear that although largely useless in TOS, is still accessible (something you will need for UnRAID initialization. However, some Terramaster NAS with Intel Processors have the HDMI Port located INSIDE the main chassis (much older 2018/2029 SERIES). So, IF your NAS has an inside HDMI port, you are going to need to connect an HDMI monitor to it and run the initial installation (covering in a bit) with the chassis in this open state. After installation is complete, you can close the Terramaster NAS chassis up. Otherwise, if your NAS already has an external HDMI port, you can go ahead and reconstruct the NAS chassis. Essentially, if you NAS has integrated graphics (Intel Celeron, Pentium, N100, N305, Core, etc), you will have an HDMI output.
NOTE – If you plan on upgrading the memory of your NAS to 8GB-16GB (in order to use ALL of the features of UnRAID to their fullest extent), I would recommend doing so at this point before rebuilding the physical chassis again, as many Terramaser NAS have the 2nd SODIMM memory slot in really tight locations.
UnRAID on a Terramaster NAS – Step 7, Accessing the HDMI Port and Keyboard Control
Next, you need to start getting the system ready for Initialization and Setup. I would strongly recommend running the first-time installation via a direct interface with the Terramaster NAS. You will need to connect an HDMI Monitor/TV/Capture Card to the HDMI port of the NAS, a Keyboard (and/or mouse) to an available USB port) and then connect the power/network connections to the NAS and boot the device up. After this method of connection (as it allows you to check everything is working), you can switch back to accessing the system over the network in future.
You have two options with how to access the configuration and controls.
You can use the HDMI+Keyboard if you choose for console/command level access. Alternatively (much more recommended), use a program such as Advanced IP Scanner, which is free and VERY useful anyway, or even network command prompt) to scan your local area network and find where the Terramaster with UnRAID is located (i.e it’s IP).
This IP (eg 192.168.1.113) is what you put into the URL bar of your web browser and it will load into the login GUI for UnRAID. From here you will need to use the username ‘root’ in combination with the password that you created during initialization.
And that is about it. You now have UnRAID installed as the default OS of your Terramaster NAS. Now, it is worth remembering that UnRAID does require the use of a licence key in order to use all of the storage features. The type of licence you will need will be largely based on the scale of your storage (in terms of # of drives). However, you CAN go ahead and register for a free 30 day trial of UnRAID from within the GUI and get started.
From here you can do anything and everything that his highly regarded and exceptionally low resource-consuming server software offers. Head into the Storage area and start creating pools, as well as areas for caching and lots more features.
UnRAID was recently updated to ver.6.10.3 in a stable release of the massively portable format The first thing you are going to need to do when setting up your UnRAID > Terramaster NAS server is set up your storage. Do this by heading into the storage tab and following the handy steps on the screen. After that, you can pretty much do anything on your new lightweight NAS server!
Another fantastically easy and powerful bit of DiY NAS Software you can download that is often compared against is, of course, TrueNAS Core (currently in it’s Ver 13 release) You can find out more about TrueNAS Core in my full review below that covers everything I like and dislike about the platform:
Thanks for reading! I hope this guide has been helpful in maximizing your storage and getting the most out of your NAS. If you’d like to support my work and help me continue creating in-depth guides, reviews, and tutorials on NAS and related topics, there are a few ways you can do so—any of which I’d truly appreciate! You can visit the “Support NAS Passion” page HERE to explore different ways to contribute. Another easy way to help is by using the links below when shopping for your hardware—purchasing through these links earns us a small commission (at no extra cost to you), which helps keep the site running. Not looking to contribute financially? No problem (let’s be honest, we are all a bit strapped for cash these days – preach! You can still support us by recommending this blog to a friend, sharing a link on social media, or spreading the word to others who might find it useful.
Thanks again for reading, and have a fantastic week!
| Where to Buy a Product | |||
|
|
|
|
VISIT RETAILER ➤ |
|
|
|
|
VISIT RETAILER ➤ |
|
|
|
|
VISIT RETAILER ➤ |
|
|
|
|
VISIT RETAILER ➤ |
📧 SUBSCRIBE TO OUR NEWSLETTER 🔔
🔒 Join Inner Circle
Get an alert every time something gets added to this specific article!
This description contains links to Amazon. These links will take you to some of the products mentioned in today's content. As an Amazon Associate, I earn from qualifying purchases. Visit the NASCompares Deal Finder to find the best place to buy this device in your region, based on Service, Support and Reputation - Just Search for your NAS Drive in the Box Below
Need Advice on Data Storage from an Expert?
Finally, for free advice about your setup, just leave a message in the comments below here at NASCompares.com and we will get back to you.Cytrence Kiwi KVM Review - EASIEST KVM EVER!
UGREEN DH2300 NAS Review
Gl.iNet Comet PoE Review (GL-RM1PE)
UniFi UNAS Pro 8 Tests - Noise, Power, Performance & Temps
UGREEN DXP4800 PLUS vs DH4300 NAS - Price vs Power?
Sharge Disk Pro Review - Mobile Storage Done Different?
Access content via Patreon or KO-FI