Deploying a Virtual Machines on your NAS – Where to Download FREE VMs
A network-attached storage (NAS) device can do ALOT of thing! Whether you purchased your NAS system for backups, for media, for surveillance or more, chances are that you likely use your NAS system for 1-2 main tasks. Because the technology has evolved alot over the years, it has become less of a basic storage system and is now comparable to an entire operating system, similar in GUI and abilities to Windows, OSX and Android in its own right! That said, a number of you who have spent a few hundred/thousand pounds on their NAS system might be looking for ways to maximize that investment (or just looking for a fun hobby), which leads me neatly into the subject of Virtual Machines. A virtual machine (or VM) is an almost entirely digital alternative a physical computer – I say ‘almost entirely digital’, it is obviously held in a physical location (a NAS) and you will need a client device (PC/Mobile/web-browser device) to interact with it, but it is designed to be a virtual computer that you can access remotely (network and/or internet) and allows user to do the following:
- Test out a new Operating System (OS) such as Android, OSX, Windows, etc
- Allow you to deploy software that is locked to a certain OS Type or version (e.g legacy software for Windows XP)
- Allows you to test out system/software updates in a parallel environment, without risking your primary system
- Allows you to duplicate a physical system into a virtual equivalent for a backup/failover/share-setup
- Create a single, universal desktop that can be accessed worldwide, regardless of your location
So as you can see, a Virtual Machine on your PC is both useful and can be quite a fun side project. It benefits both home and business users, as well as allow you to make the most of the money you spent in your NAS. However, although most NAS drive manufacturers include 1st or 3rd party software to deploy a VM in their NAS platforms, you will still ultimately need a virtual machine ‘image’ to install and deploy on your NAS. An Image is (in simple terms) is a digital-only version of a CD/DVD. The truth is alot more complex than that, but in the interest of keeping things easy, that’s what an image is. You need a digital CD/DVD image to put inside your digital virtual machine CD/DVD drive. Most software you use on your windows/mac system will be an application (often referred to an executional file/program) that you install INSIDE an operating system. a VM is an entire operating system and you need to get hold of a digital image of the VM. Many companies sell downloadable image files (often as an .ISO file) and others let you download the image free and charge you for a license. Today I want to show you where you can download free images for the most popular VM operating systems for your NAS. Each will run on your NAS as a separate VM, accessible via numerous ways and will NOT stop you accessing your NAS drive as normal, it will just us a % of the NAS CPU, Memory and Storage space to host a VM parallel to the NAS system. All of the virtual machine images linked below are either completely free to use OR are long-term trial images that will require you to use an existing licence down the line or to buy one eventually after 90 days – plenty of time to test it out and decide if a VM is for you.
Important – Have a Powerful Enough NAS! Lots of people think as soon as they buy a Synology or QNAP NAS, that they can just bung a VM on it and fun everything fine. It is not as easy as that. A Virtual machine (even old/lite ones) will still need to you assign a number of CPU cores, Memory quantity and storage space to the VM. Some NAS system will allow resource sharing (so the CPU/Memory will share with the main NAS processes as needed) and others will require you to dedicate the CPU/Memory # you allocate it at all times.So MAKE SURE you have enough CPU/Memory available for the Virtual Machine AND the tasks your NAS is running (backups, Plex, Surveillance, etc), else the performance of the NAS will suffer and in-term the stability/speed of the VM will degrade too.
Windows Virtual Machine Images for your NAS Drive
Easy the most familiar operating system for a VM, there are numerous Microsoft Windows operating systems that you may benefit from in a VM. Lots of homeland business options, as well as alot of legacy operating systems (Windows 98, XP, Vista, 7) that allow you to then deploy applications in them that do not run/fully deploy in Windows 10. Use the links below to download a Windows VM to run on your NAS:
Windows 10 Home/Professional Edition Free VM – https://developer.microsoft.com/en-us/windows/downloads/virtual-machines
Windows Server 2019 Edition Free VM – https://www.microsoft.com/en-us/evalcenter/evaluate-windows-server-2019
Windows 7 and 8.1 VM – https://developer.microsoft.com/en-us/microsoft-edge/tools/vms
Ubuntu / Linux Virtual Machine Images for your NAS Drive
Although it is often considered the 5th main used operating system (with Windows, OSX, Android and iOS fighting at the top), Ubuntu is still a fantastically customizable and usable operating system that, along with being far more intelligent with resource consumption, also has an ENORMOUS degree of support from software developers across the world, as well as an incredibly active support community, with up-to-the-minute support and interactivity. Over the years it has moved away from it’s slightly techie complexity and is now practically as user-friendly as all the other operating systems. Below is where to go to download a Ubuntu Virtual Machine for your NAS Drive
Ubuntu v20 – https://www.linuxvmimages.com/images/ubuntu-2004
Ubuntu v19 – https://www.linuxvmimages.com/images/ubuntu-1910
Ubuntu v18 – https://www.linuxvmimages.com/images/ubuntu-1804
Android Virtual Machine Images for your NAS Drive
Originally ONLY available as a platform for mobile phones, the Android platform is now HUGE! From its use in top tier tablet computers, desktop box multimedia players, desktop computers and the popular Chromebook OS, you can now use Android in near-identical ways to that of Windows and Mac OSX, with low resource consumption and an unbeatable array of applications at your disposal, running a free Android virtual Machine on your NAS can be hugely beneficial for those looking to synchronize their Android devices and bring a much more familiar GUI(graphical user interface) to their data. Download multiple version fo Android for a VM on your NAS VM below:
Android VM Latest Version Available – https://www.osboxes.org/android-x86
FreeNAS Virtual Machine Image for your NAS Drive
And now we reach the much more prosumer tier of virtual machines, whereby we install an operating system and GUI to actively REPLACE the NAS system as a primary means of accessing your NAS and it’s data. If FreeNAS has one goal, it’s simplifying complex administrative tasks for users at every experience level and although it is a touch more daunting that the QTS and DSM of the NAS you have on Day 1, it is far, far more powerful in the long run. Every aspect of a FreeNAS system can be managed from the Web User Interface. Administrative tasks ranging from storage configuration to share and user management to software updating can all be performed with confidence without missing a critical step or experiencing a silent failure.
This ease-of-use does not mean, however, that FreeNAS is a black box that ties the hands of experienced system administrators. The full power of the FreeBSD shell environment is a click away in the GUI or accessible through SSH for many diagnostic and administrative tasks. Ultimately, FreeNAS makes NAS deployment easier than ever but doesn’t get between you and the storage solution you need. FreeNAS provides file, block, and object sharing to every major client operating system and virtualization platform. Supported file-based protocols include Windows SMB, Apple AFP, Time Machine, and Unix NFS, as well as FTP and WebDAV. FreeNAS iSCSI block sharing supports VMware VAAI, Microsoft ODX, and Microsoft Windows Server Clustering. S3-compatible object sharing allows FreeNAS to deliver object storage and communicate with every major cloud backup provider.
IMPORTANT – FreeNAS is a VERY hungry beast of a platform for deployment. You will need to dedicate AT LEAST 4 cores of a 64bit x86 (so generally Intel/AMD) processor and 8GB of memory (recommend more). So, you will need to be using quite a high-end NAS in the first place for this, to ensure you have sufficient resources left to run the NAS in the background and your day-to-day services.
FreeNAS – https://www.freenas.org/download-freenas-release
Create a Virtual Copy of your Physical Windows PC on your NAS Drive
One final option, that has alot of real-world benefits, is to make a clone of your existing system and then upload that image onto your NAS and deploy the VM image, not as a fresh copy of windows but as a completely virtual and remote access alternative to your existing PC system. This allows you to keep a backup of your system that can be reverted to later, as well as allow you to test software/updates and their effects on your system environment, without fear of bricking your primary PC. Additionally, it allows you to duplicate tasks easily to run concurrently. There are numerous ways that you can create a virtual copy of your system, generally involving creating a virtual hard disk (VHD) or using the VMware convertor tools to create VDMK or other image for NAS deployment. Use the guides below to convert your existing system into a virtual machine for NAS exporting
Guides to install a VM on your NAS Drive
Before you go ahead and try to play with a virtual machine on your NAS system, it would be good to understand how each popular NAS brand handles VM installation. Some brands (eg QNAP) actually let you install a virtual machine by downloading an image directly from the software. Others will insist that you source your VM image independently. They all have their own advantages and disadvantages, as well as have their own degrees of difficulty to setup a VM. see the guides below for each NAS brand to help you install a VM for the first time.
CLICK BELOW TO LEARN MORE
📧 SUBSCRIBE TO OUR NEWSLETTER 🔔
🔒 Join Inner Circle
Get an alert every time something gets added to this specific article!
This description contains links to Amazon. These links will take you to some of the products mentioned in today's content. As an Amazon Associate, I earn from qualifying purchases. Visit the NASCompares Deal Finder to find the best place to buy this device in your region, based on Service, Support and Reputation - Just Search for your NAS Drive in the Box Below
Need Advice on Data Storage from an Expert?
Finally, for free advice about your setup, just leave a message in the comments below here at NASCompares.com and we will get back to you. Need Help?
Where possible (and where appropriate) please provide as much information about your requirements, as then I can arrange the best answer and solution to your needs. Do not worry about your e-mail address being required, it will NOT be used in a mailing list and will NOT be used in any way other than to respond to your enquiry.
Need Help?
Where possible (and where appropriate) please provide as much information about your requirements, as then I can arrange the best answer and solution to your needs. Do not worry about your e-mail address being required, it will NOT be used in a mailing list and will NOT be used in any way other than to respond to your enquiry.

|
 |
Is it OK to Buy Synology Again?
UniFi UNAS - 1 Year Later - Should Synology and QNAP Be Worried?
Gl.iNet Comet Pro KVM - SHOULD YOU BUY?
Terramaster F4-425 PLUS NAS Review
Terramaster TOS 6 - Should Synology and QNAP Be Worried Yet?
Cytrence Kiwi KVM Review - EASIEST KVM EVER!
Access content via Patreon or KO-FI





Discover more from NAS Compares
Subscribe to get the latest posts sent to your email.


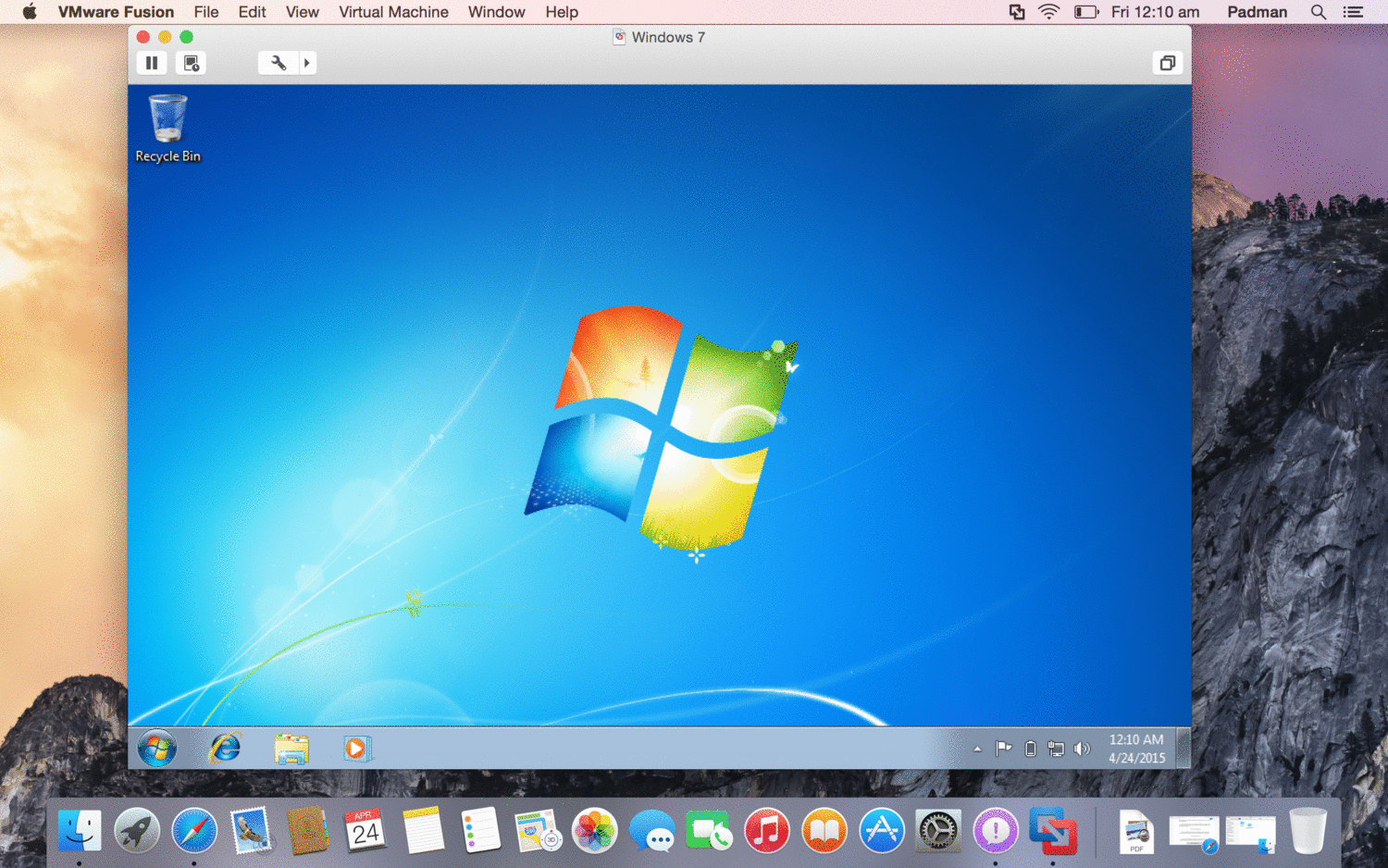
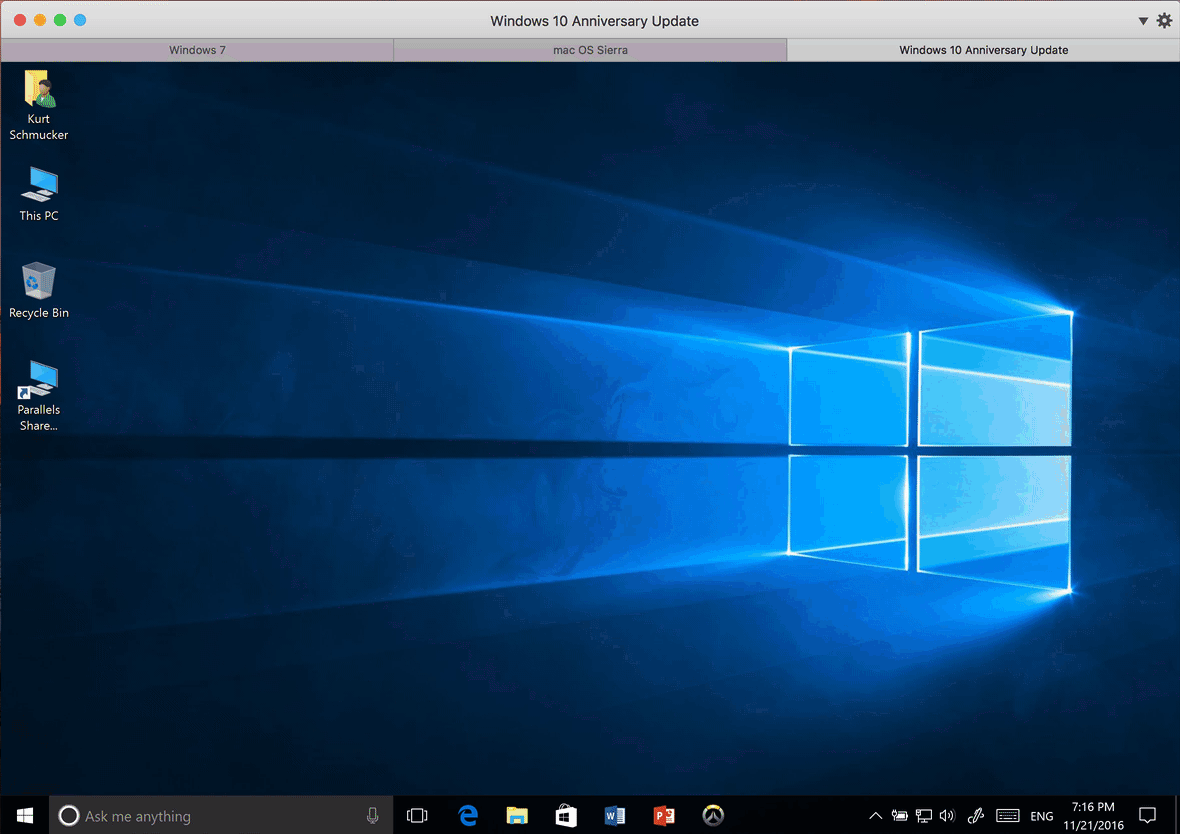

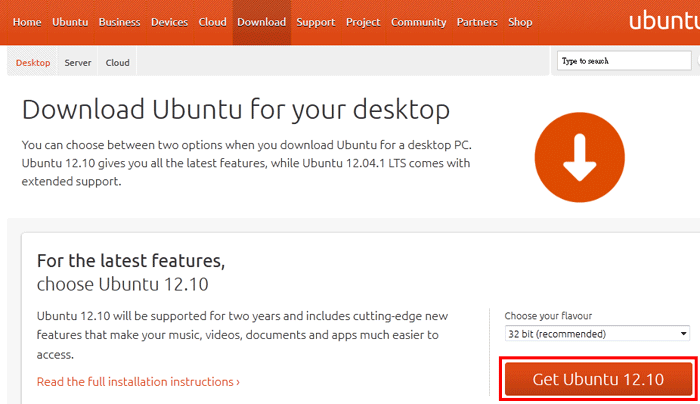
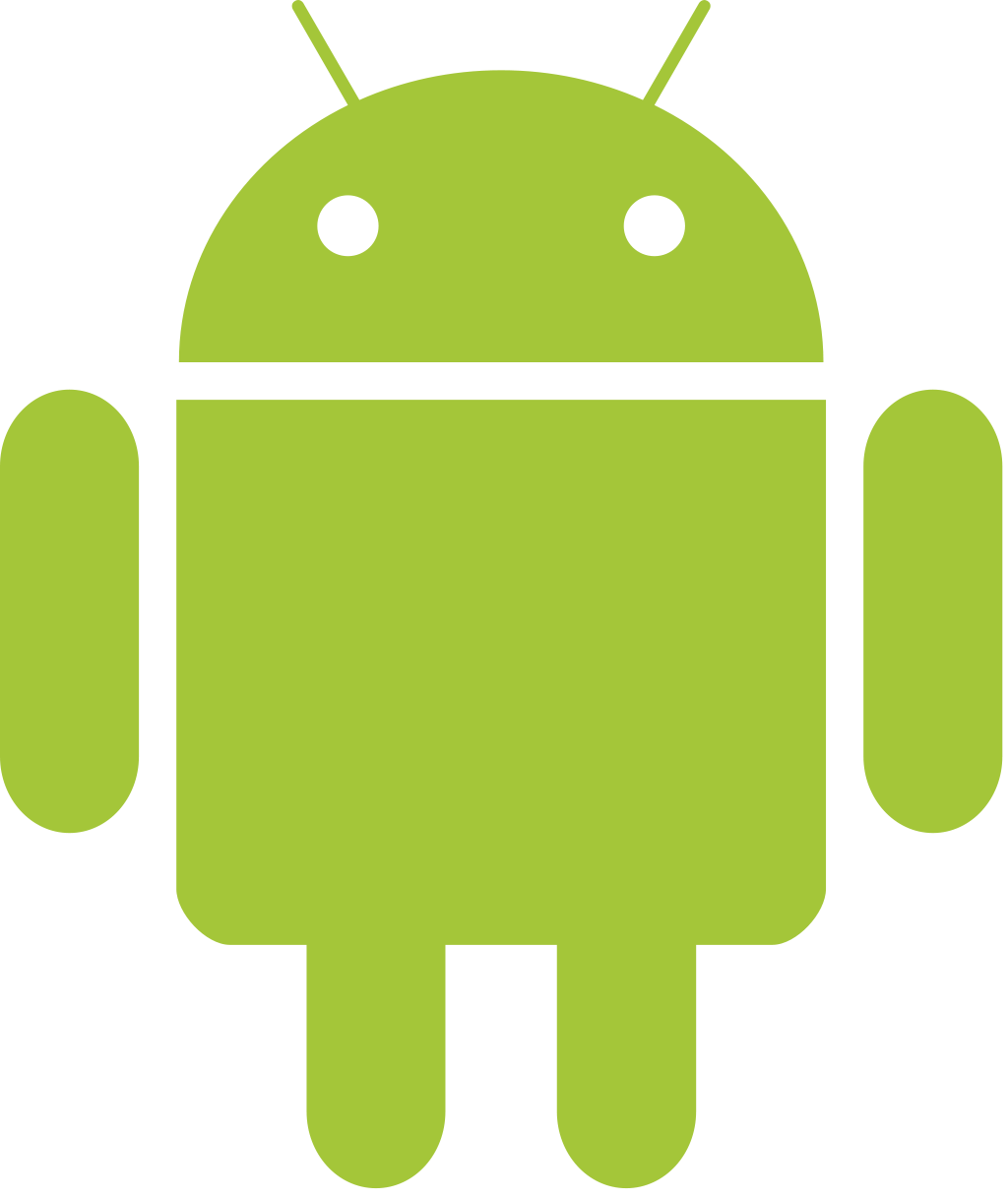
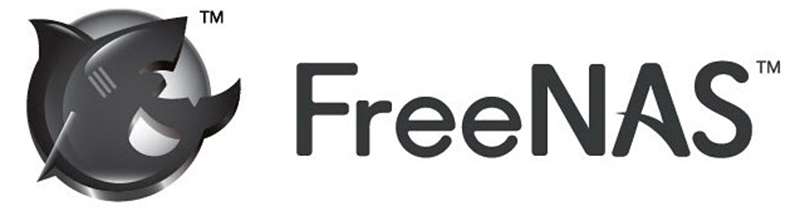
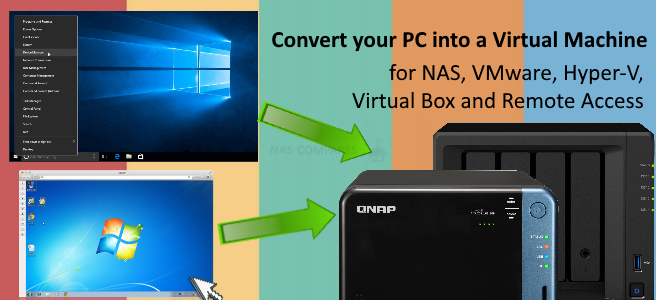



I believe the boot failure you experienced wasn’t to do with having the same ISO selected in both “drive”s of the VM but due to the fact VMM uses the first one as a boot drive and the Synology tools disk is not a bootable ISO.
REPLY ON YOUTUBE
I have no idea how to convert the VHD to a format VS3 can use. This is a big step to skip over.
REPLY ON YOUTUBE