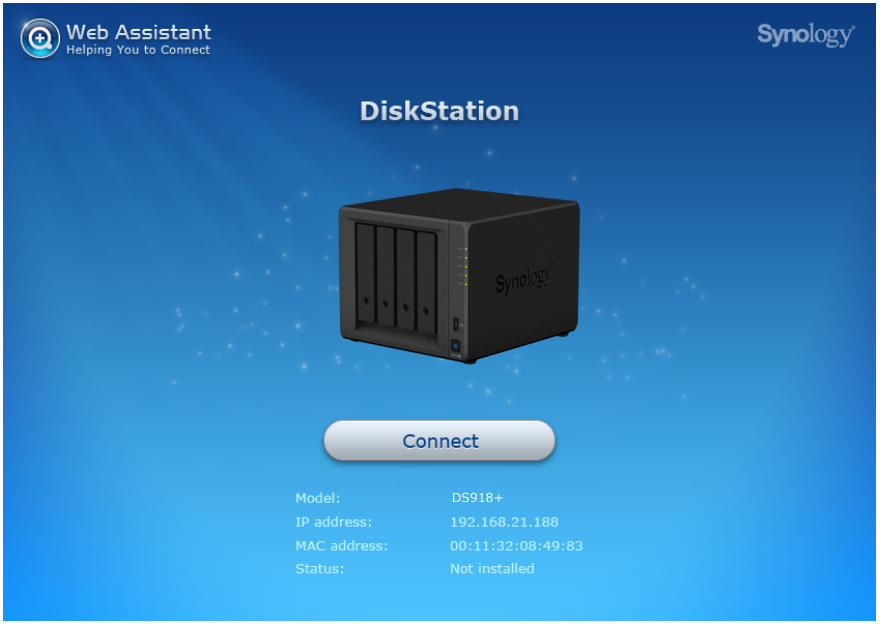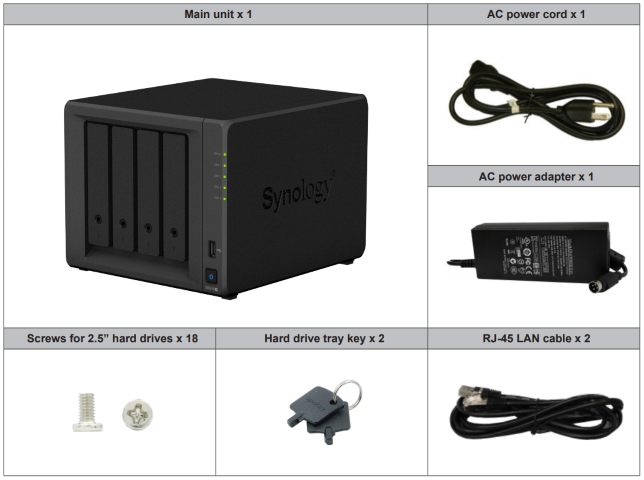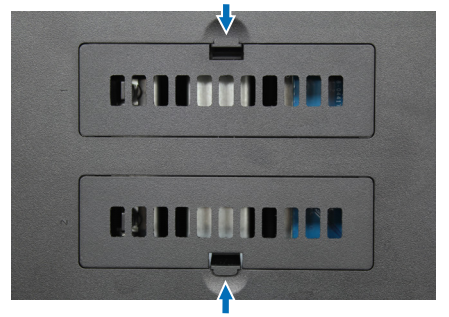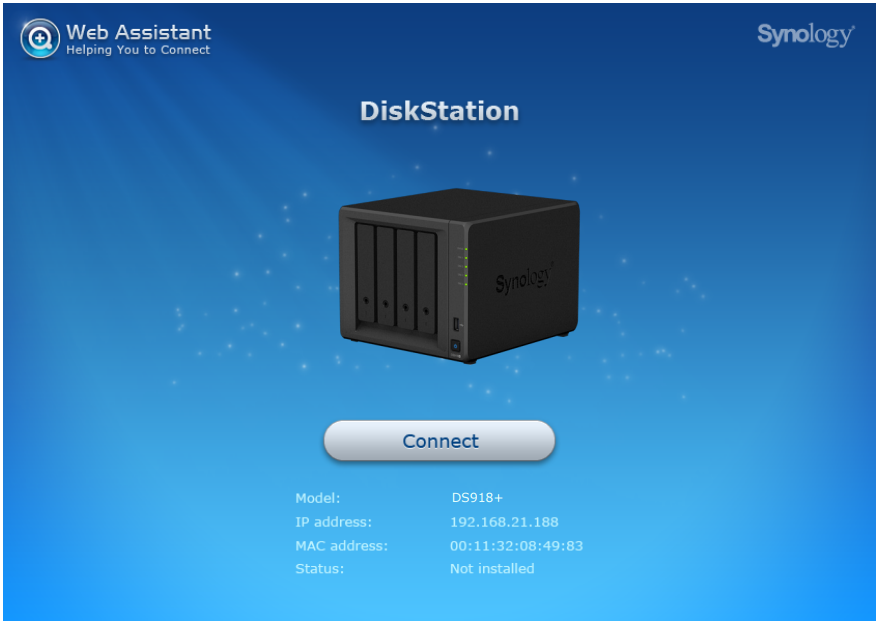How to set up your Synology DS918+ NAS for the first time
Well done on purchasing this Synology DS918+ NAS! If this is the first Synology NAS that you have every purchased, then it may seem a little intimidating to set up. Do not fear, it is actually rather simple and with this handy guide you should have your Synology DS918+ NAS server setup in under half an hour. Before setting up your new DiskStation, please check the package contents to verify that you have received the items below. Also, make sure to read the safety instructions carefully to avoid harming yourself or damaging your DiskStation.
What is included with the DS918+ NAS
Package Contents:
What will you need to begin the Synology DS918+ NAS installation?
Tools and Parts for Drive Installation include:
A screwdriver (only for 2.5″ drives and at least one 3.5” or 2.5” SATA drive. If you install a drive that contains data, the system will format the drive and erase all existing data. Please back up any important data before installation.
How to Install Drives in the DS918+ NAS
1. Pull out the drive bay which you are installing the drive into
2. Load drives in the drive trays
i) For 3.5” drives: Remove the fastening panels from the sides of the drive tray. Place the drive in the drive tray. Then insert the fastening panels to secure the drive in place.
ii) For 2.5” drives: Remove the fastening panels from the sides of the drive tray and store them in a safe place. Place the drive in the blue area (shown below) of the drive tray. Turn the tray upside down and tighten the screws to secure the drive in place.
3. Insert the drive tray into the empty drive bay and push it back until you hear a click when the tray is locked into place
4. Repeat the steps above to assemble the other drives you have prepared
5. If you want to create a RAID volume, we recommend that all installed drives are of the same size to make the best use of drive capacity. Drives are numbered as shown below:
Starting Up Your Synology DS918+ DiskStation NAS
1. Use the LAN cable to connect the DiskStation to your switch, router, or hub
2. Connect the AC adapter to the power port of the DiskStation. Connect one end of the AC power cord to the AC power adapter, and the other to the power outlet
3. Press the power button
Congratulations! Your DiskStation is now online and detectable from a network computer.
How to Install more RAM/Memory into your Synology DS918+ NAS
The optional Synology memory module is designed for DiskStation memory expansion. Follow the steps below to install, check, or remove a memory module on your DiskStation.
To install a memory module:
1. Shut down your DiskStation. Disconnect all cables connected to your DiskStation to prevent any possible damages
2. The memory slots are located inside your DiskStation
3. Remove the four drive trays and you will see a pre-installed memory module and an empty slot for memory expansion. When you remove the drive trays, you expose sensitive internal components. Avoid touching anything other than the memory assembly when you remove or add a memory module. Do not remove the pre-installed memory module to prevent voiding product warranty
4. Insert the new memory module into the empty slot:
i) Align the notch on the gold contacts of the memory module with the notch on the empty slot. Insert the memory module into the slot. Make sure the module is properly inserted.
ii) Push down on the memory module with moderate pressure until you hear a click. If you find the module difficult be pushed down, push outwards the lever with your fingers as shown below
iii) Hold the memory module by its edge, and do not touch the gold contacts. Synology will not provide complete product warranty or technical support if a non-Synology memory module is used for memory upgrade
5. Insert the four drive trays back into the drive bays
6. Reconnect the cables you removed in step 1, and then press and hold the power button to turn on your DiskStation
7. After hardware setup is finished, please install DiskStation Manager (DSM) – Synology’s browser-based operating system – on your DS918+DiskStation NAS
To make sure the DS918+ NAS recognizes the new memory capacity
1. Install DiskStation Manager (DSM). Please see the next chapter for more information
2. Log into DSM as admin or a user belonging to the administrators group
3. Check Total Physical Memory in Control Panel > Info Center. If your DiskStation does not recognize the memory or does not start up successfully, please make sure that the memory module is installed correctly.
To remove the memory module from your Synology DS918+ NAS
1. Shut down your DiskStation. Disconnect all cables connected to your DiskStation to prevent any possible damages
2. Remove the four drive trays and you will see the installed module to be removed
3. Pull the levers on both sides of the memory module outwards. The memory module will be released from the slot
4. Hold the memory module by its notches and remove it from the slot
5. Insert the drive trays back into the drive bays.
6. Reconnect the cables removed in step 1. Now you may turn on your DS918+ DiskStation NAS
How to install m.2 NVMe SSD to your Synology DS918+ NAS
You may install up to two M.2 NVMe 2280 SSDs to your DiskStation for creating SSD cache volume. Follow the steps below for SSD module installation / removal. To install a M.2 NVMe SSD module:
1. Shut down your DiskStation. Disconnect all cables connected to your DiskStation to prevent any possible damages
2. The SSD slots are located at the bottom of your Synology DS918+ DiskStation
3. Remove the two lids protecting the modules to be installed. You will see two empty slots, numbered as below. Hold the SSD module by its edge, and do not touch the gold contacts.
4. Start from the first slot. Insert your SSD module into the empty slot:
i) Align the notch on the gold contacts of the SSD module with the notch on the empty slot. Insert the module into the slot. Make sure the module is properly inserted
ii) Push outwards the lever with your finger, as shown below. While holding the lever, push down the SSD module, and then release the lever to secure the SSD module. Put the lids back in their places
5. Reconnect the cables you removed in step 1, and then press and hold the power button to turn on your Synology DS918+ DiskStation NAS
6. Repeat the steps above to install the other SSD module into the second slot, if needed
How to remove the M.2 NVMe SSD module(s) from your Synlogy DS918+ NAS
1. Shut down your DiskStation. Disconnect all cables connected to your DiskStation to prevent any possible damages
2. Push outwards the lever with your finger. The module will pop up and be released from the slot
3. Hold the SSD module and remove it from the slot. Put the lids back in their places
4. Reconnect the cables removed in step 1. Now you may turn on your DiskStation
How to install the Synology DSM Operating System on your DS918+ NAS
Your DiskStation comes with a built-in tool called Web Assistant that helps you download the latest version of DSM from the Internet and install it on your DiskStation. To use Web Assistant, please follow the steps below
1. Power on the DiskStation
2. Open a web browser on a computer connected to the same network as the DiskStation.
3. Enter either of the following into the address bar of your browser:
i) find.synology.com
ii) diskstation:5000
4. Web Assistant will be launched in your web browser. It will search for and find the DiskStation within the local network. The status of the DS918+ DiskStation should be Not installed
5. Click Connect to start the setup process and follow the onscreen instructions. The DiskStation must be connected to the Internet to install DSM with Web Assistant. Suggested browsers include Chrome, Firefox and Safari. Both the DiskStation and the computer must be in the same local network.
6. Once you follow the instructions, your NAS should be ready to go shortly after. Well Done, go have a coffee, tea, beer or whatever you choose to toast a job well done!
The Synology DS918+ – £450+ without VAT and HDD media
- Expected Release Date – Late Sept ’17
- New Chassis – from a distance, looks a little like a dice. I definitely prefer this compared with the removable front panel and non-lockable trays of the DS916+
- 4-Bay NAS – Expandable to 9 with DX517 (spread/expand RAID across them as needed)
- Intel Celeron J3455 Quad Core 1.5 GHz (up to 2.3 GHz) – Apollo Lake architecture replacing the previously used Intel Pentium N3710. Although they are both Quad-Core Intel Based CPUs, the J3455 consumes more power (10W vs. 6W compared with the N3710), but is noticeably 1.3 times faster than the N3710 in practice.
- 4GB DDR3 Memory, Expandable to 8GB across two slots
- BTRFS support and SHR / SHR-2 Support
- Two M.2 2280 NVMe slots for SSD caching built into the base of the unit
- In terms of connectivity, this NAS has 3 USB 3.0 ports (including 1 on the front), 2 Gigabit network ports and 1 eSATA port.
📧 SUBSCRIBE TO OUR NEWSLETTER 🔔
🔒 Join Inner Circle
Get an alert every time something gets added to this specific article!
This description contains links to Amazon. These links will take you to some of the products mentioned in today's content. As an Amazon Associate, I earn from qualifying purchases. Visit the NASCompares Deal Finder to find the best place to buy this device in your region, based on Service, Support and Reputation - Just Search for your NAS Drive in the Box Below
Need Advice on Data Storage from an Expert?
Finally, for free advice about your setup, just leave a message in the comments below here at NASCompares.com and we will get back to you. Need Help?
Where possible (and where appropriate) please provide as much information about your requirements, as then I can arrange the best answer and solution to your needs. Do not worry about your e-mail address being required, it will NOT be used in a mailing list and will NOT be used in any way other than to respond to your enquiry.
Need Help?
Where possible (and where appropriate) please provide as much information about your requirements, as then I can arrange the best answer and solution to your needs. Do not worry about your e-mail address being required, it will NOT be used in a mailing list and will NOT be used in any way other than to respond to your enquiry.

|
 |
Is it OK to Buy Synology Again?
UniFi UNAS - 1 Year Later - Should Synology and QNAP Be Worried?
Gl.iNet Comet Pro KVM - SHOULD YOU BUY?
Terramaster F4-425 PLUS NAS Review
Terramaster TOS 6 - Should Synology and QNAP Be Worried Yet?
Cytrence Kiwi KVM Review - EASIEST KVM EVER!
Access content via Patreon or KO-FI
Discover more from NAS Compares
Subscribe to get the latest posts sent to your email.