How to Access your Media Server NAS on your PS4 with Plex and DLNA
Back when the PS4 first launched, Sony didn’t include any way to easily watch videos or listen to music from your other devices. It took well over a year for the problem to get solved properly, but there are now multiple ways for you to stream your local media to your PS4. Today, I’ll be showing you two easy methods to stream your unprotected TV shows, movies, and music.
What do you need to stream media to your PS4?
In order to access all of your movies, music and photos from your media server to your PlayStation 4, you will need around 20minutes to spare and the following items:
- A PlayStation 4 (obviously…)
- A NAS or PC/Mac that has been converted into a Server with FreeBSDFreeNAS or Linux
- A PSN Account (free)
- A Plex Account (Free, but a better paid-for version is also available)
If you are going to use a NAS as a Plex Media Server (recommended), then use our handy guide linked below to help you choose the right NAS for your budget:
Let’s start with a handy little app called Plex. For free, this server-client pairing lets you stream just about any DRM-free video or audio file from your computer or NAS directly to your PS4. It only takes a few minutes to get going, so let’s jump right in.
Install the Plex server
First off, you need to install the Plex Media Server. Download it, install it, and then launch the executable. It’s simple enough, and it’s available on Windows, OS X, Linux, and FreeBSD. And while you’re at it, sign-up for a free Plex account if you haven’t done so already.
Configure server settings
Once the server is up and running, you can configure your settings as you please. Choose your server’s name, add your media folders to the Plex library, and tweak your networking options as you see fit. If you need to change the port configuration, you’ll need to toggle on the advanced mode by clicking the “Show Advanced” button in the upper right. Most people shouldn’t need to tinker too much, but the options are available if you’re having issues. And if you can’t figure it out on your own, the Plex support page is a good place to start troubleshooting.
Download the Plex app
Now that your Plex server is properly configured, go into the PlayStation store, and navigate to the “Apps” section. You’ll find the Plex app is free, so initiate the download. Once it’s done installing, you’ll find the Plex app under the “TV & Video” section of the PS4’s main menu. Alternately, you can always go to the “Library” menu, and navigate to “Applications.”
Generate a code
Launch the Plex app on your PS4, and you’ll be greeted with four alphanumeric characters. You’ll need this code to pair your account with your PS4.
Pair your PS4 to your account
Head on over to the app linking page on the Plex website, sign in with your account, and enter the four characters being displayed on the PS4. Press the “Link” button, and you’ll be greeted with a message. If it tells you that the app was linked, you’re ready to rock. If you get an error, go back to your PS4, and generate a new code in the Plex app.
Start streaming
Finally, you’ll be able to stream movies, TV shows, and music on your PS4 quickly and easily. And since the app also has “Channel” support, you can also stream videos from places like TED, YouTube, CNN, and more.
Using DLNA instead
Back i nlate 2016, Sony began offering DLNA support through an app called Media Player. If you’d prefer to use that instead of the Plex app, here’s how to do it. First off, you’ll need to search on the PlayStation Store for the Media Player app. Navigate to the “Apps” section of the store, and you’ll find it under “Catalog.”
Enabling your DLNA server
Of course, you’re going to need a DLNA server to stream your media. Thankfully, the Plex server has DLNA streaming baked in already. Just go into the Plex server settings, find the DLNA tab, and make sure “Enable the DLNA server” is ticked.
If you already have a DLNA streaming solution in place, you’ll probably be able to use that without much tinkering.
Select your server
Launch the Media Player app on your PS4, and select your DLNA server. If you’re using Plex, it should start with “Plex Media Server” in the server selection menu. From there, you’ll be able to navigate through your music, photos, and videos as long as you’re connected to the same network.
Stream as you please
Whether you prefer using the Plex app or Sony’s own Media Player, you’ll find that the PS4 is significantly more useful now than it was when it first launched. It compared very poorly to the PS3’s robust streaming offering before, but it’s a respectable set-top box these days. It’s definitely not as cheap as a Roku or Apple TV, but if you already have one for gaming purposes, it’s finally become a rock-solid media machine that’s easy to recommend.
Of course, the best part of using Plex (or DLNA) is that you’re not locked into any one platform. If you also have an Xbox One, smartphone, tablet, or laptop, setting up your streaming solution is just as easy. As long as your files aren’t locked behind any kind of DRM system, you’ll be able to watch whatever you want whenever you want on nearly any modern device.
What is the best NAS Server to buy to build my Perfect Multimedia Collection for under £400
In third place, the WD My Cloud Pro PR2100 NAS. Featuring an impressive Pentium Quad Core chip and 4GB of DDR3 memory, the device could easily be lost in the noise of all other NAS server devices from the likes of QNAP and Synology. However, it features one tiny component that sets it aside from almost all other currently available NAS – a Plex-enabled Transcoding Engine. Most NAS with an Intel CPU including a transcoding engine, however, plex is currently unable to use this feature on a NAS and the result is that when you need to transcode a media file, it will use a huge amount of CPU power (70% and above). The result is that more complex files (.MKV etc) or those with high resolution may have regular buffering or stuttering playback. However, the WD Pr2100 NAS Is the exception because those boffins were able to allow the Plex media Server Application to use the transcoding engine on the NAS and therefore it can playback significantly better than the likes of Synology or QNAP with the same hardware. As plex NAS servers go, it is a truly fantastic NAS, it is just a shame that it is a little lacklustre in other respects when it comes to using other more common NAS applications outside of multimedia.

£370+ ex.VAT |
WD My Cloud Pro PR2100 WDBBCL0000NBK-EESN NAS ServerIntel Pentium N3710 1.6 GHz (Burst speed up to 2.56 GHz)4GB RAM2yr Warranty  |
|
Support this site with Ad Revenue
What is the best NAS Server to buy to build my Perfect Multimedia Collection for around £1000
In the second place, the QNAP TVS-682 NAS. Released earlier in 2017, it is very hard to argue with this level of hardware at this price. Featuring an enormous array of hardware and software options you just cannot find in other units, the QNAP TVS-682 is a NAS for those that want a solution that will last EFFECTIVELY 3-5 years at least. It is that future-proofing that really makes this the best NAS at £1000, not just in Plex, but in many, many ways. Unlike the WD PR2100, this QNAP NAS will not only perform very well in PLex and in 4K, but can be used for almost any NAS based task that you will ever need. In fact, most people tend to choose the QNAP TVS-682 because they needed for much bigger projects and THEN found out it could run as an excellent Plex Media Server afterwards. There are 4-Bay out there that are lower in price, but few of them will arrive with the software and hardware functionality of this device. A final Plex highlight worth highlighting is that unlike a large number of NAS devices, the QNAP TVS-682 lets you display and view your plex media server library via HDMI with an included remote control too (or mobile app remote if you prefer). So you have the flexibility of Plex, as well as the localisation and ease of access to an HDMI enabled media player.

£1000+ ex.VAT |
QNAP TVS-682-i3-8G 6-Bay (4x 3.5″, 2x 2.5″)Dual-core Intel® Core™ i3-6100 3.7 GHz8GB RAM2yr Warranty  |
|
Support this site with Ad Revenue
What is the best NAS Server to buy to build my Perfect Multimedia Collection for under £2000
Finally, in first place, the best Plex Media Server NAS we at NASCompares have ever seen, is the enormously sized (and powerful) Synology DS3617xs 12-Bay NAS. Yes, the price tag is around 5x that of the WD PR2100 NAS in third place, but what you get in terms of both hardware and future-proofing is truly staggering. The device arrives with a Xeon CPU that can play ANYTHING! Seriously, this unit will play and transcode anything you want natively all the way up to 4K Multimedia and no doubt higher. To back this up, the unit also arrives with 16GB of DDR4 ECC memory, so you will see some truly stunning performance too. LIke the QNAP TV-682 mentioned above, this device is not just for plex, but for everything, you would ever want to so with a NAS. To date, there is absolutely nothing that you can do with a NAS that the DS3617xs cannot do (with the exception of HDMI). Likewise, we return to the lifespan of this device and you are looking at 5 years MINIMUM of hardware coverage here – closer to 7 years or more in realistic hardware terms. The unit arrives with 5 years of warranty, the official synology replacement service for an advanced replacement for your unit in the event of any problems and it arrives with 12 hard-drive bays that can be expanded to a total of 36x – so you will never run out of storage today, tomorrow or years later. If your budget is tight, you can run this device on a single Hard drive and just add disks as you need. Ultimately this is the very best Plex NAS I have ever seen and although the price-tag is intimidating, there is no denying that you are buying a long, long-term solution for your multimedia needs.

£1900+ ex.VAT |
Synology DiskStation NAS DS3617xs 12-bayIntel Xeon D-1527 Quad Core 2.2 GHz(2.7 GHz turbo)16GB DDR4 ECC Memory5yr Warranty  |
|
Support this site with Ad Revenue
For more information of Plex and Plex Media Servers, take a moment to listen to Robbie at SPANTV explain it a little more (the video is a little old, but covers the points well).
Alternatively, here is a list of the best media devices to stream media to your PS4 and other DLNA media devices:
📧 SUBSCRIBE TO OUR NEWSLETTER 🔔
🔒 Join Inner Circle
Get an alert every time something gets added to this specific article!
This description contains links to Amazon. These links will take you to some of the products mentioned in today's content. As an Amazon Associate, I earn from qualifying purchases. Visit the NASCompares Deal Finder to find the best place to buy this device in your region, based on Service, Support and Reputation - Just Search for your NAS Drive in the Box Below
Need Advice on Data Storage from an Expert?
Finally, for free advice about your setup, just leave a message in the comments below here at NASCompares.com and we will get back to you. Need Help?
Where possible (and where appropriate) please provide as much information about your requirements, as then I can arrange the best answer and solution to your needs. Do not worry about your e-mail address being required, it will NOT be used in a mailing list and will NOT be used in any way other than to respond to your enquiry.
Need Help?
Where possible (and where appropriate) please provide as much information about your requirements, as then I can arrange the best answer and solution to your needs. Do not worry about your e-mail address being required, it will NOT be used in a mailing list and will NOT be used in any way other than to respond to your enquiry.

|
 |
NAS Will Never Die. And HERE is why
Minisforum N5 vs UGREEN DXP4800 PLUS - Which $599 NAS is Better?
When is HexOS Going to be worth $299?
Is it OK to Buy Synology Again?
UniFi UNAS - 1 Year Later - Should Synology and QNAP Be Worried?
Gl.iNet Comet Pro KVM - SHOULD YOU BUY?
Access content via Patreon or KO-FI
Discover more from NAS Compares
Subscribe to get the latest posts sent to your email.



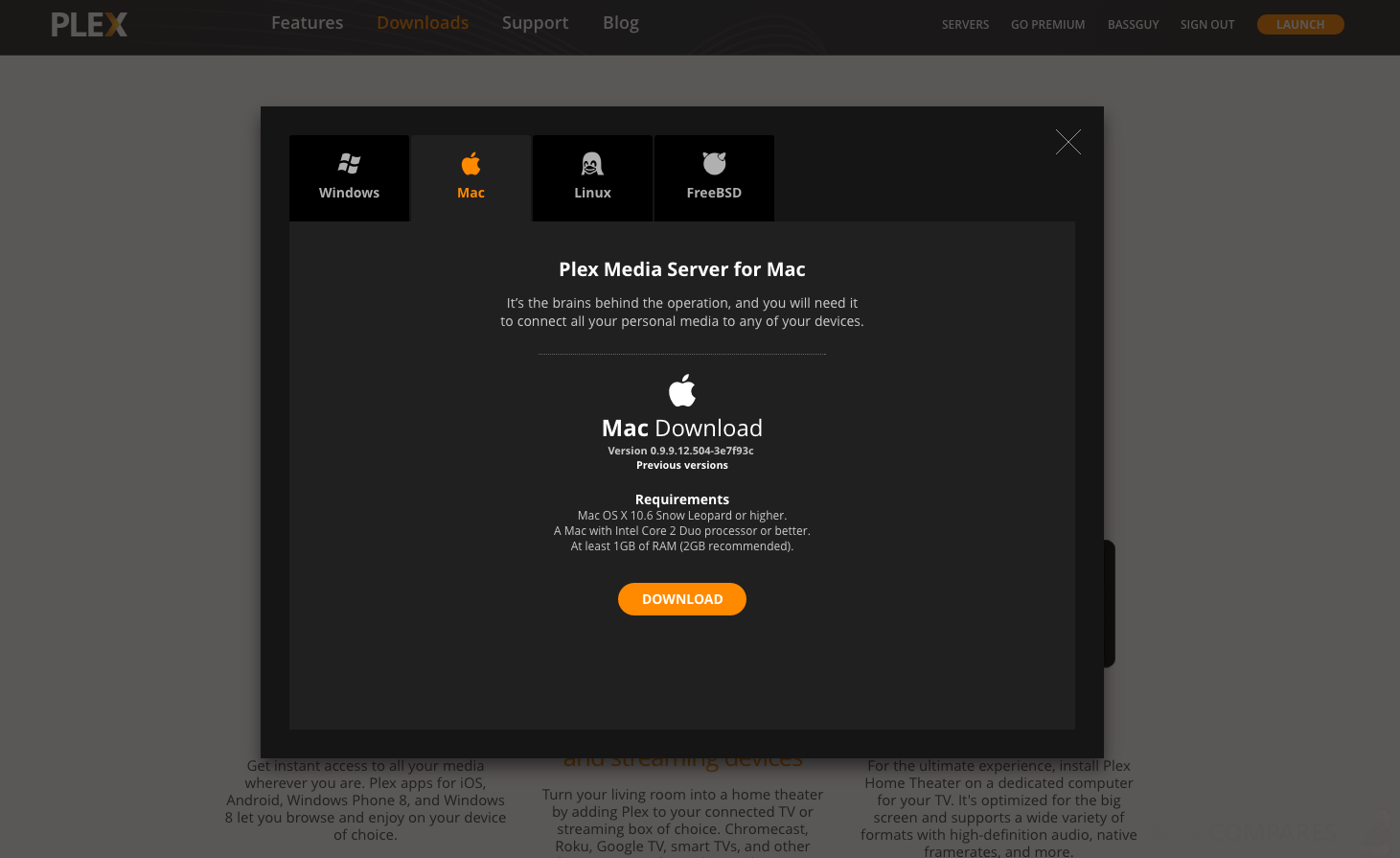
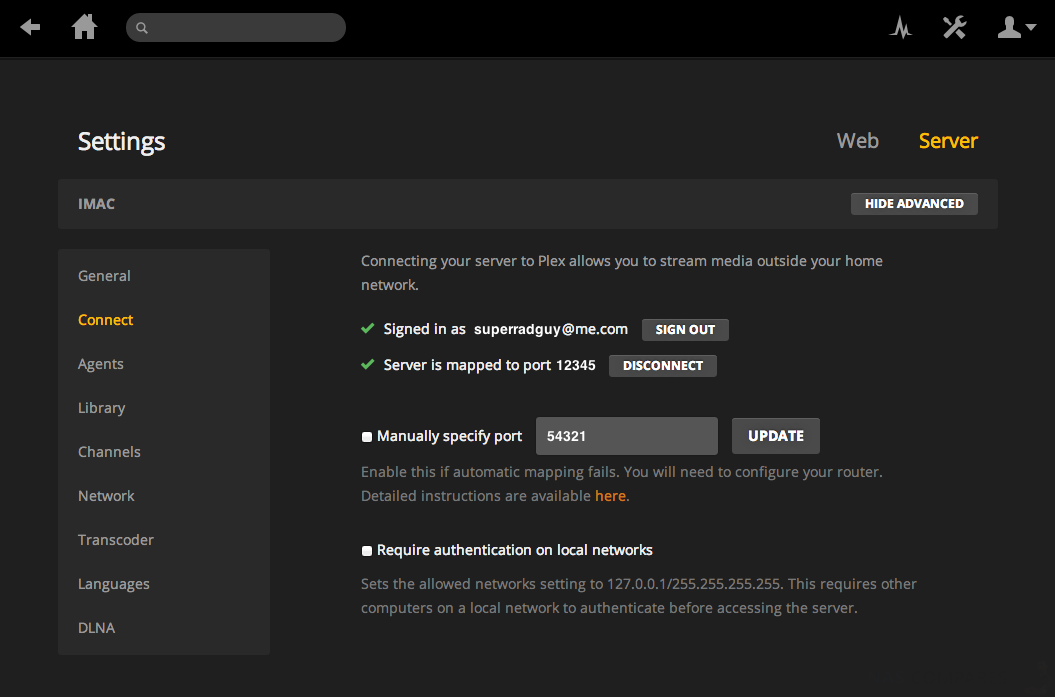
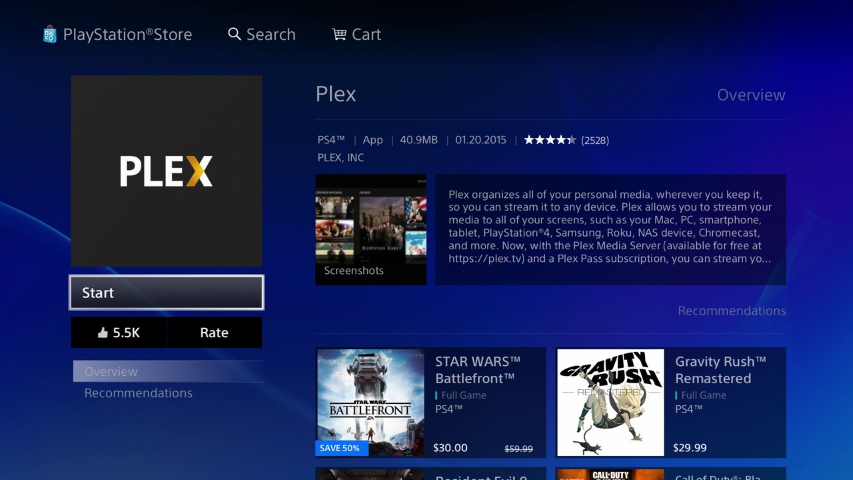
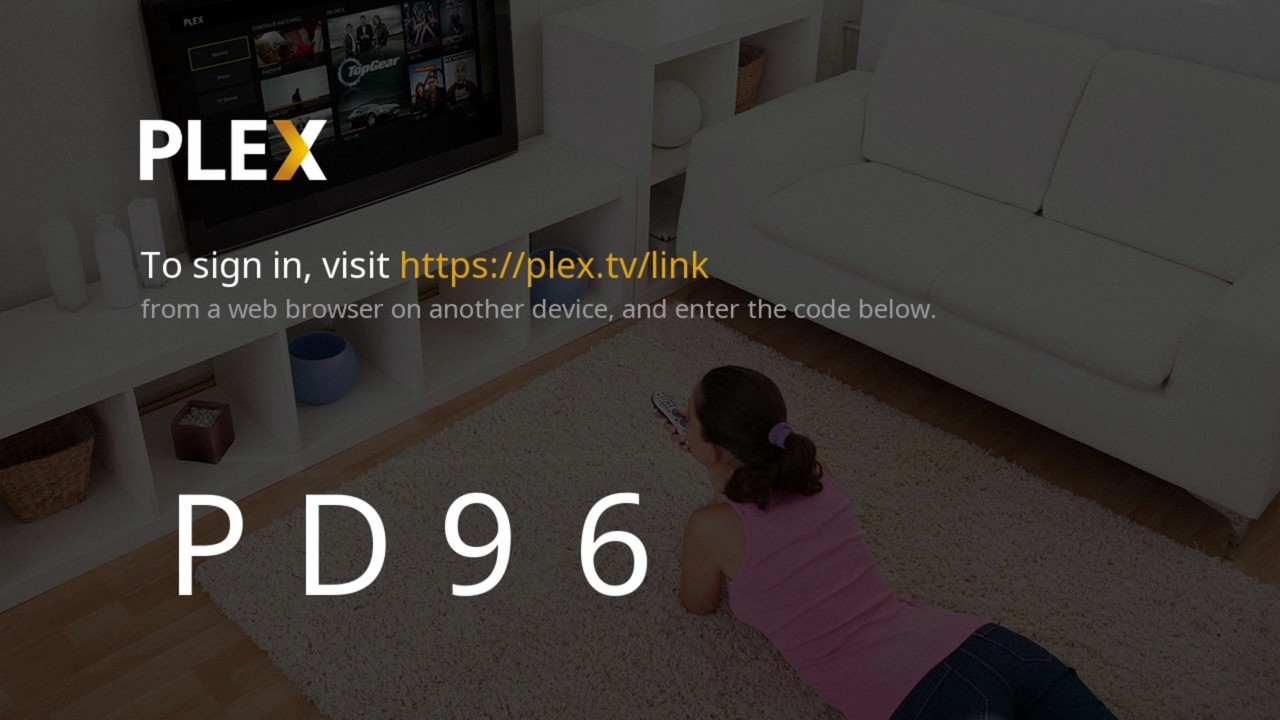
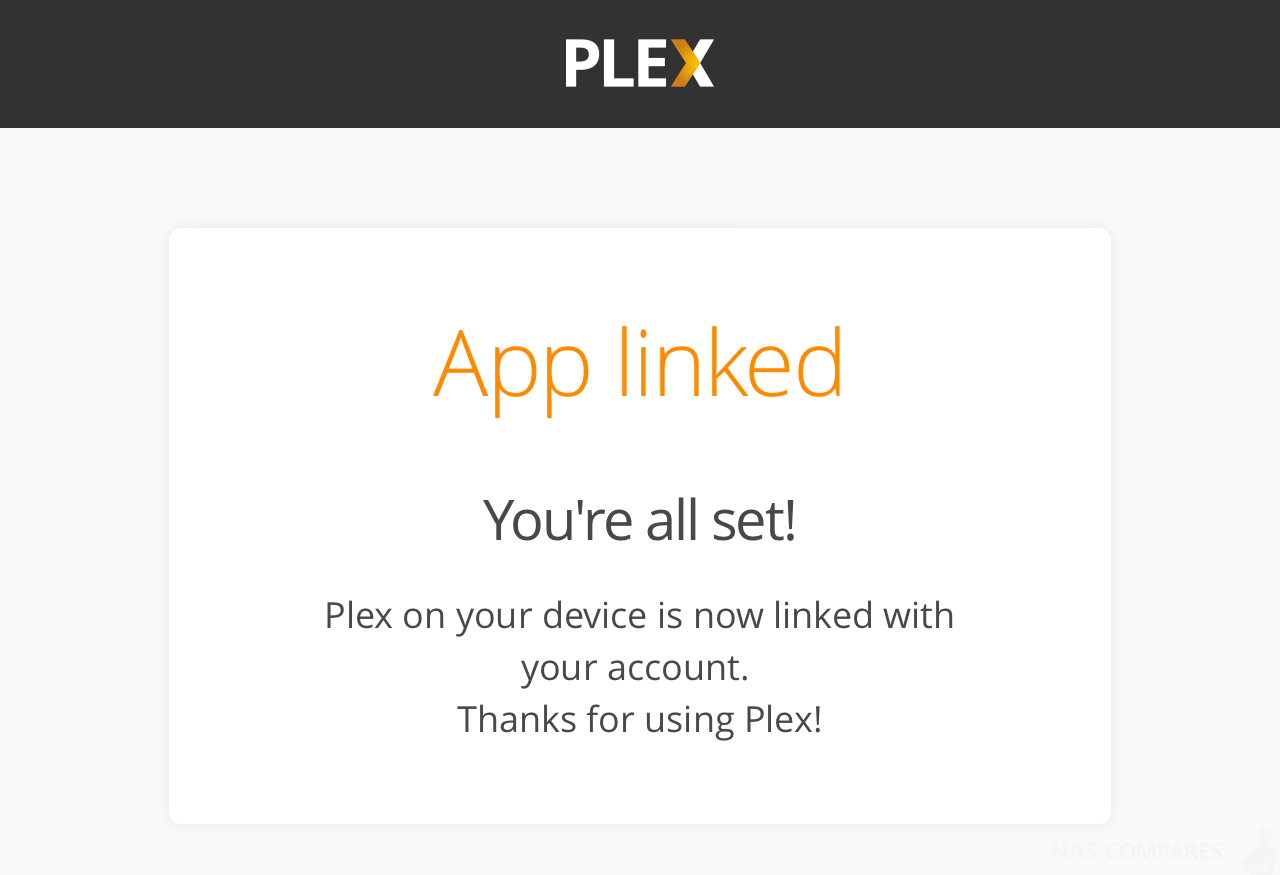
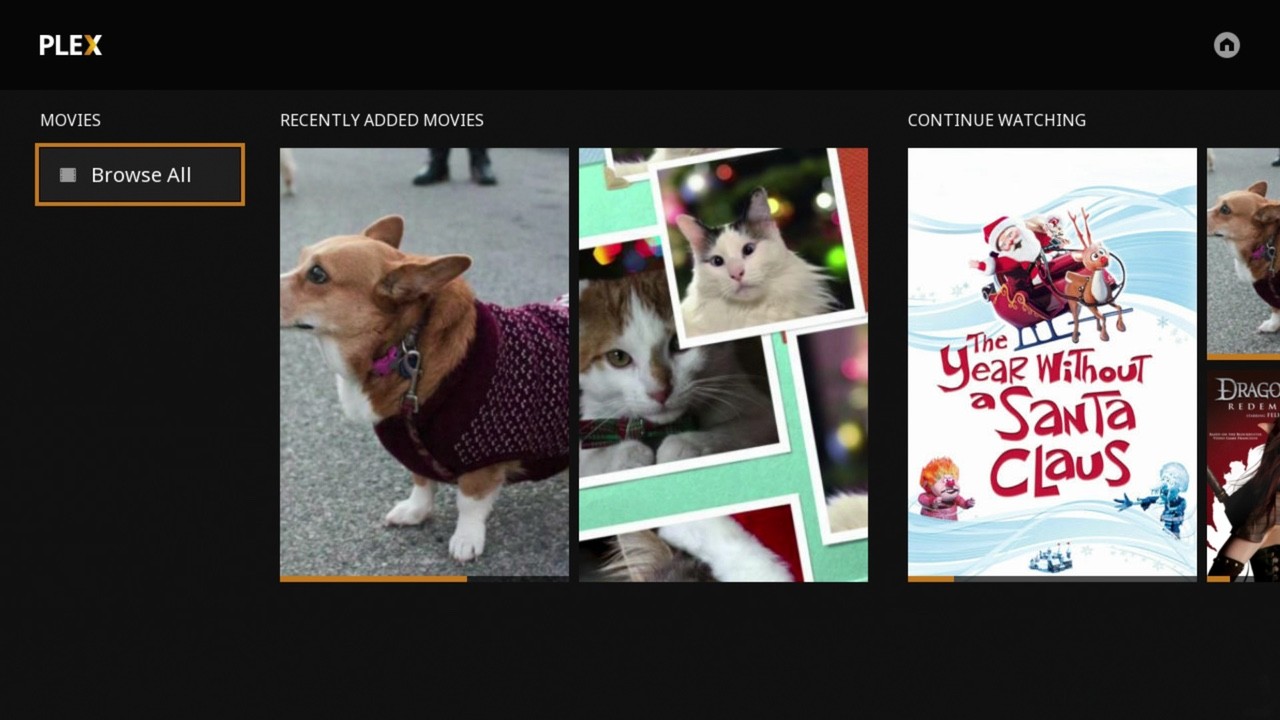
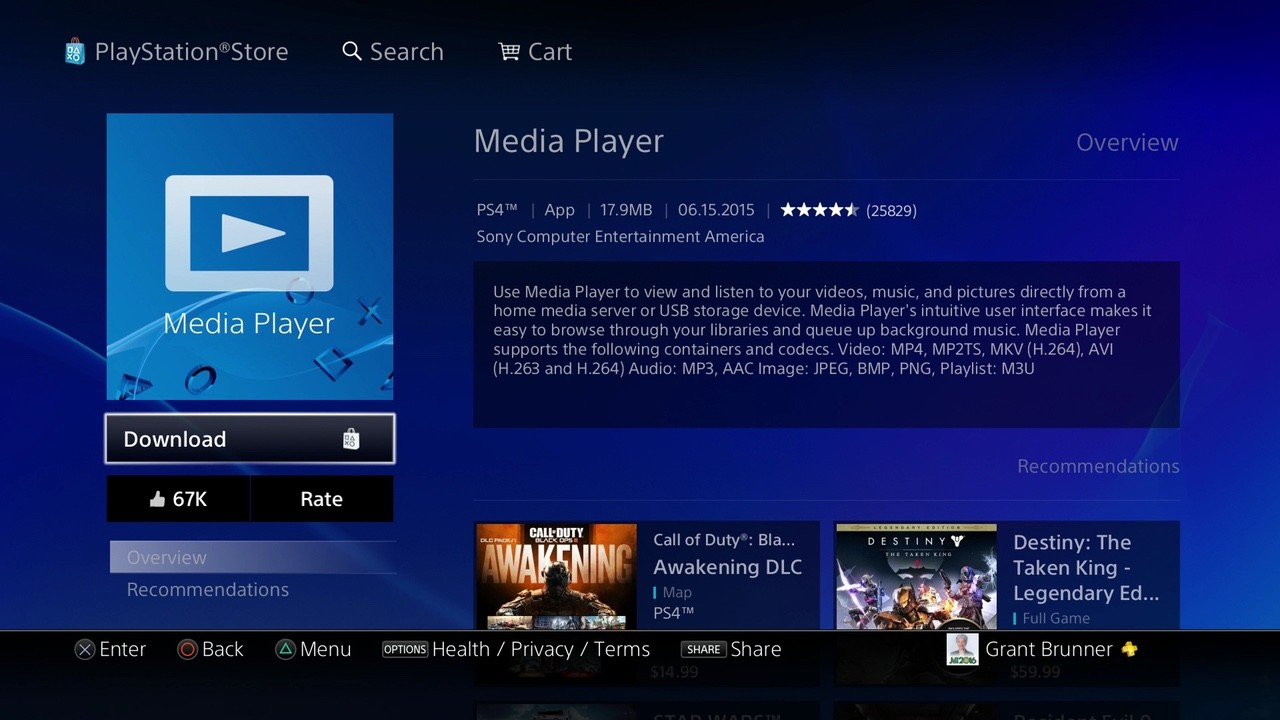
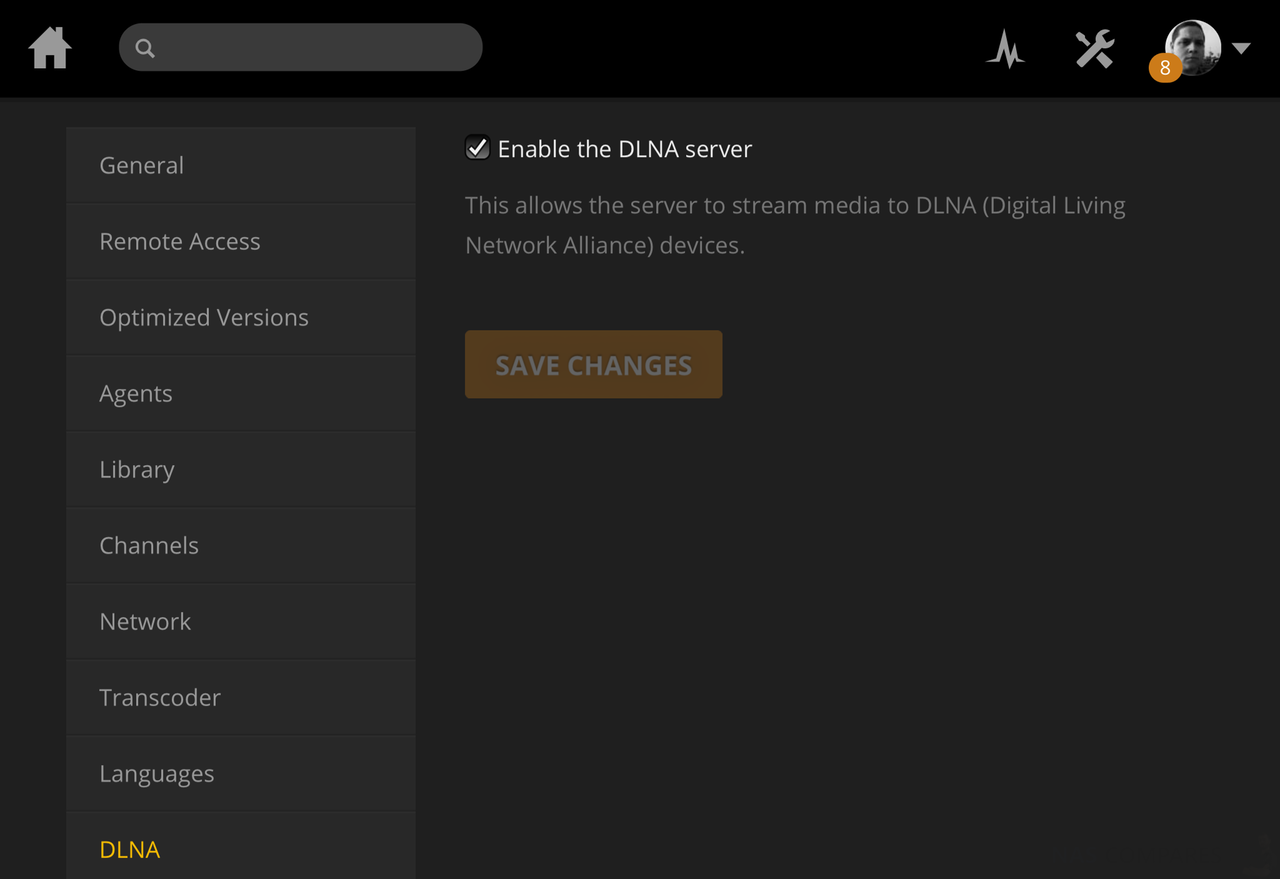
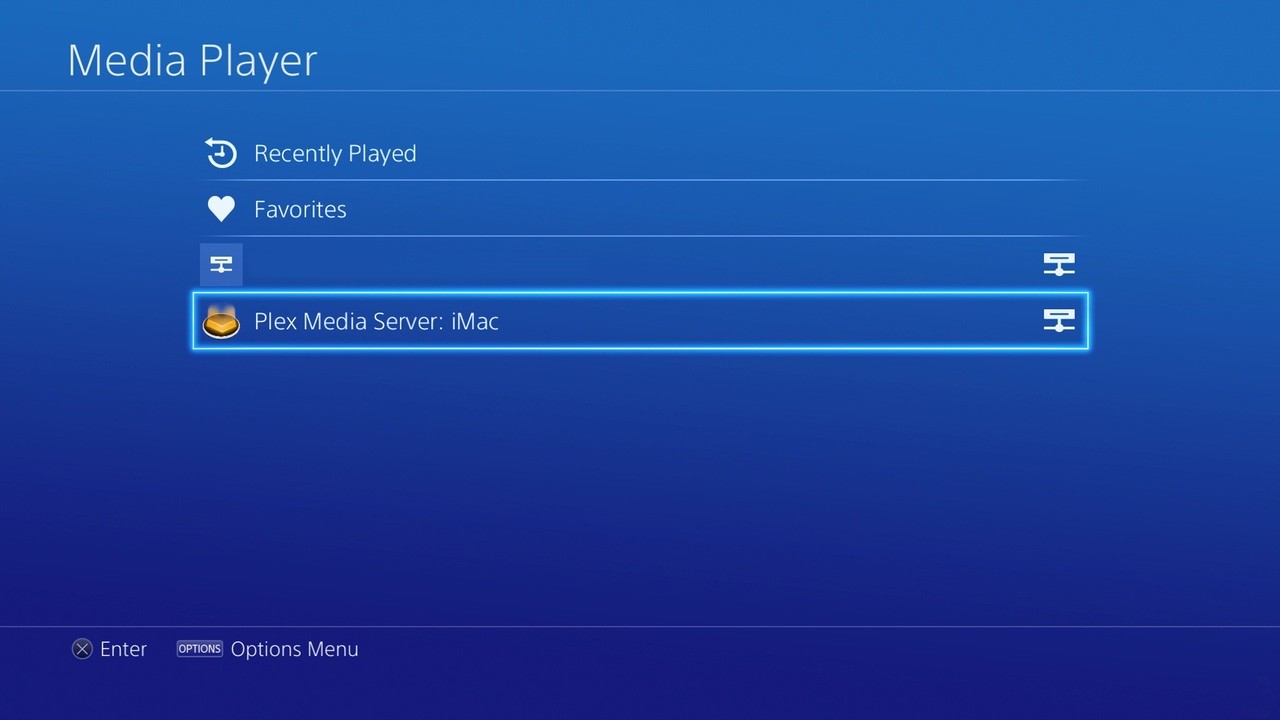






Thanks, helped me a lot