The Best Ways to Improve Plex Performance on your NAS drive
Plex is this amazing application that we all know and love, letting us enjoy all our boxsets, out movies, our own videos and more. Whether it is because you get to play YOUR MEDIA without streaming from subscription services, or because the user interface and add-ons are just so darn good, owning and accessing your own Plex Media Server on a NAS is really appealing! However, as this kind of setup has been around for a few years now, we are starting to see performance on many NAS drives for plex start to dip. Whether it is because your NAS drive is getting a little old, or because you bought one on a budget and it just isn’t powerful enough, there are many reasons why users want to improve the performance of their Plex Media server. Today I want to go through my tips to help you improve your Plex playback performance (sometimes a little, sometimes ALOT) and help you enjoy all your media. Most of the suggestions are free to try and a few need a little upgrade purchase along the way, but hopefully, 1 or more will solve your plex performance issue.
Use the FREE ADVICE Button to contact me directly for a recommendation on the Best Plex NAS for your Setup/Budget. Please bear in mind that this is a one-man operation, so my reply might take a little bit of time, but it will be impartial, honest and have your best interests at heart.
Common Issues with Plex Performance on a NAS Drive
Plex has been around a while now but is only available as software that you can install in many, many client devices. A client device is a thing you are watching/listening to your media on (TV, iPad, Android Phone, PS4, XBox, etc). However, the result of this is that the Plex Media Server application (the other app that needs to be where ALL your media lives) will be installed on literally hundreds of thousands of different kinds of device (i.e. every smart TV, console, phone and more in the last 5-10 years). The result is obviously that it will run better on some devices more than others, and not jsut because one is more powerful but because of compatibility. Below are the most common signs of incompatibility and performance issue that Plex users might encounter in their Plex Media Server NAS setup and today I want to give you guys tips on how to get around these and in many cases, completely avoid them!
-
- Stuttered Playback
- Poor/Zero Buffering
- Media File Type Not Supported
- Transcoding Engine Not Supported by Plex
- Video Playback, but no Audio
- Audio Playback, but no Video
- Media Playback at half the speed
- Pixelated Output
- Resolution Unsupported
- Plex Media App restarting mid-way through a movie
- Library visible but unplayable
- Server Not Found!
In this two-part guide, I will show fixes to your Plex NAS server that can counter one, or more of these issues.
The Best Ways to Improve Plex Media Server NAS Performance and Playback
Regardless of which NAS Drive you own, there are ALWAYS ways in which you can improve the performance of your Plex Media Server. These can be changes that are implemented on both a hardware and software level. Some of the recommended ways to boost your Plex NAS below are completely free and simply require you to rearrange yoru storage, but ALWAYS be aware that these changes can potentially undermine or reformat your NAS Drive, so double-check that you have a backup of your data elsewhere before implementing any changes to your device. Where an improvement requires an additional spend, I will try to provide cost-effective suggestions for what you need to buy.
Plex Performance Tip 1 – Enable and Utilize Offline Transcoding
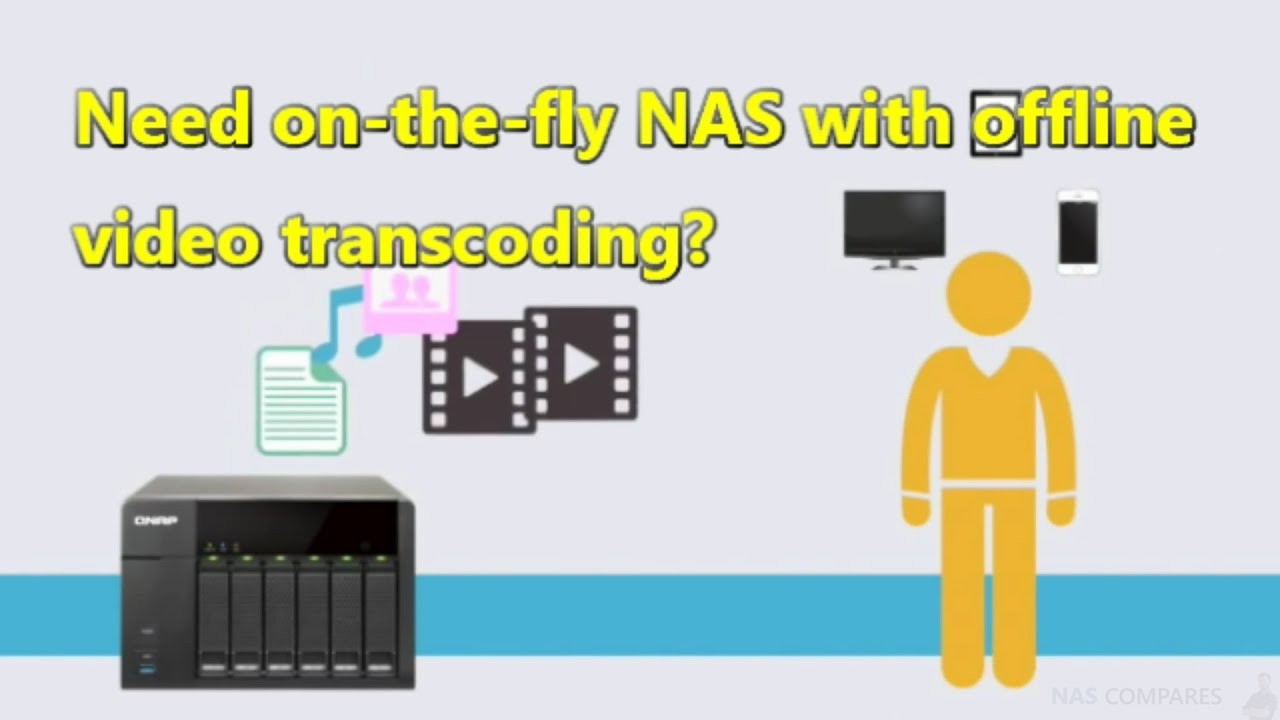
An often overlooked feature that a number of popular NAS brands like Synology and QNAP feature is offline transcoding. This means that rather than plex needing your NAS to alter the size/codec/format/resolution of your media to better suit your client device on-the-fly (so, as and when you need them), you can set up your NAS to create a converted collection of all your media in another location on the NAS in advance that, when needed, will be accessed instead of the bigger/unsupported original media file. Offline transcoding can be done in bulk across one or all of your media, as well as be scheduled to take place outside of busy NAS operation periods.
Pros – FREE to do, easy to do, can add up to improved playback later and accessible by all connected users, lower hardware use than on-the-fly transcoding
Cons – Only NAS with transcoding support can offer this feature, Not available on all NAS brands, Requires Planning in advance, you will need additional storage space for the transcoding media copy files
Plex Performance Tip 2 – Change your RAID Configuration
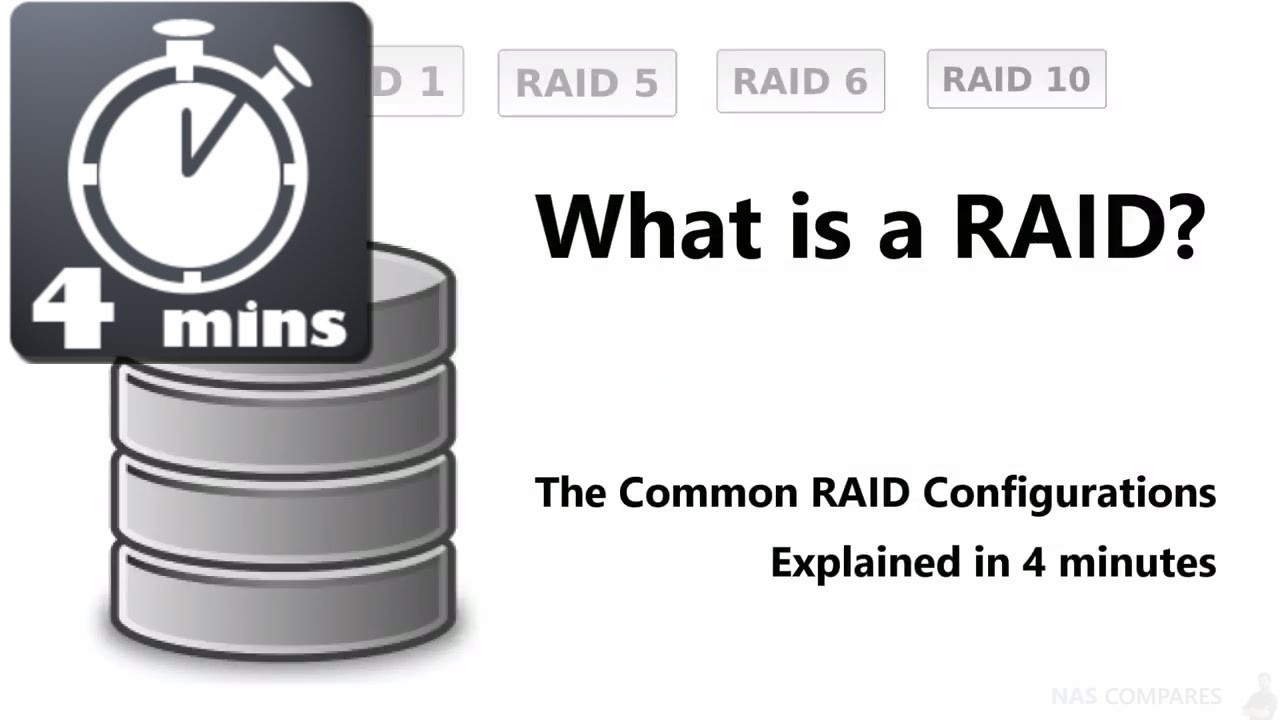
Many users who buy a NAS server for plex with 2 or more bays will use RAID (redundant array of independent disks) as a means of protecting themselves from hard drive failure (or SSD of course). However, many users do not realise that some RAID levels provide different storage access speeds. If your NAS has more than 4 drives inside, that you most likely use a RAID 5 or RAID 6 configuration (Synology also use SHR and SHR-2 which amounts to the same thing at 4 bays+). as you only lose 1-2 drive of capacity, but you still have one or two drives of failure protection. Sadly, these configurations have (in most cases) the lowest read and write speeds, as the CPU has to work harder to create the parity (the blueprint/safety net inherent in RAID 5/6). So, if you can accommodate it, it can often be of benefit to switch to RAID 0, 1 or RAID 10. These have worse price vs capacity, as well as no failure protection in RAID 0, but they will hugely increase internal read/write operations, which can be a real bottom neck of bigger or more complex media files in your plex media NAS server. The video below the Pros and Cons will explain the benefits of each RAID configuration. Just make sure you backup your data somewhere else before you make these changes!
Pros – FREE, Lots of speed benefits, available on ALL NAS brands on devices with 4 Bays or more, multiple RAID can be set up on a PLEX NAS to separate priority files
Cons – Cannot RAID Downwards (5 > 1) without completely deleting all data, lower overall capacity, times alot of time, might not be cost-effective in terms of £ per Gigabyte
Plex Performance Tip 3 – Use SSD Caching by Adding 1 or 2 SSD’s

A growing trend of NAS drives to improve their system performance is to use a large storage array of Hard drives (cheaper, high capacity, etc) and then add 1 or 2 SSD drives alongside. Mechanical hard drives, such as Seagate Ironwolf and WD Red, are slower than solid-state drives, but SSDs are significantly more expansive and have smaller capacities available. This is where SSD caching can be massively beneficial. By adding 1-2 SSDs into the NAS, you can create a small area of fast flash storage that supports the read/write actions inside the NAS, thereby improving Plex Media Server performance significantly. When you buy SSD storage for caching your hard drive RAID, I generally recommend matching the capacity between them at 10% SSD. (i.e – 5TB Hard Drive RAID + 500GB SSD, 10TB Hard Drive RAID + 1TB SSD, 20TB Hard Drive RAID + 2TB SSD, etc).
It is also worth highlighting that SSD for NAS comes in a variety of forms. I have listed the most popular 3 types below and help with buying/deciding between them:
SATA 2.5″ SSD – Oldest Kind, fits any NAS that has SATA hard drive bays that provide read and write speeds of upto 550MB/s.
SATA M.2 SSD – Same speed as the SATA 2.5″ SSDs, but in a much more compact and bare design. Using a much smaller SATA+Power connector, these can be installed inside NAS drives without using any bays/slots designed for hard drives. These are appearing on more and more new NAS drives from QNAP and can be very affordable, providing speeds of upto 550MB/s
PCIe NVMe M.2 SSD – Using the PCIe 12Gbs connectivity on modern motherboards, this super-fast PCIe based storage looks VERY similar to m.2 SATA, but provides upto 3,200MB/s+ speeds (more in some cases) and is appearing in new 2019/2020 NAS from Synology, QNAP and Asustor NAS. Requires dedicated slots, but if you have them, definitely look into getting these! Though they are the most expensive by far!
The video series (watch all parts) below the pros and cons will show you demonstrations of the benefits of SSD caching, as well as the difference between read-only cache and read/write cache. Either of these will be beneficial to plex, as it reads 95% of the time.
Pros – The speed boost is very noticeable, in more modern NAS you will often not use up hard drive bays, most NAS brands support this feature, costs can be scaled
Cons – Requires buying more storage, added SSD storage is just copied data and does not increase capacity, if you have less than 2GB of memory or a poor CPU it will bottleneck the SSD Cache performance
Plex Performance Tip 4 – Increasing Memory inside your NAS Drive
One of the most familiar and well-documented ways in which to increase the performance of a NAS (or PCs in general) in plex is to increase the available memory (RAM) inside. The extent to which you can upgrade will depend on numerous factors, such as the CPU slots, available slots and whether you physically can upgrade – as some NAS are closed systems or memory modules are soldered to the board at production for more cost-effective production on economy NAS. Generally, Plex Media Server will need 4-8GB of memory in order to handle/transcode the very latest 4K dense media formats, so if you are operating on less than this, or are running several other NAS tasks at the same time (surveillance, backups, virtual machines), then an increase in the total Memory in your NAS can be very beneficial. Just remember that it cannot help you overcome a weak CPU or slow storage inside your Plex NAS. Use the NAS Memory Upgrade Guide under the Pros and Cons to find out which Memory you need in your device – as different NAS Drives have different Memory compatibility i.e DDR3, DDR4, SO-DIMM, LONG-DIMM, etc.
Pros – One of the lowest-priced paid for ways to improve plex performance, benefits can be felt in other NAS applications outside of Plex, easy to do and the system will adapt automatically without you having to configure on a software level
Cons – NAS physical/CPU/Software limitations differ from device to device, Official memory modules are more expensive than 3rd party Crucial/Kingston alternatives, but the latter may well be unsupported/unsuitable
Plex Performance Tip 5 – Use the Resource Monitor to Kill Rogue Processes on the NAS
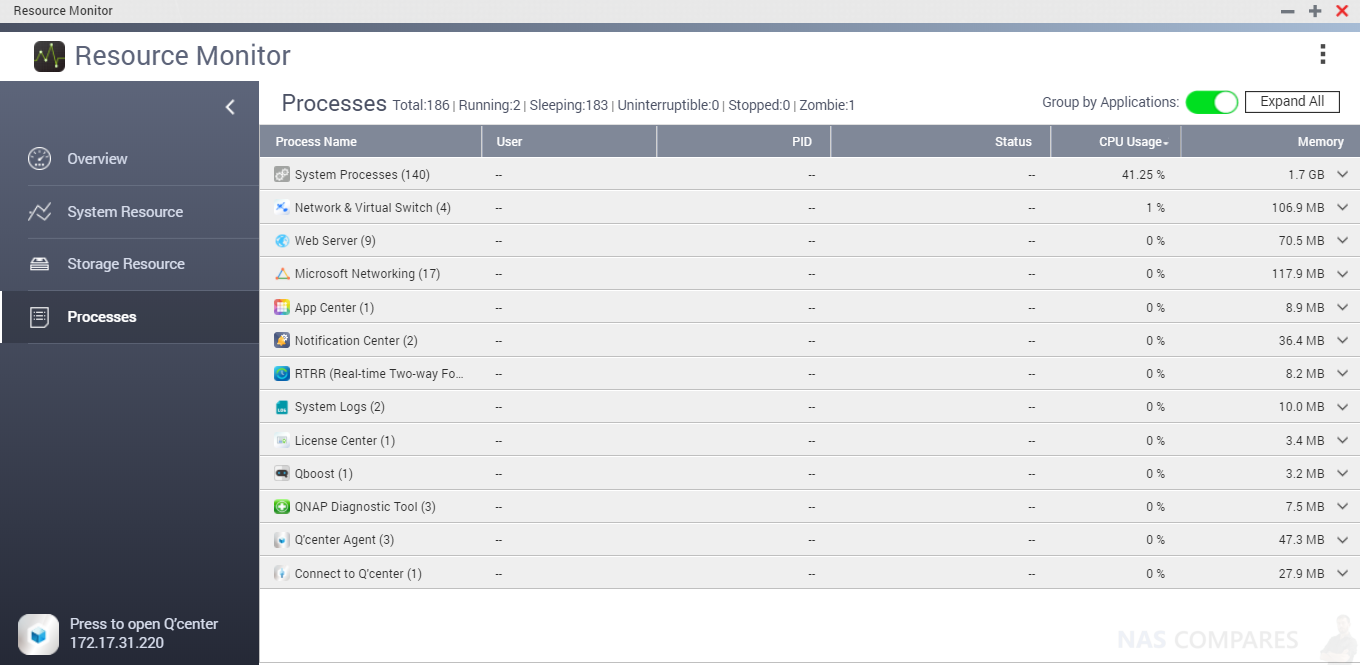
A NAS drive for Plex is very similar to a computer or smartphone, in that it is a software operating system that lives on a physical hardware device. NAS servers are just PCs that are built around the architecture of a network interface (less about keyboard, mouse and monitor) in the traditional sense. Much like any operating system or user software, what you see as a desktop, is really a graphical user interface that is made up of hundreds of individual background processes as any given time that are active, in hibernation or not running. Because a NAS, much like your PC or phone, will be used for many different tasks at random points in the day, plus the 24 hrs, 7 days a week nature of NAS, the result is that often there are many background processes that were started for one application/task, that have yet to shut down. It never hurts to take a quick look into the background processes in your NAS Task Manager (or Resource monitor) and see what programs are running at any given time. Many of these tasks, though small, can have a combined negative effect on the performance of your plex media server. Be careful though, as, without an understanding of what each background process is doing, it can be damaging to the stability of your NAS and security of your Plex Media Server to mess with this. Because of this, many brands (with QNAP being the best amongst them tbh on this) have ‘task killer’ applications and performance-boosting options in their operating system – QNAP Qboost being a very good example (video below of the free app) that at the click of 1 button, will kill all un-needed processes and apps, to improve the performance of your QNAP Plex Media Server NAS.
Pros – FREE to implement, easy to do, many NAS brands have automated this to the click of a single button, fast
Cons – Doing this wrong can cause instability in your system, without a dedicated tool, it can be complicated to work out which tasks are what, bit of a shot-term solution
Stay Subscribed for Part Two in this Guide, being published in the next day or two. Click here for it (when it is published of course) – LINK
If however, you are having Plex Performance problems with your NAS drive, these tips did not solve the problem and you need more help, use the form below for free NAS and Plex advice from me completely for free. This is a service I run to help users on a one to one basis, so I apologise if my reply takes a day or two.
📧 SUBSCRIBE TO OUR NEWSLETTER 🔔🔒 Join Inner Circle
Get an alert every time something gets added to this specific article!
This description contains links to Amazon. These links will take you to some of the products mentioned in today's content. As an Amazon Associate, I earn from qualifying purchases. Visit the NASCompares Deal Finder to find the best place to buy this device in your region, based on Service, Support and Reputation - Just Search for your NAS Drive in the Box Below
Need Advice on Data Storage from an Expert?
Finally, for free advice about your setup, just leave a message in the comments below here at NASCompares.com and we will get back to you. Need Help?
Where possible (and where appropriate) please provide as much information about your requirements, as then I can arrange the best answer and solution to your needs. Do not worry about your e-mail address being required, it will NOT be used in a mailing list and will NOT be used in any way other than to respond to your enquiry.
Need Help?
Where possible (and where appropriate) please provide as much information about your requirements, as then I can arrange the best answer and solution to your needs. Do not worry about your e-mail address being required, it will NOT be used in a mailing list and will NOT be used in any way other than to respond to your enquiry.

|
 |
Visiting Terramaster's HQ in China - How Do They Work and Do They Deserve Your Data?
Why is Asustor Not in the NAS Conversation Right Now?
UGREEN DH2300 vs UniFi UNAS 2 - Value 2 Bay Face Off
NAS Will Never Die. And HERE is why
Minisforum N5 vs UGREEN DXP4800 PLUS - Which $599 NAS is Better?
When is HexOS Going to be worth $299?
Access content via Patreon or KO-FI





Discover more from NAS Compares
Subscribe to get the latest posts sent to your email.







If you have an older nas or one without hardware transcoding and want to run plex without hiccups you could also buy a nvidia shield pro to house your plex server and continue using your nas for storage. The shield pro runs Plex quite well and can handle the transcoding without issue. Just point it to your shared folder on your nas with your media and you’re good to go.
REPLY ON YOUTUBE
Hi I need help! i have a synology 923 plus 4 bay. I’ve upgraded all the parts. I have 2 ssd for cache. I have 32gb of ram and a 10gb Ethernet port. I have mkv file movies on my server which avgs about 50gb per movie. They all run fine at home but outside of home plex keeps buffering and it says server not powerful enough…my internet upload speeds are capped at 40-70mb help please!!
REPLY ON YOUTUBE
Raid stands for Inexpensive disks. Once in an array the disks are not independent in any sense. I don’t know where this Independent nonsense started, but in the beginning it stood for Redundant Array of Inexpensive Disks.
REPLY ON YOUTUBE
What is the difference between ssd-caching & ssd’s as bootdrives?
When creating a pool in QuTS Hero Qnap recoments using ssd’s for the 1st pool to be created and then every other drive.
You only talk about ssd-cache but i never see you talk about ssd-boot drives.
What would you advice to choose, ssd-caching or ssd’s as bootdrives?
REPLY ON YOUTUBE
I have a NAS raid 5 I’m just using it to sit the media on there. Plex is set up on my pc no problems so far apart from vc1 and dts so I use the plex app on my tv for stereo. If I want surround I use my nvidia shield tv app direct to my amp for lossless audio and as I have no 4k on my plex I don’t really have any issues. All movies ripped in mkv and no compression. Bit bit from mkv to my nas. 26tb so far used.
REPLY ON YOUTUBE
To me, Plex is simply not a good choice for a NAS. It’s software that is designed for a PC. The very approach that Plex have taken is completely backwards, and putting it on a NAS makes absolutely no sense. It means is you are using what is probably the least powerful computer in the house to transcode and send the files to devices that are almost always far more powerful. That’s a stupid approach. Far more sensible to simply send the files to the device and do any transcoding in the player. On the Mac and on IOS, Infuse is a better choice (connected to your NAS), and on Windows, you can simply connect your NAS shares to the included Films and TV app. The other good alternative is to use your PC for the Plex server, but keep the files on the NAS.
REPLY ON YOUTUBE
Great writeup on some of the key Plex optimizations. One thing I experimented with and have had amazing success with was a ramdisk for transcoding. It made a phenomenal difference in how long it takes users to skip around during playback, start streaming, and reduce disk IO. After following your unofficial ram upgrade guide for my Synology DS1019+ to get it to 16GB, I set up a ramdisk like so:
Option 1:
Just go into Plex settings and point the transcoder temp directory at /dev/shm, which is a default tmpfs allocated up to half of your system memory.
Option 2:
If you want to specify exactly how much memory your trancoder is allowed to use.
1) make an empty ramdisk folder to mount tmpfs on top of:
mkdir /mnt/ramdisk
2) set it to mount on boot$ cat /usr/local/etc/rc.d/ramDisk.sh
mount -t tmpfs -o size=8192m tmpfs /mnt/ramdisk
3) tell plex to use /mnt/ramdisk in the transcoder settings
Once someone starts encoding you’ll see temp files come and go, and Plex will prune the directory as it starts to fill up as long as you don’t overrun it with 4K transcoding on a small disk or something like that.
After a DSM software upgrade, the empty /mnt/ramdisk will need to be recreated (step 1). I can’t remember if the rc.d startup file persists or not. Anyways I encourage you to check it out and if you are impressed with the results maybe it would make a good addition to this guide. Multiple 1080p streams apparently work fine on as little as 2GB.