Wi-Fi 6 Laptop Upgrade Guide – Why Upgrade?
To have a complete Wi-Fi 6 upgrade and enjoy the potential bandwidth and speed benefits of the latest variety of wireless connectivity, you will need to have two things in place. First, you need a router and at least one client (Mobile, Tablet, PC, Laptop, etc) supporting the new Wi-Fi standard of 802.11ax. It’s easy on the router front — there are a lot of different ones out there that arrive at diverse price points – I use the Asus RT-AX92U, which I reviewed here. On the client-side, however, things are a bit more complicated, as there are currently very few laptops or desktops systems with built-in Wi-Fi 6 (802.11ax) yet and those that arrive at a premium. So buying new hardware just for this WiFi6 connection is not so desirable right now. However, if you already bought a WiFi 6 router and want to enjoy the wireless performance benefits on your older tech, there are several ways you can upgrade your existing Windows desktop or laptop computer to 802.11ax compliance for less than £30 per device. Today I want to walk you through the steps of upgrading your laptop to WiFi 6 and allow you to connect at the best possible speed with a Wi-Fi 6 network. Though you should only be considering this router if you are comfortable potentially invalidating the warranty (as most laptops arrive with a security sticker on the core wireless adapter installation areas that, once broken, will disallow you from manufacturer warranty support.
Wi-Fi 6 Laptop Upgrade – Can You Upgrade a PC to WiFi 6?
 |
 |
|
Killer Wi-Fi 6 AX1650 Module Dual Band 2×2 Wi-Fi 6/11AX Adapter for Laptop |
Ubit WiFi 6 AX 2974 Mbps Dual Band 5GHz/2.4GHz PCI-E Wireless WiFi Network Adapter Card for PC |
Wi-Fi 6 Laptop Upgrade – Is My Laptop Compatible?
The good news is most laptops released in the past five or so years use an NGFF Wi-Fi card inside for handling the wireless network connectivity, arriving in a smaller 2230 M.2 slot and are ready for the upgrade, do NOT require awkward soldering or tweezers and is surprisingly easy. Though if in doubt, here’s how to check: if you can upgrade with the killer AX1650. If your current laptop arrives with an Intel Wi-Fi 5 adapter model number AC-72xx, AC-82xx, AC-3160, or AC-92xx, Killer 1435 and Killer 15xx, it will support the new AX200-based module. Again, even if your machine doesn’t use any of the Wi-Fi card models above, it still likely supports an Intel AX200-based card over PCIe, but it may eliminate your opens in a Laptop and limit you to a PC based PCIe upgrade. Put simply, if your computer has an available 2230 M.2 slot (or your current WiFi adapter is in that slot), you can go ahead with this upgrade. Here is how you can navigate windows to find out what your current wireless adapter is
- Right-click on the Start button (lower-left corner) and choose Device Manager to open the Device Manager window.
- On the list of devices, click on the right arrow (>) button before Network adapters to extend the list.
- Look for the wireless adapter and note down its name. If it’s one of the card model mentioned above, your laptop is for sure ready for the upgrade. You can also Google its model number to find out if it’s a 2230 NGFF card.
Wi-Fi 6 Laptop Upgrade – Installation

- Buy the Killer Wi-Fi 6 AX1650 Wireless Adapter card. If you want to help me and support my guides, please use the Amazon link below:
A Quick Request to You – Yes, you reading this!
If you plan on buying your NAS Drive from Amazon, please support this website by clicking the button below to take you there. This costs you nothing and we will earn a small commission on anything you buy, and that will help keep this site up and running. It just costs you a click and ensures I can keep helping more users with their data storage needs. Thank you.
- On your computer, download the Wi-Fi 6 module’s driver software. (You can download the Killer Wi-Fi 6 AX1650 Wireless Adapter driver using the link below. You do not technically need it yet, but it’s about 500x easier to do it now with your working card installed, than later if the new adapter needs it to connect to the network – a real Catch 22 issue!
Once you have downloaded the driver, go ahead and install the .exe or other executional files inside, as it will not disable your current network and will just add the driver to your windows library. Once this is done, power down your laptop, remove the battery and/or mains power if possible instead.
- Open up the computer, and install the module physically in the available m.2 slot, replacing the existing card as needed Swap the existing Wi-Fi card with the new Killer Wi-Fi 6 AX1650 Wireless Adapter Wi-Fi 6 module (it should be easy to spot, as the two should look very similar) and make sure you reattach the antenna wires correctly onto the new card’s connectors. They are marked as 2 and 1 on the module, replicate their positions as seen on the old card to ensure the correct internal antenna are connected to their respective nodes on the card. These are NOT soldered and are just push clipped on.
- Close the computer back up, replacing the rear panel. The driver should already be installed if you followed the steps previously as given and your card should be installed. However, the list of previously stored wireless SSIDs and WiFi connections you may have had will potentially not be available (as many cards store this log of saved connections on the wireless adapter, which you have now removed), so you will need to re-enter the passwords for your new and old wireless networks.
And that’s it. If you’re using a Wi-Fi 6 router, your computer now can connect to it using a Wi-Fi 6 / 802.11ax connection.
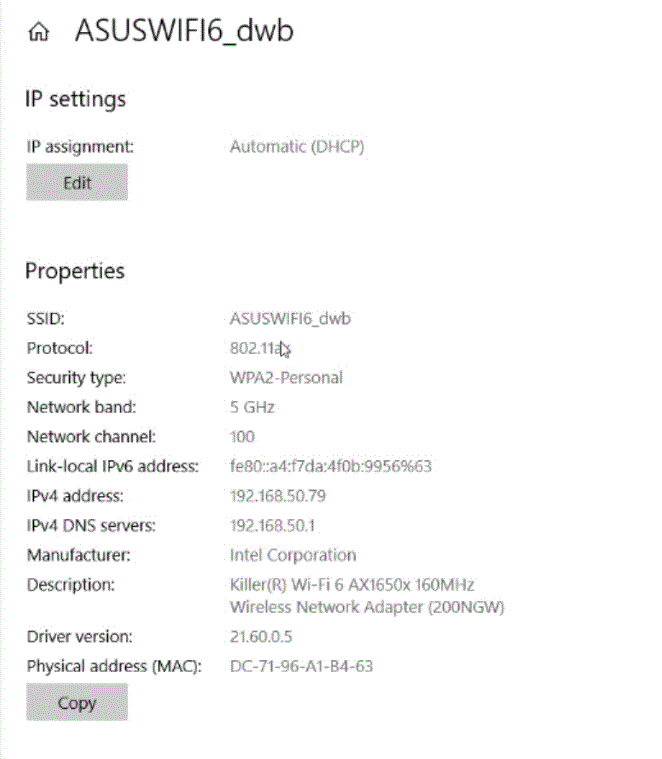
Faster future cards
All Intel AX200-based Wi-Fi 6 modules feature the mid-range 2×2 specification in their architecture and as a result, they have the ceiling speed of 2.4Gbps (240MB/s) with real-world sustained speeds likely lower based on your existing ISP (internet service provider) connection, business of the network and media source you are communicating with (NAS, Media server, Web-hosted File server, etc). Keep in mind that the Killer Wi-Fi 6 AX1650 Wireless Adapter installed in this fashion will not exceed that 2.4Gbs connection and if you want to hit the big leagues of 4.8Gbs you’ll need to wait till add-on cards of higher tiers are available. And then, the upgrade process will likely be the same and this guide should still help!
A Quick Request to You – Yes, you reading this!
If you plan on buying your NAS Drive from Amazon, please use the links below for the best prices and Availability
📧 SUBSCRIBE TO OUR NEWSLETTER 🔔🔒 Join Inner Circle
Get an alert every time something gets added to this specific article!
This description contains links to Amazon. These links will take you to some of the products mentioned in today's content. As an Amazon Associate, I earn from qualifying purchases. Visit the NASCompares Deal Finder to find the best place to buy this device in your region, based on Service, Support and Reputation - Just Search for your NAS Drive in the Box Below
Need Advice on Data Storage from an Expert?
Finally, for free advice about your setup, just leave a message in the comments below here at NASCompares.com and we will get back to you. Need Help?
Where possible (and where appropriate) please provide as much information about your requirements, as then I can arrange the best answer and solution to your needs. Do not worry about your e-mail address being required, it will NOT be used in a mailing list and will NOT be used in any way other than to respond to your enquiry.
Need Help?
Where possible (and where appropriate) please provide as much information about your requirements, as then I can arrange the best answer and solution to your needs. Do not worry about your e-mail address being required, it will NOT be used in a mailing list and will NOT be used in any way other than to respond to your enquiry.

|
 |
Why is Asustor Not in the NAS Conversation Right Now?
UGREEN DH2300 vs UniFi UNAS 2 - Value 2 Bay Face Off
NAS Will Never Die. And HERE is why
Minisforum N5 vs UGREEN DXP4800 PLUS - Which $599 NAS is Better?
When is HexOS Going to be worth $299?
Is it OK to Buy Synology Again?
Access content via Patreon or KO-FI
Discover more from NAS Compares
Subscribe to get the latest posts sent to your email.



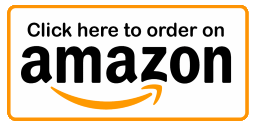
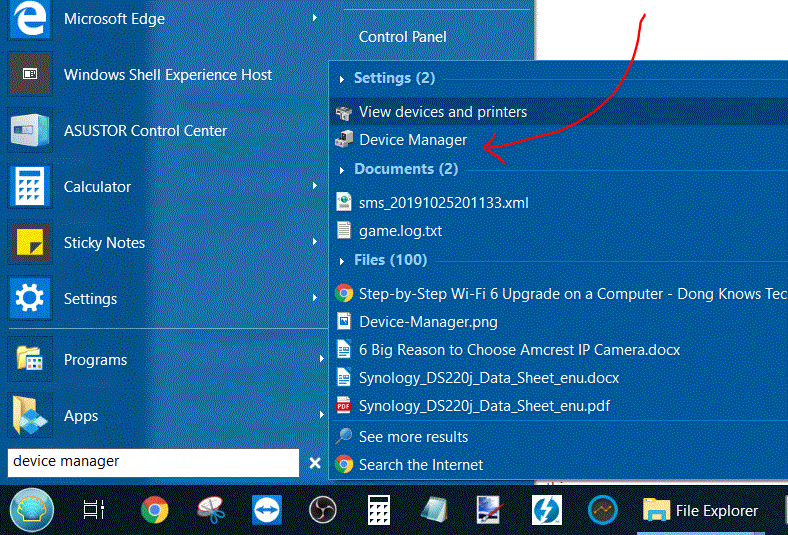
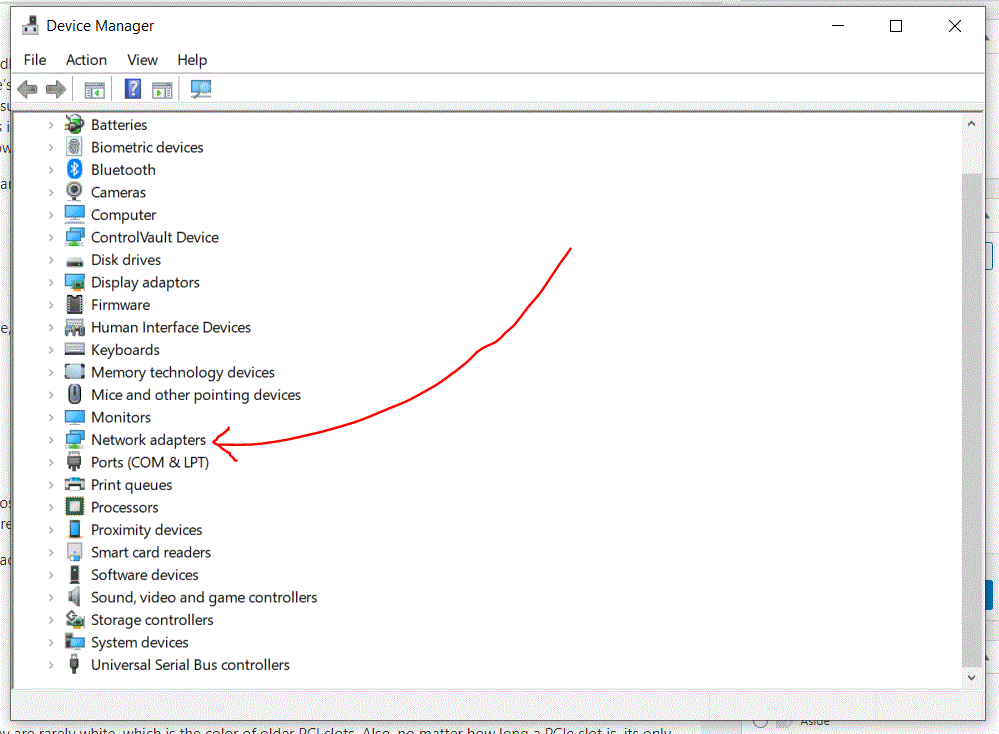
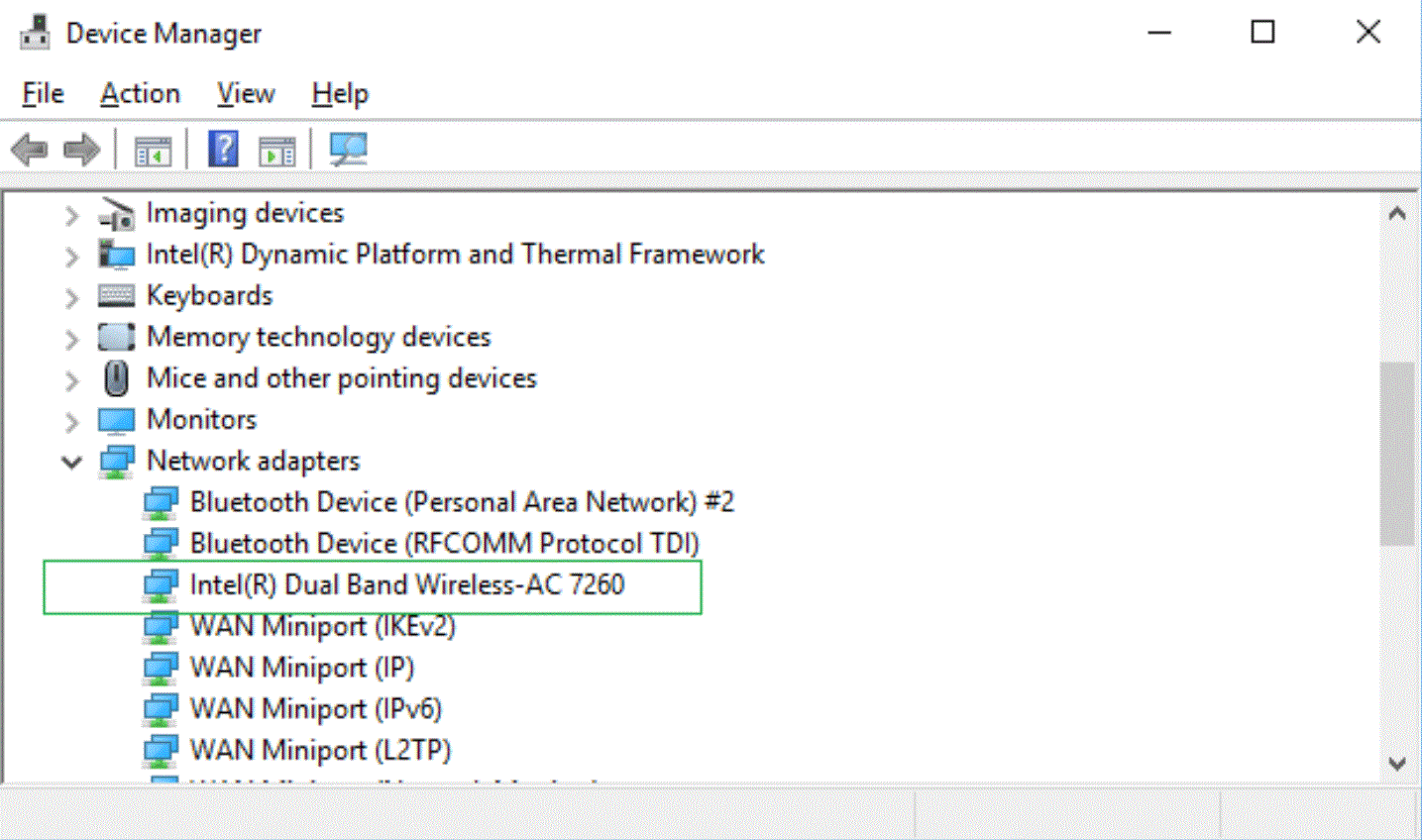
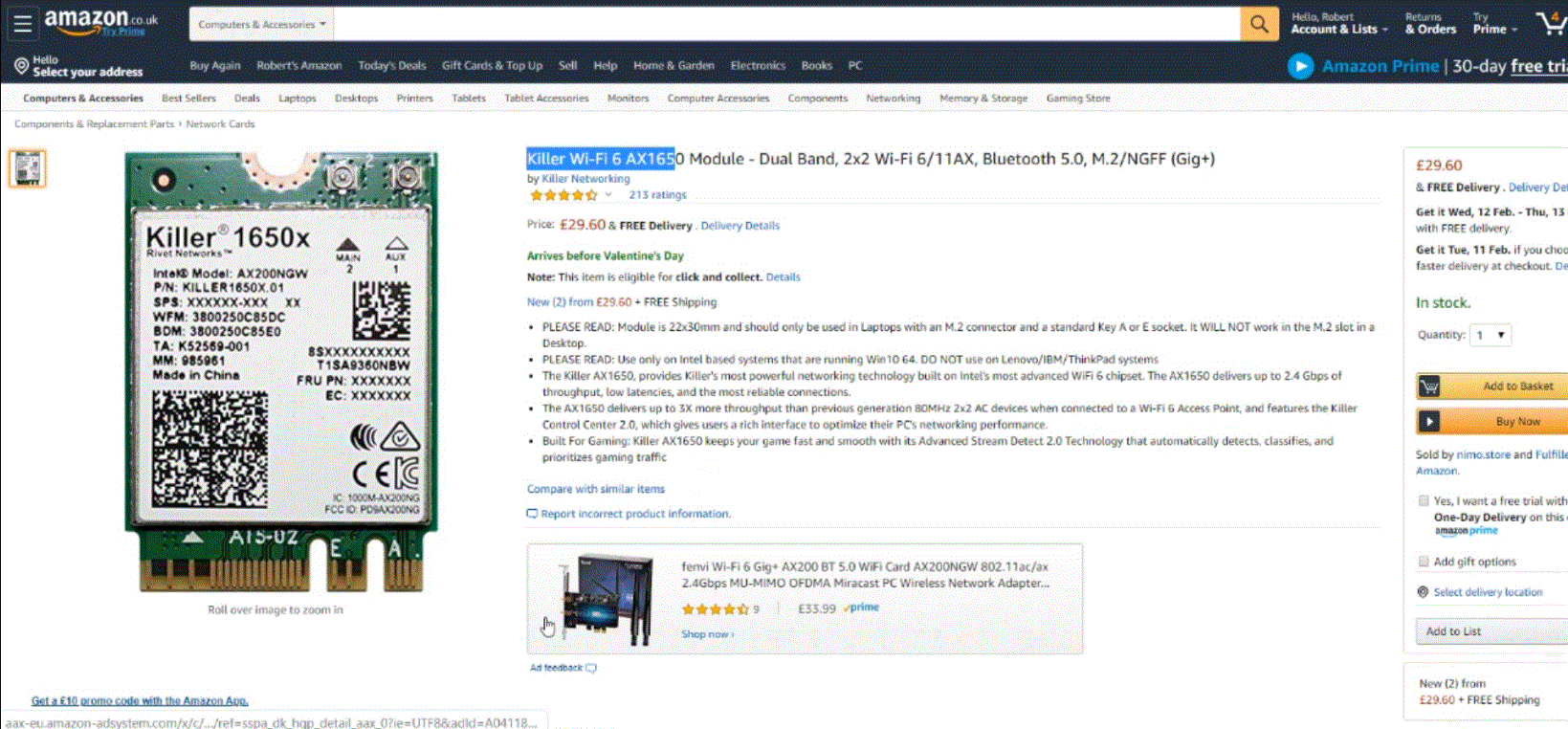
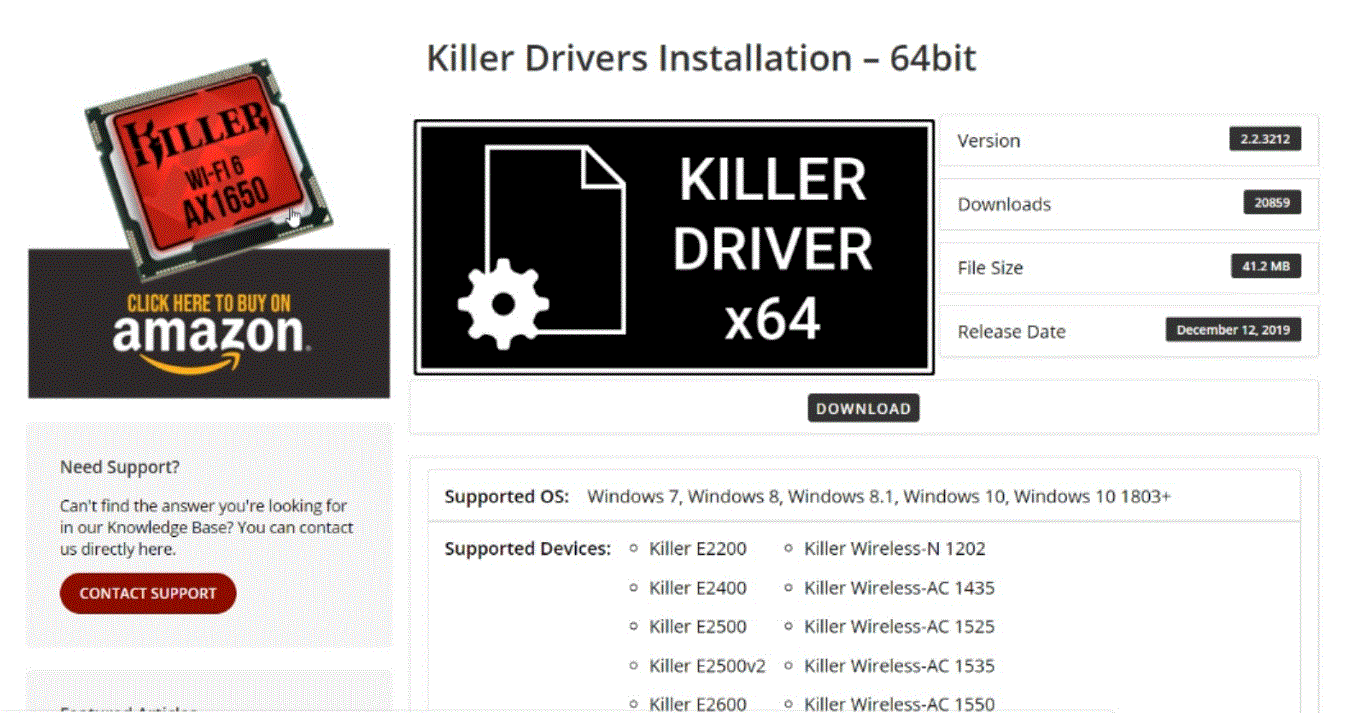


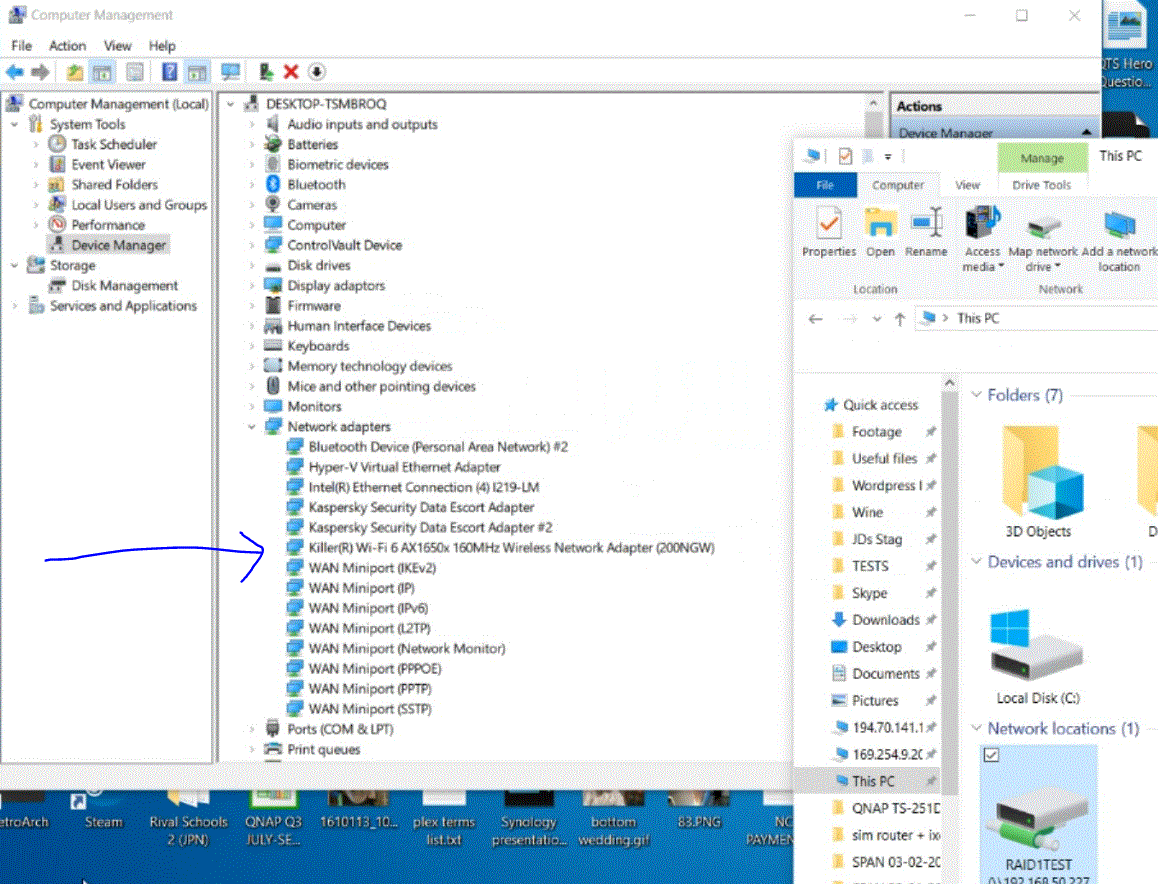



now RT-AX92u is the past.., ZTE router wifi6 (very cheap price about 30USD) with wifi speed test reach more than 1200Mbps, while RT-AX92u (about 400USD) only reach around 600Mbps…, sometimes around 300Mbps… I dont know why.. reset, re-mesh…ect, but it does not work with higher speed.
REPLY ON YOUTUBE
I run a GT-AC5300 as my Main Router with these 2 RT AX92Us as nodes Awesome setup it’s a Big Brother and the 2 little Brother’s
REPLY ON YOUTUBE
Anyone else having connection issues? Mine kept disconnecting and my smart devices would constantly lose connection and be unresponsive. I turned off my guest networks and now I haven’t had a problem in at least a week.
REPLY ON YOUTUBE
i have it to. I connected it like this Incoming Fiber > Port 5 in the patchpanel (PP) in the media center. Then a cat 6 cable from Port 5 (Hallway) to WAN on Asus router. Then another CAT6 connected to Asus routers Lan 1 and back to the wall in Port 6 (Back to pp in media center) and from Port 6 in media center i connect it to a Netgear switch and from that switch to different patchports as needed… My question is: I would now like to connect the second ASUS RTAX92u to port 22 (Office upstairs) since i find the wifi “mesh” or whatever unreliable.. So if i use a cable through Port 22 (From SWITCH, via PP to Asus router number 2 WAN port) how do i set it up in the router interface? Do i somehow need to assign that only router number one should be able to assign or?
REPLY ON YOUTUBE
I have this router…. The signal reaches down the street. It’s always super quick. Super reliable. Has never needed to be reset. Honestly I can’t believe it works so well. It’s really really high quality… ONLY things to note: it gets pretty warm.. it doesn’t run cold.. AND those fins are flimsy.. could break easily if you’re not careful or move it around too often.
REPLY ON YOUTUBE
AX1675 or AX210?
REPLY ON YOUTUBE
Hey, thank you very much for the information. I am using a ASUS ZenBook UX430UQ Intel(R) Core(TM) i7-7500U CPU , is it possible to change the network card to support wifi 6? And if that’s possible, which one is compatible with my laptop?
REPLY ON YOUTUBE
Is the QoS hardware accelerated? I have a rt ac68u and the QoS is not hardware and with QoS turned on internet speeds drop to a crawl.. <100Mb/s... with QoS off 380+ Mb/s
REPLY ON YOUTUBE
Thank you for fast forwarding through the actual installation. Totally didn’t come to this video for that purpose only. You absolute MUG!
REPLY ON YOUTUBE
Will it work an old laptop
it is from 2011?
LG AD410 with intel i3 m 390
REPLY ON YOUTUBE
just as it should
REPLY ON YOUTUBE
Plus i think the memory is 512 Mb if i am not wrong
REPLY ON YOUTUBE
Would you say AX92U vs zenwifi mesh XT8? WHo comes on top?
REPLY ON YOUTUBE
I tried to upgrade the wifi card on my Asus Vivobook 17 F712FA laptop (Kaby Lake CPU, Win 10 64 bit) from an AC8265 to an AX200 card, and the laptop does not even see the AX200. I used the Intel drivers (Wifi and BT), but…nothing. Any thoughts about whether the AX1650 would be better, or whether my AX200 was just defective? Or does it sound like a compatibility issue? Asus BIOS does not use a whitelist. Asus support will not answer questions about upgrades of any kind.
REPLY ON YOUTUBE
Is this compatible with the ASUS TUF A17?
REPLY ON YOUTUBE
100mb ? shouldnt you be getting around 800mb ? that was pretty lame….
REPLY ON YOUTUBE
It’s a Broadcom based, not Qualcomm. http://en.techinfodepot.shoutwiki.com/wiki/ASUS_RT-AX92U
REPLY ON YOUTUBE
RoooTah
REPLY ON YOUTUBE
wifi 6 for qnap/syno requires a pcie card then for now? have you tested the ubit one by any chance (or any others)? many thanks for the article and the overall info on your site!