How to Upgrade the RAM in your Synology DS1821+ to 32GB and 64GB RAM Unofficially
Back in Autumn 2020, when the Synology DS1821+ was first released, many users were surprised at the maximum memory an type of locked limit that the manufacturers stated on the specifications – 32GB of ECC DDR4 to be precise (spread over 2 SODIMM slots, with a primary slot occupied with an official Synology 2400Mhz 4GB DDR4 Module). With the AMD Ryzen V1500B 4-Core chip that the Synology DS1821+ arrives with, it did seem odd that the only Error Code Correction memory should be used (ECC is nice but quite industry-specific) and only 4GB of DDR4 memory arrived by default (same as the DS920+ and DS1621+) for this chip was listed firmly in the specification to support up to 8x that amount.

On the face of it 4GB by default, as well as up to a potential 32GB, seems like plenty. That will comfortably support the NAS tasks of a plex media server, all those productive first-party NAS applications, maybe a small VM or two, as well as comfortably run a multi-tier cloud/bare-metal backup strategy. However, as file sizes grow, as NAS surveillance gets popular, as virtual machine and container station applications grow in popularity, it will not be too long before you will see that memory use ALWAYS above 50% in the task manager. Sadly, we have asked the manufacturers and they continue to stand by the fact that you cannot exceed this limit, officially. It was also a hot button topic in both the comments in our DS1821+ unboxing and upgrade videos, as well as the NASCompares DS1821+ Review HERE. However, many users could not resist testing the limits on day 1, to see if 1) Unofficial memory could be used, 2) is non-ECC memory ok to use and 3) Can you use more than 32GB? Because of this, I am pleased to tell you that not only can you use non-official own-brand memory in the Synology DS1821+, but also that you can install a single module of 32GB DDR4 2666MHz Memory in each slot, meaning you can have a Synology DS1821+ with 64GB of Memory! Read below for my guide, it will detail how to install the RAM, how to check that it is installed correctly and how to test that it is working straight away.
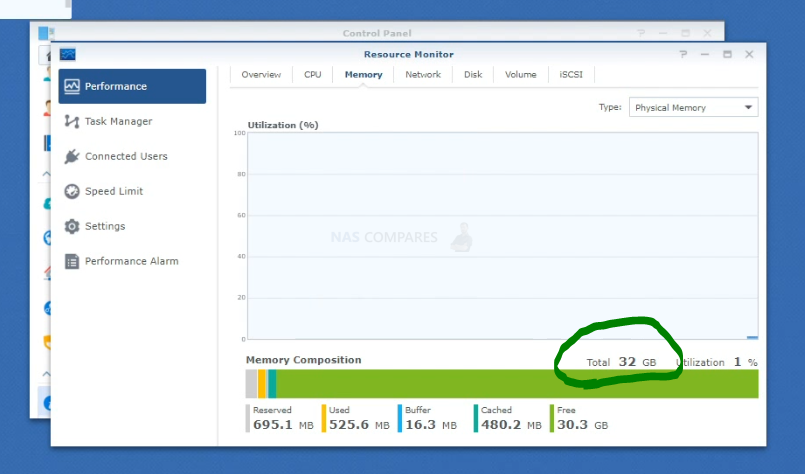
Upgrading your Synology DS1821+ with Unofficial Memory – Pay Attention
Before we continue with the guide, it is worth highlighting that the Synology DS1821+ manufacturer strongly recommends that you do not exceed the stated memory limit on their specifications page. They also highlight that using non-official memory in your Synology DS1821+ may well result in them being unable to provide technical support, as this would be an unsupported setup. We at NASCompares cannot be held accountable for how you use this guide. However below I will show you where to buy the individual memory and Synology DS1821+ NAS device you will need. ONLY attempt this upgrade if you are comfortable with the terms laid out above by the manufacturer. Finally, it is also worth remembering that just because a system can SEE more than the official maximum memory, there is no guaranteeing that you will be able to utilize the full visible memory at once. If you choose to go ahead with unofficial memory, afterwards it is highlight recommended to test the full quantity available with VM testing (assigning bulk memory to each virtual image) and running at the same time to see if it is utilized.
|
Crucial 32GB (2x16GB Needed) 2666Mhz Memory CT16G4SFD8266 |
Kingston 64GB (2x32GB Needed) 2666Mhz Memory KCP426SD8/32 |
Where to Buy the Synology DS1821+ with Official Memory?
It’s important to know that although there are many different kinds of Synology NAS, this guide is for the DS1821+ NAS. Although many of the Diskstation range are similar, there are many differences in Memory module frequency, size and capacity support between the hardware architecture of devices, so make sure you are only following this guide if you want to upgrade the memory unofficially on a Synology DS1821+ NAS drive.
32GB & 64GB Synology DS1821+ Memory Upgrade – Step 1, Physical Installation
What you will need:
- A Synology DS1821+ NAS – Obviously
- 1/2x Memory Upgrade Modules (Ranging from 4GB to 16GB and 32GB Individual Modules – Link below for Tested RAM modules from Crucial, Kingston, Samsung, Timtec and Synology Official Memory too:
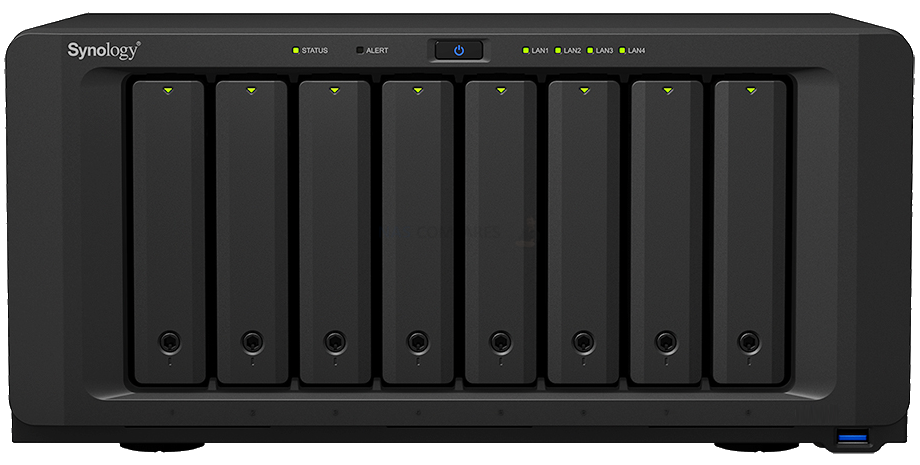
DS1821+ (Arrives with ECC Memory) |
DDR4-2400 ECC
Unbuffered SO-DIMM 260pin 1.2V |
D4ES01-4G (ECC) OFFICIAL
D4ES01-8G (ECC) OFFICIAL D4ECSO-2666-16G (ECC) OFFICIAL |
Crucial NON-ECC 4GB – Buy Here
Kingston NON-ECC 4GB- Buy Here Crucial NON-ECC 8GB – Buy Here Kingston NON-ECC 8GB- Buy Here Crucial NON-ECC 16GB – Buy Here Kingston NON-ECC 16GB- Buy Here Kingston NON-ECC 32GB – Buy Here Kingston ECC 8GB – Buy Here Arch ECC 16GB – Buy Here vColour ECC 32GB- Buy Here |
VERY IMPORTANT – The Links used in the article below towards the correct unofficial memory are occasionally changed (beyond my control) as it will direct you to the site in your own region/country. MAKE SURE to check that the memory module (especially 16 and 32GB SODIMM modules) are DUAL RANK or ‘DR‘, as Synology NAS typically have trouble with SR/SINGLE RANK modules.
- Small Phillips Head Screwdriver – (kinda optional but recommended for chassis)
- (OPTIONAL) Anti-static gloves and Envelope – useful to eliminate static charges and also to store the removed older official memory sticks):
 |
 |
First, we need to ensure the Synology DS1821+ is completely powered down/off and the mains power has been disconnected. It is recommended that you remove the Hard Drive or SSD that you have installed before accessing the RAM as it may block the slots. Additionally, you should remove the hard drive media as the unit will be moved around a lot during the memory installation and this could damage the drives. Be sure to keep a note of the drives that you remove and the order they were installed (HDD Bay 1, HDD Bay 2, etc) as installing the drives in the wrong slots could damage any existing RAID you have setup internally.

Next we need to access the memory bays of the Synology DS1821+ NAS. These are located at the base of the device and require you to unscrew two Phillips head screws, then removing the metal panel.

Next, we need to access and remove the existing memory, as the news 32GB or 64GB of memory for our Synology DS1821+ will occupy both slots.

Be sure you eject the official memory sticks using the clips on either side of the slot, as well as only holding the memory sticks by the narrow side edges, never touching the chips or board of the money or NAS.

Once you have removed them, they can either be stored away for a later project, installed in a compatible laptop or sold on eBay etc to make a little cash back!

Once they are clear, install one or both of your chosen unofficial DDR4 SODIMM memory modules in the available slots, making sure that you click them both in with the clips on either side.
64GB and 32GB Synology DS1821+ Memory Upgrade – Step 2, Checking the Unofficial Memory is Recognized
What you will need:
- A web browser (Chrome, Safari, Firefox, etc) on a Windows, Mac or Android Machine) accessing the Synology DS1821+ user-interface as you normally would.
Next, you need to power up your Synology DS1821+ NAS and access it as you normally would. If you are buying this NAS first time and have yet to set it up, there are numerous first time set up guides and tips on the YouTube channel here – that will get you from the hardware installation to set up the Synology DS1821+ NAS for use. Once the NAS user interface (UI) is ready to go, head over to the hardware specification page shown here:
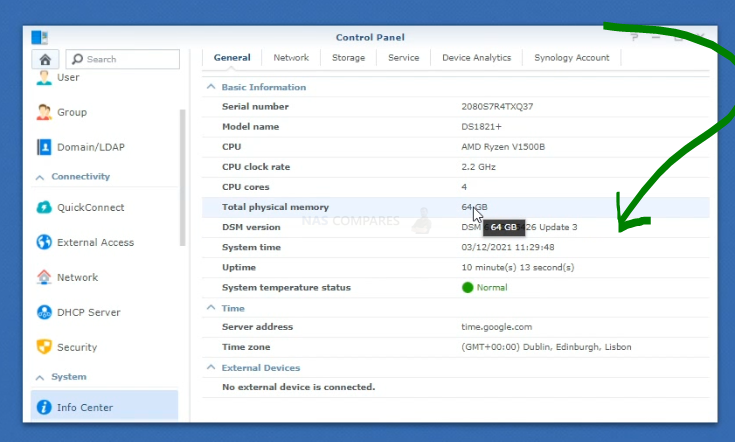
As you can see from this CPU and Memory display, the Synology DS1821+ has recognized and made available the 64GB of Kingston memory. It will be immediately available for use and you will see that the % amount of use of the RAM in the resource monitor will be much, much lower, as there is significantly more memory available for the system!
Kingston & Crucial Synology DS1821+ Memory Upgrade – Step 3, Checking the Memory is Usable
There are several ways to check the memory is working on your Synology DS1821+ correctly. One easy method that can be done very quickly is using the Synology Memory Test tool.
To run a memory test:
-
- Download and install the Synology Assistant, where you can find the memory test function. The application is available at Download Center.
- Open Synology Assistant, click and enable the memory test service.

-
- Select the device where you wish to run the test and click Memory Test.

- Select the device where you wish to run the test and click Memory Test.
During the memory test, your Synology NAS will be rebooted. It will recover after another reboot if its memory is normal and passes the test. However, if the memory test fails to finish or shows that there is an error, the memory may be faulty. In this case, you are strongly recommended to return your Synology NAS for repair. Just in case you have installed a non-Synology memory module, please remove it and rerun the memory test. Though once again you should remember that Synology do not recommend using memory modules that are not from Synology themselves, so this test may not be indicative of the health of unofficial memory in your Synology NAS. Alternatively, you can perform as many actions and processes as possible (scans, copy/pastes, thumbnail generation, transcode a 4K file, RAID changes, synchronisation, etc) at once to see how the task manager and resource monitor behaves in the Synology DS1821+. It should spike each time and at a greater height as you do more and more and once it exceeds the memory you had previously installed, this is a good confirmation that the installation is working fine.
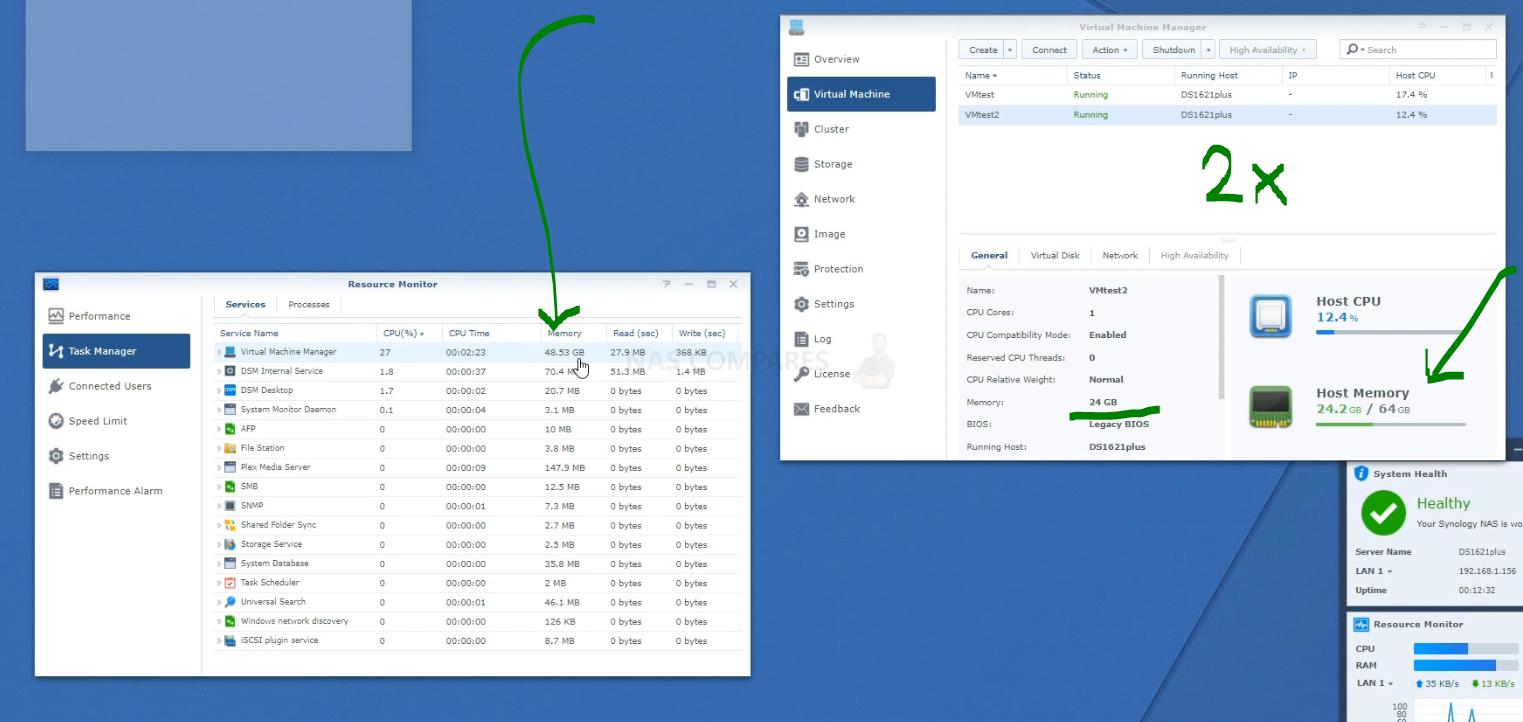
Alternatively, you can temporarily allocate chunks of memory and then that is a much more reliable test. Install the virtual machine application for the Synology DS1821+ (P.S. for Synology users it is the Virtual Machine Manager and for QNAP it is the Virtualisation station). Then you can create individual VMs (it is alot easier than it sounds and the Synology DS1821+ VM software is very user-friendly) then allocate a large number of GBs (Gigabytes) of memory to each one. When you have created 3 or 4 individual virtual machine containers on the Synology DS1821+ software, then you can run them all at once and that will immediately use almost all the memory at once! If there are any issues with the memory, it will show here almost immediately. If no problems, then you know the Synology DS1821+ unofficial Crucial/Kingston memory installation as successful. You can then delete the VMs in the virtual machine software and then free up all that memory again.
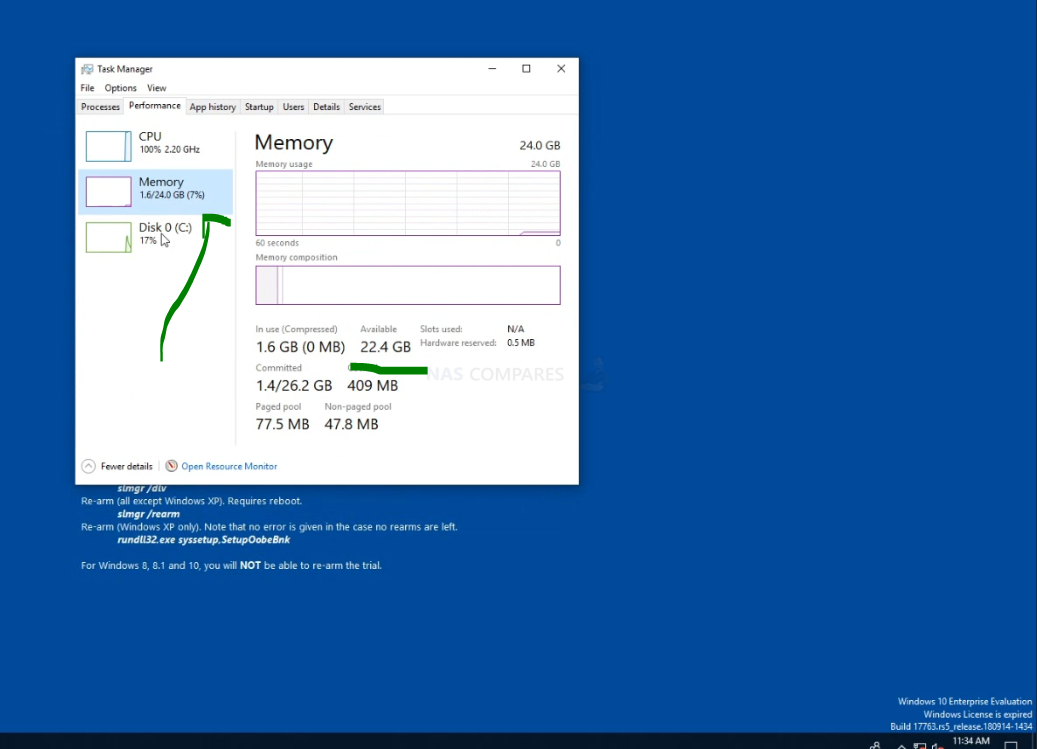
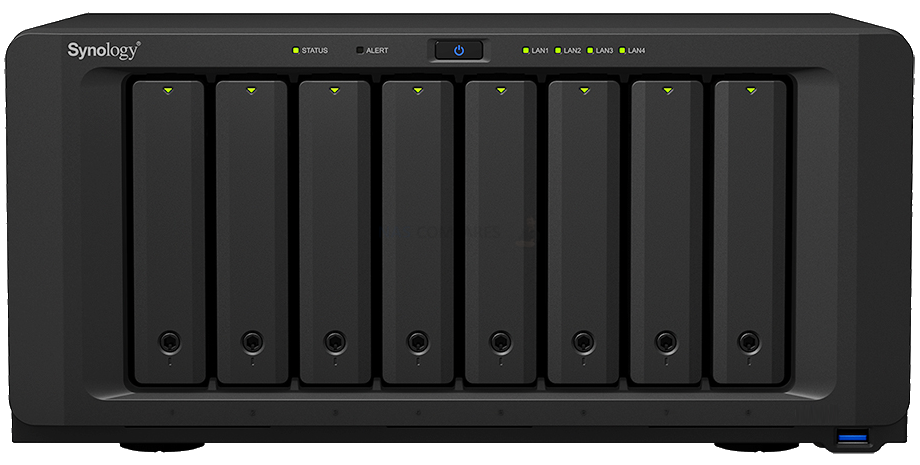
DS1821+ (Arrives with ECC Memory) |
DDR4-2400 ECC
Unbuffered SO-DIMM 260pin 1.2V |
D4ES01-4G (ECC) OFFICIAL
D4ES01-8G (ECC) OFFICIAL D4ECSO-2666-16G (ECC) OFFICIAL |
Crucial NON-ECC 4GB – Buy Here
Kingston NON-ECC 4GB- Buy Here Crucial NON-ECC 8GB – Buy Here Kingston NON-ECC 8GB- Buy Here Crucial NON-ECC 16GB – Buy Here Kingston NON-ECC 16GB- Buy Here Kingston NON-ECC 32GB – Buy Here Kingston ECC 8GB – Buy Here Arch ECC 16GB – Buy Here vColour ECC 32GB- Buy Here |
🔒 Join Inner Circle
Get an alert every time something gets added to this specific article!
This description contains links to Amazon. These links will take you to some of the products mentioned in today's content. As an Amazon Associate, I earn from qualifying purchases. Visit the NASCompares Deal Finder to find the best place to buy this device in your region, based on Service, Support and Reputation - Just Search for your NAS Drive in the Box Below
Need Advice on Data Storage from an Expert?
Finally, for free advice about your setup, just leave a message in the comments below here at NASCompares.com and we will get back to you. Need Help?
Where possible (and where appropriate) please provide as much information about your requirements, as then I can arrange the best answer and solution to your needs. Do not worry about your e-mail address being required, it will NOT be used in a mailing list and will NOT be used in any way other than to respond to your enquiry.
Need Help?
Where possible (and where appropriate) please provide as much information about your requirements, as then I can arrange the best answer and solution to your needs. Do not worry about your e-mail address being required, it will NOT be used in a mailing list and will NOT be used in any way other than to respond to your enquiry.

|
 |
Terramaster F4-425 PLUS NAS Review
Terramaster TOS 6 - Should Synology and QNAP Be Worried Yet?
Cytrence Kiwi KVM Review - EASIEST KVM EVER!
UGREEN DH2300 NAS Review
Gl.iNet Comet PoE Review (GL-RM1PE)
UniFi UNAS Pro 8 Tests - Noise, Power, Performance & Temps
Access content via Patreon or KO-FI





Discover more from NAS Compares
Subscribe to get the latest posts sent to your email.













Jeff: “I have been using a 32G ECC stick along with the indigenous 4G since mid-December 2021.
Link is: https://archmemory.com/32gb-260-pin-ddr4-2666-pc4-21300-ecc-sodimm-2rx8-ram-arch-memory”
Wondering about the difference in speed between the ECC and non-ECC since the ECC is almost 2X the price ????