How to Recover Data from Flash Drives – A Complete Guide
According to a recent report from Vantage Market Research, the demand for USB flash drives is likely to increase by roughly 7.1 percent this year. To many of us, the inexpensive flash drive is a good choice for file storage and daily backup because it is lightweight and is compatible with nearly any Windows and Mac computer.
Most common flash drives on the market have a storage capacity from 8 GB to 64 GB, but you can also find smaller USB sticks with a capacity ranging from 64MB, 128MB, 256MB, 512MB, 1GB, 2GB, and 4GB. Though a USB flash drive looks lightweight, USB data recovery is no easier than recovering data from a hard drive.
In this article, you will get to know how to how to recover data from USB flash drives effectively with or without software, and the detailed steps to get your work documents, photos, videos, and other types of files recovered from the flash drive. Furthermore, you can learn how to troubleshoot some common flash drive problems.
Part I. Recover Data from Your USB Flash Drive – Three Proven Ways
- Flash drive data recovery software [Beginner-Friendly Solution]
Reliable and intuitive data recovery software are helpful for less-geeky users. To choose a good software that suits your need to retrieve your important files from the pen drive/USB flash drive, you might compare the tools from these perspectives.
- An excellent file/data recovery software can handle many data loss situations, including accidental deletion, user mistake, device formatting, partitioning error, malware attacks, etc.
- It gives you the option to preview corrupted/lost/deleted files to help you save time in finding the right files that need to get back.
- A good USB flash drive data recovery software can deep scan and recover files of many possible formats like images, emails, Microsoft Word, videos, music, PDF, and more.
- It is even better if it has the power to recover files/documents from the emptied recycle bin.
- An ideal software should be easy to operate for users of levels, including those who do not like complicated steps and do not have a broad knowledge of the computer. The built-in help manual or timely customer service is a bonus.
We did a little research and choose iBoysoft Data Recovery for Windows in our test to perform the USB flash drive recovery. This software can rescue lost files from the RAW USB flash drives that are formatted or suddenly become unreadable /inaccessible. Read the steps below.
Step 1. Connect your flash drive/pen drive to the USB port on a Windows computer.
Step 2. Download iBoysoft free data recovery software from the official website, install the application by using the Setup Wizard and then launch it.
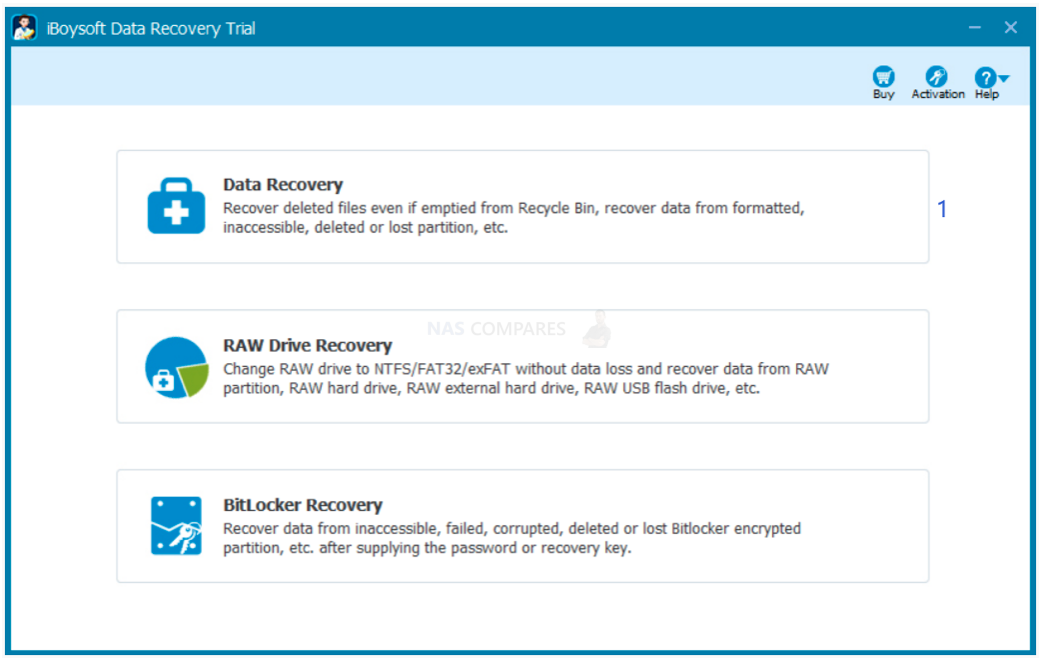
Step 3. Choose the “Data Recovery” mode, select your flash drive from the drive list, and then click “Next” to start scanning this device.
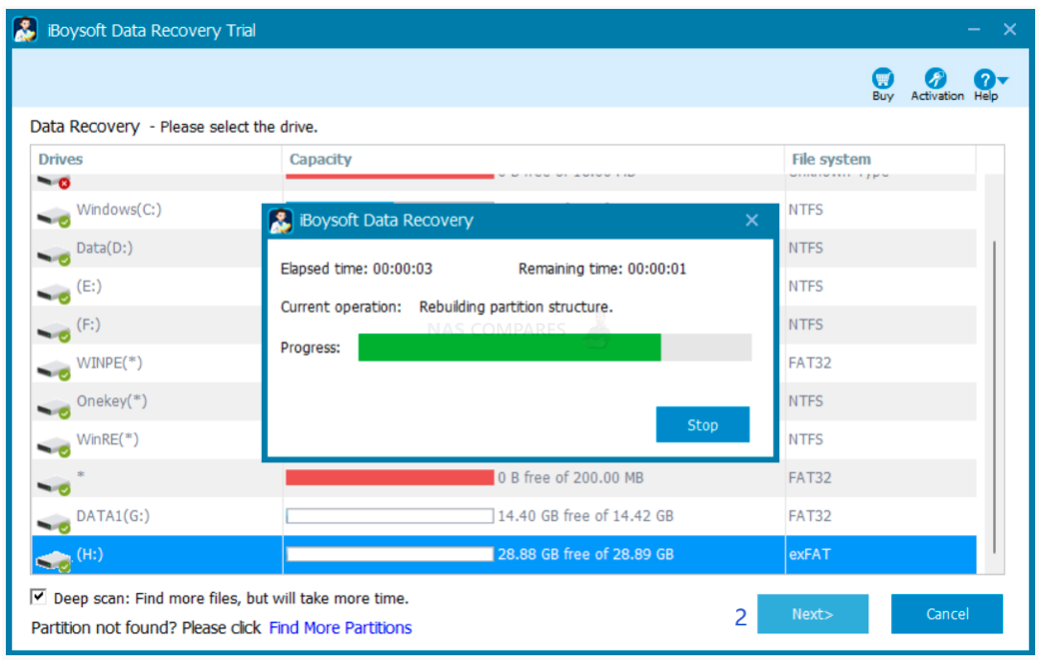
Step 4. When the data scanning is completed, the software will show you the path of every file it detected.
Step 5. Double-click each file, you can preview and know what the file is. If that is the file you are looking for, click the “Recover” button and choose a new location to save this recoverable file.
02. Use Command Prompt to Salvage Data from USB Flash Drives [Advanced Method]
Advanced computer users can use the Windows command prompt (more commonly called CMD) to salvage files from flash drives. Here is the step-by-step guide for your reference:
- Press Windows + R on a Windows computer, then type CMD when you see the search box.
- Type chkdsk “drive letter of your flash drive”: /f and then press the Enter key (The example image below shows the case that the USB drive is disk E).
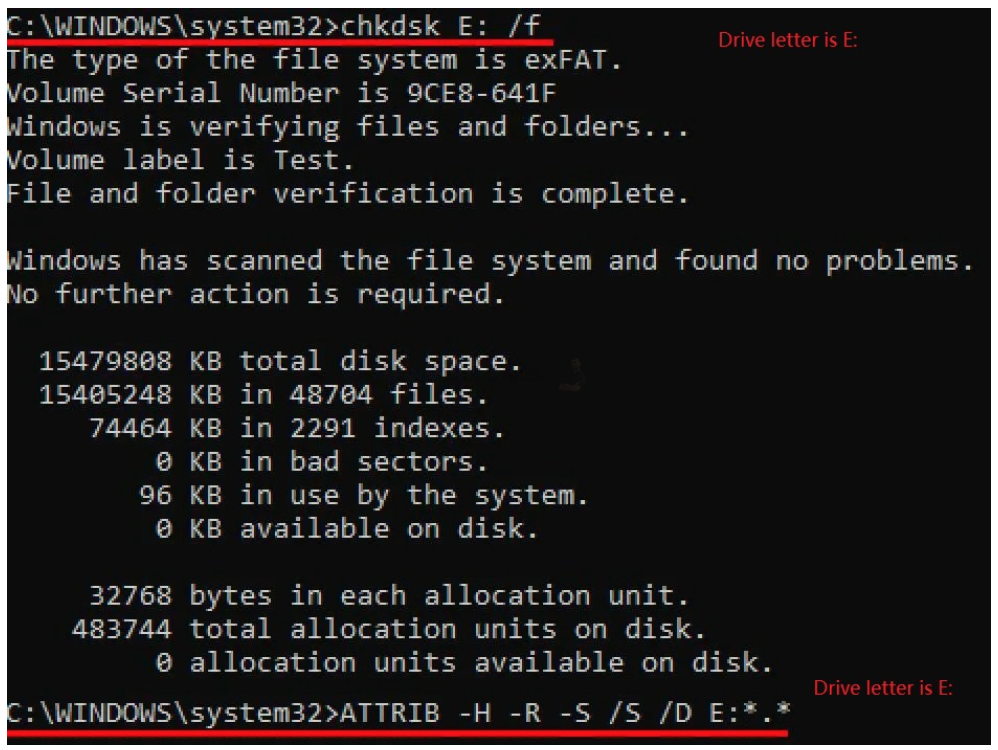
- Finally, use this command to get started recovering lost files from your flash drive: ATTRIB -H -R -S /S /D “the drive letter of your storage device”:*.*, for example, if your USB drive is disk E, enter ATTRIB -H -R -S /S /D E:*.* in the message window.
- Your PC will create a new folder on your portable flash drive to store the newly recovered data. In event that the recovered files are in CHK format, you will need to rename each file with a correct file suffix, otherwise, you can neither open nor use it.
03. Restore the Files in Your Flash Drive to the Previous Version
The Previous Versions feature in the Windows operating system is a handy feature that can help uses to salvage important data that are accidentally deleted. In the event you have turned on the feature of Previous Versions before the data got lost on the USB flash drive, you have the opportunity to restore your important files to the previous version.
- Connect the USB drive to a computer (most desktop computers have USB ports on the back or on the front of the computer case, whereas laptops often have USB ports on the left and/or right side).
- Open This PC, then find the connected USB flash drive, right-click on it, and select Properties.
- Select the Previous Versions tab, first open the most recent previous version to see if that is the file you need to get back, if yes, click the Restore button.
Part II. Recognize Some Common Problems in USB Flash Drives
2.1. USB Flash Drive Can’t be Detected or Recognized -Some Fixes
There are many reasons that could lead to your PC failing to load the USB flash drive, for instance, missing/outdated/corrupted driver, drive letter error, USB becoming unallocated space, etc.
If you can see the flash drive in Disk Management, but it is not shown in File Explorer, try to update the outdated USB driver or reinstall it, assign a new drive letter to your external storage device, reformat this flash drive or seek help from the third-party disk repair tools.
In case Disk Management cannot recognize your USB flash drive, you could unplug your flash drive and connect it to a different USB port and then connect it to other people’s computers to see it can be recognized by the PC. Besides, you can try to enable the flash drive in BIOS setup to see if your computer will recognize/read the flash drive this time.
2.2. USB Flash Drive Encounters “Disk Not Formatted” Error
In most cases, you will see the error as soon as you just plug the flash drive/pen drive into a computer. When asked “Do you want to format it?” you can format the flash drive directly if there are not any important files in it. But if you want to retrieve/undelete the files from the device, think twice, the above-mentioned solutions and tutorials will help you recover the lost data.
2.3. The USB Flash Drive Becomes RAW/Unreadable
There are a few common reasons that cause your flash drive to become RAW, file system corruption, lots of bad sectors virus attacks, etc. If your USB flash drive does not contain important data, you can use Windows Disk Management or Windows Command Prompt to directly format it. But keep in mind this operation is irreversible. To be specific, once you convert RAW to FAT32 or NTFS file system using either tool, all data on your flash drive will get lost.
A better solution is that you can recover important files from the problematic flash drive using professional data recovery tools like iBoysoft Data Recovery for Windows, make sure you have got everything back, and at last convert that RAW drive to another file system you need.
Terramaster F4 SSD NAS - Should You Buy? (Short Review)
Minisforum N5 Pro NAS Review - Did Minisforum just WIN at NAS?
What Can You ACTUALLY DO with HDMI on Your NAS?
Best NAS for under $499
Best NAS for Under $250 (2025)
Minisforum N5 Pro NAS - FIRST IMPRESSIONS
Access content via Patreon or KO-FI




DISCUSS with others your opinion about this subject.
ASK questions to NAS community
SHARE more details what you have found on this subject
CONTRIBUTE with your own article or review. Click HERE
IMPROVE this niche ecosystem, let us know what to change/fix on this site
EARN KO-FI Share your knowledge with others and get paid for it! Click HERE