A Step by Step Guide to Getting Kodi on Your QNAP NAS – UPDATED
Despite the growing popularity of third-party multimedia streaming services such as Netflix, Disney plus and HBO Max, there is still a solid demand by users to enjoy the media they own from the comfort of the sofa in a digital, disc-free environment. Whether it is because we have hundreds of DVD and Blu-ray discs cluttering up shelves or a drawer full of hard drives brimming with good TV to watch, some users resent having to pay subscription services for media they may already own or end up spending hundreds of pounds a year on media they do not own, with its removal and availability changed on a whim. It is for reasons like these that many users look into purchasing a solid network-attached storage (NAS) drive from brands such as QNAP in order to enjoy the media they own, while still enjoying slick graphical user interfaces GUI offered that is comparable to Netflix and Prime Video. One application that has been in allowing users to enjoy the media they own for many years is KODI, a media centre application with thousands of addons, unparalleled codec+format support and one of the easiest user interfaces to navigate and customise. Sadly, in recent years less scrupulous individuals have taken advantage of the flexibility of Kodi in order to play copyrighted material found online illegally and stream from less than legal sources to watch new multimedia. Because of this, Kodi was largely shunned by most well-established app stores and is no longer available to be directly downloaded from the NAS application centre in 2022. However, that does not mean it is impossible to still use and in fact, there are multiple versions of Kodi you can use, as well as add-ons to connect with your streaming services and even access other multimedia services available that are installed on your QNAP NAS (Plex, Emby, Twinky, etc). So today I want to walk you through how to install Kodi on your QNAP NAS and start watching your media from your sofa today.
Below is your checklist to make sure you have before beginning the installation of the Kodi HD Station application for HDMI.
- QNAP NAS with an Intel/AMD CPU
- HDMI Port (1.4 or 2.0a)
- QTS Upgraded to QTS 4 or later
- Latest Version of HD Station
- Control Device for HDMI, ie IR Remote, Keyboard+Mouse,
- Access to the Internet (can be disabled after if you prefer) and access the NAS via the Web Browser GUI (Graphical User Interface, ie The Desktop of QNAP NAS)
Let’s get started.
KODI on QNAP NAS Gude – Step 1 – Installing Applications
Head into the App center on your QNAP NAS, via the web browser GUI:
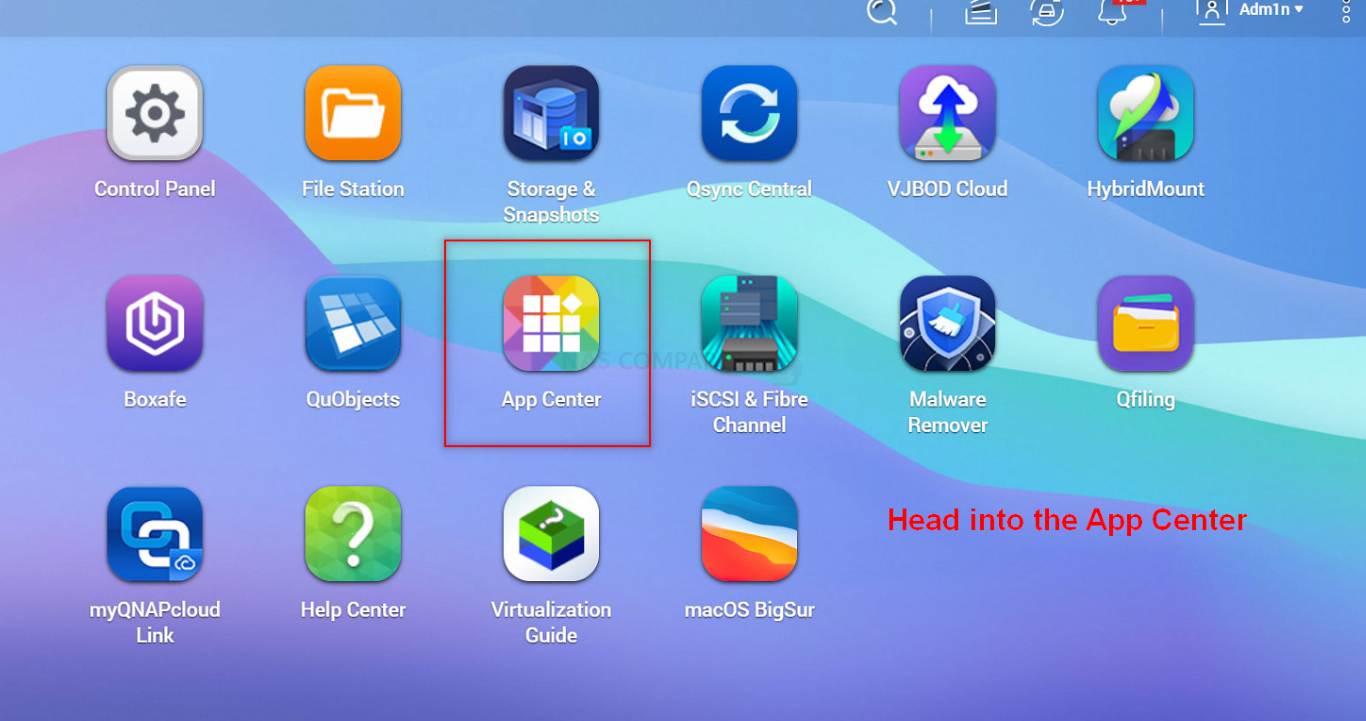
KODI on QNAP NAS Gude – Step 2 – Installing QNAP HybridDesk Station / HD Station
If you QNAP NAS has an HDMI output, an option will be available on the left-hand side, labelled ‘HybridDesk Station’. Go ahead and click it to enter a new window. From here you need to click the JybridDesk Station ‘install’ option. You may well also be asked to install one of the other HD Station applications, that is up to you (none are essential to KODI)
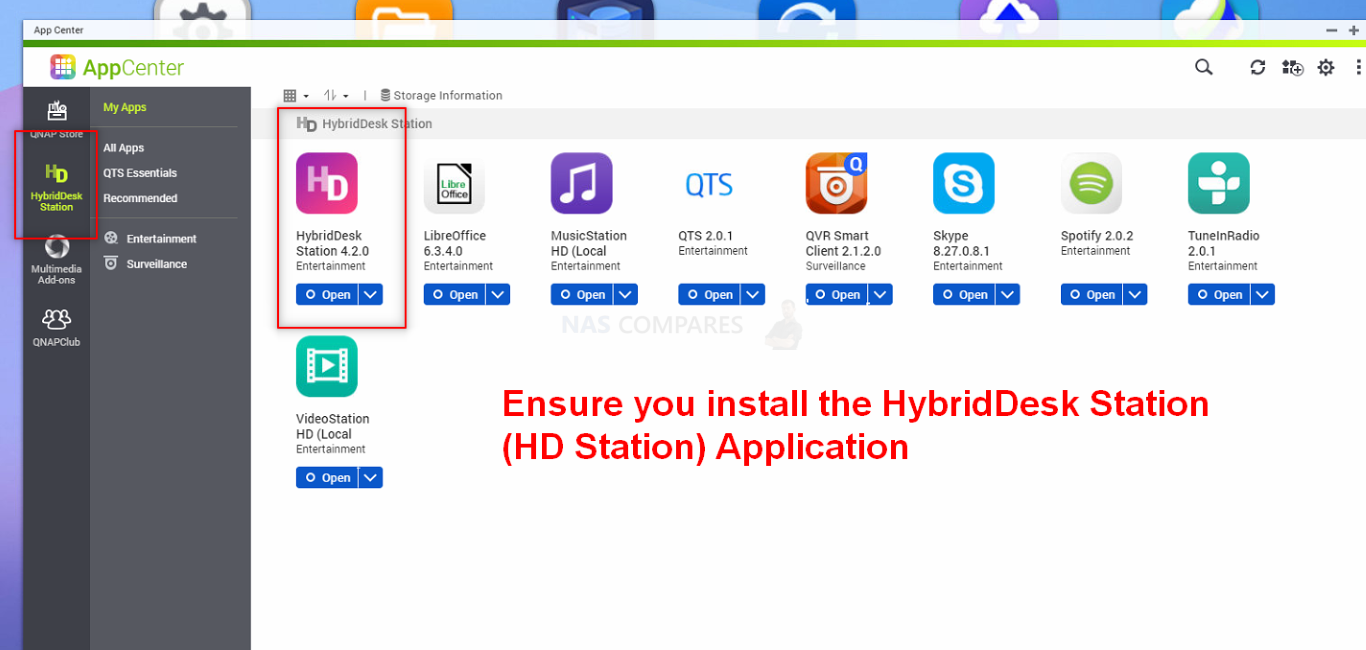
KODI on QNAP NAS Gude – Step 3 – Configuring the QNAP App Center Options
Once the HD Station / HybridDesk Station application is installed, head to the top right corner and click the cog icon (settings):
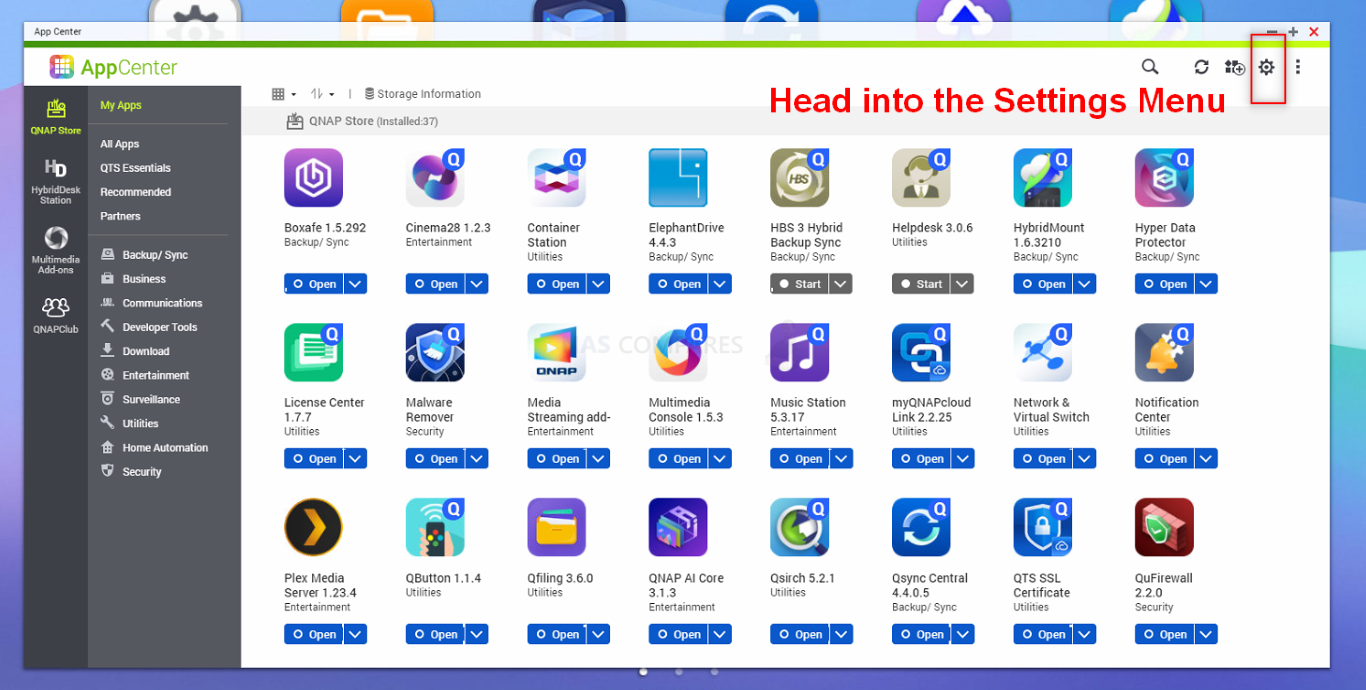
KODI on QNAP NAS Gude – Step 4 – Allowing 3rd PARTY and Unsigned Applications
In the first window that appears, put a tick in the box regarding the installations of applications without a valid signature (this means applications that are not QNAP created or partnered can be installed, such as KODI):
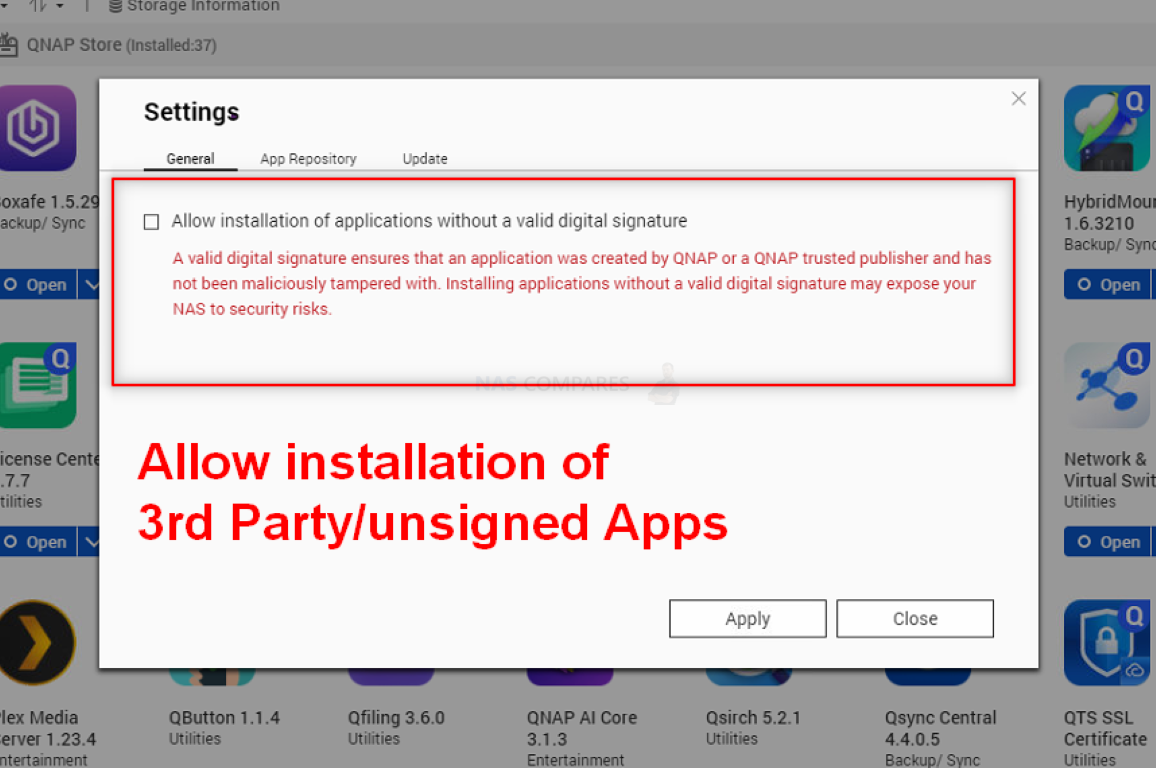
KODI on QNAP NAS Gude – Step 5 – Congifuring an App Repository
Then click the App Repository tab at the top of the same window, and get ready to enter the location of where yo will be downloading the KODI application from:
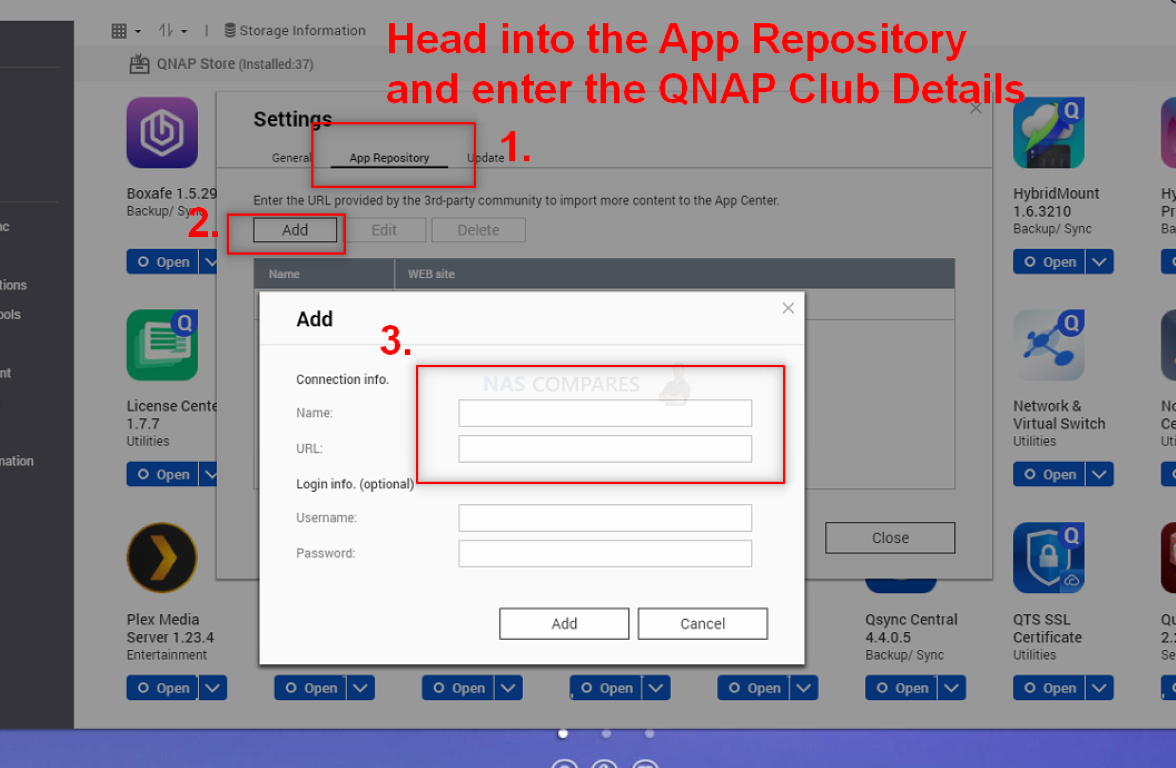
KODI on QNAP NAS Gude – Step 6 – Adding New App Centers
Enter the information in the boxes shown in the image below. The URL should read ‘https://www.qnapclub.eu/en/repo.xml‘. Once you have done this, click ‘add’:
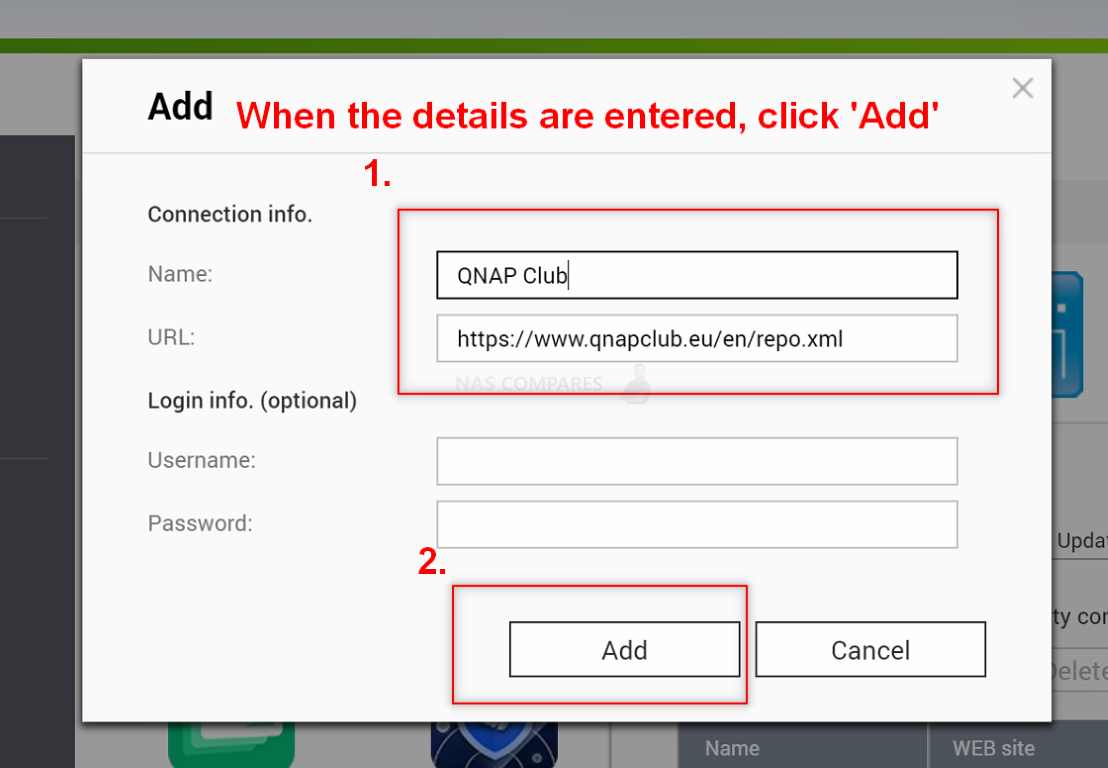
KODI on QNAP NAS Gude – Step 7 – Adding the QNAP Club App List
The QNAP Club Repository should now appear in the list underneath in the previous window. If it is now there, click ‘close’.
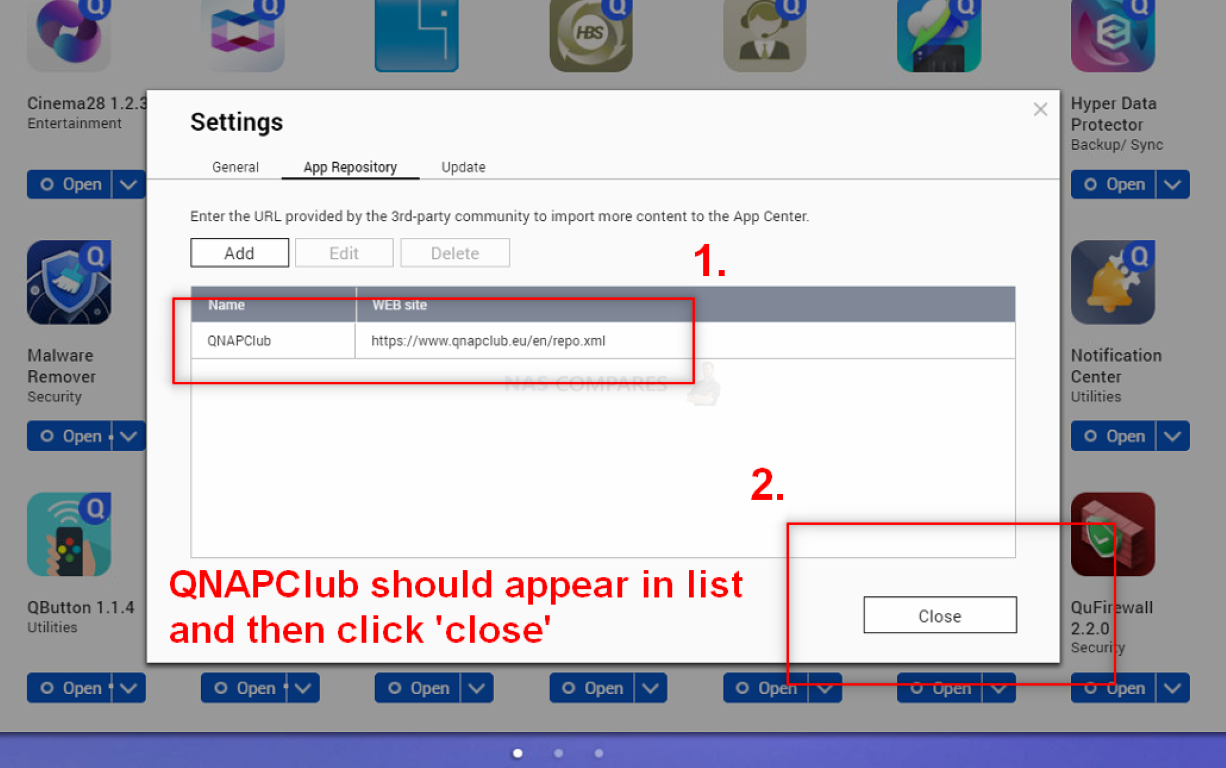
KODI on QNAP NAS Gude – Step 8 – Finding the QNAPClub App List
On the left-hand side of the app center window, a new option should have appeared for the new app center that you have added. QNAP Club is an unofficial and Homebrew app community that creates new applications, as well as modifying existing linux/windows software to work within the QNAP NAS system. These can be used via the network, web browser or using the HDMI/KVM setup of the NAS. So, let’s install KODI.
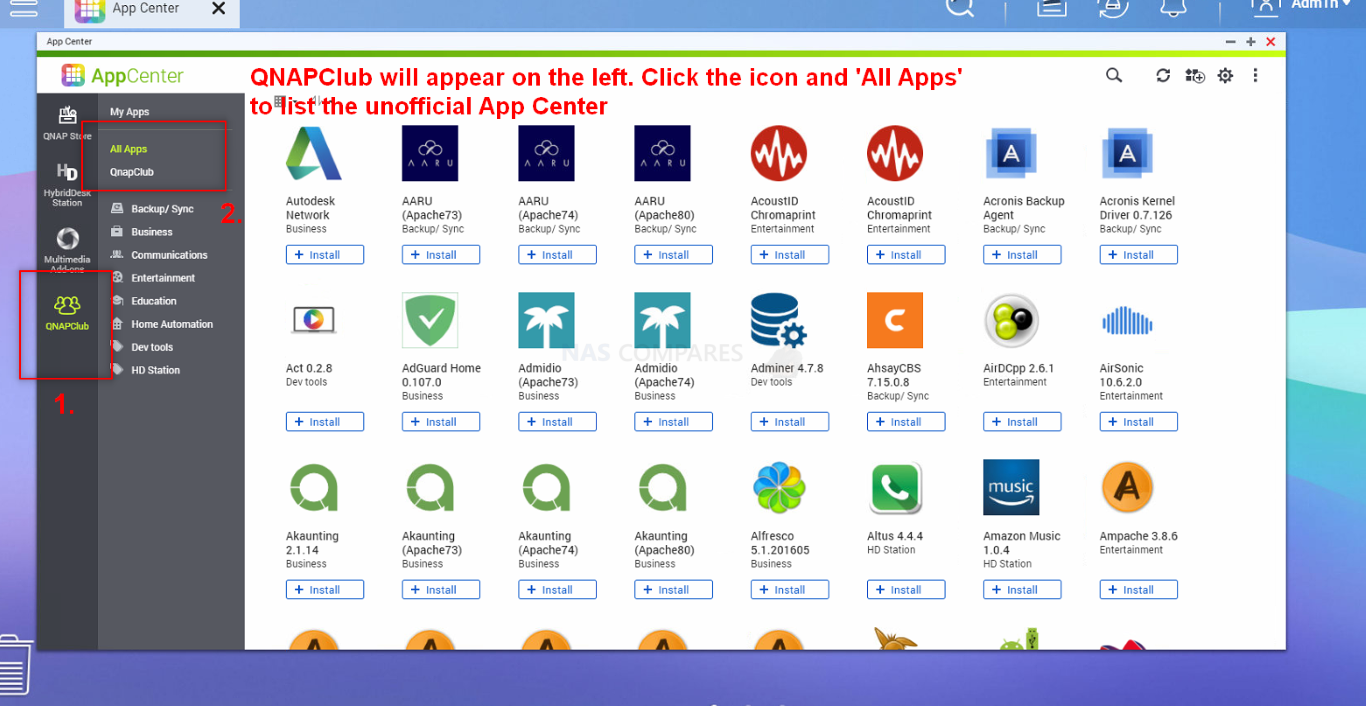
KODI on QNAP NAS Gude – Step 9 – Finding the Kodi Application
The quickest way to find Kodi is to use the search bar at the top right of the QNAP App Center and enter ‘KODI’ and hit search. Several versions of Kodi will appear, however, it is highly recommended to opt for version 19, as Kodi v.19 (Matrix) is not only the latest release available for QNAP, but also older versions have not been extensively updated for the latest version OF HD Station / HybridDesk Station. Simply click the +install button as you normally would any other application. You may see a pop-up warning you that this application installation highlights that this is a 3rd party/unsigned application. This is so you understand that you are installing KODI at your own risk/choice and against the recommendations of the manufacturer.
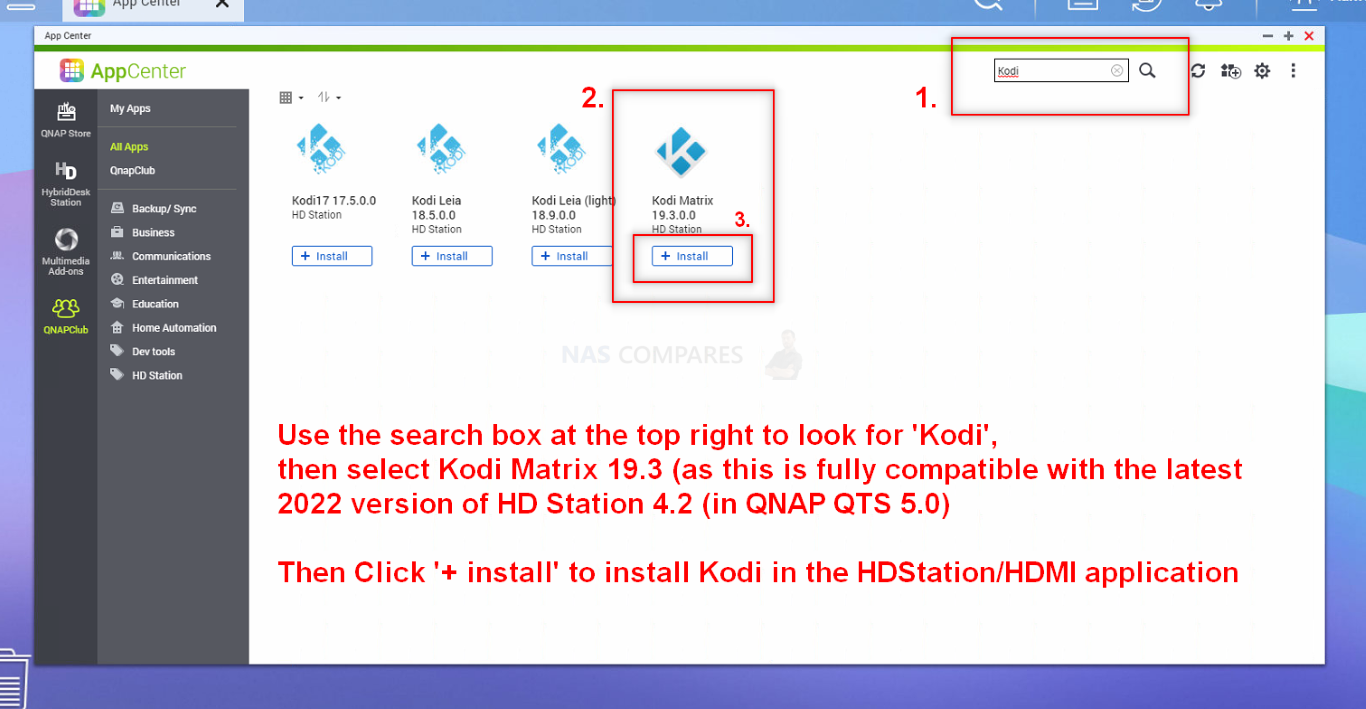
KODI on QNAP NAS Gude – Step 10 – Allowing Remote Access
When the KODI application is installed, you will be able to access it from your HDMI output on the NAS (you will need a keyboard, mouse, IR Remote or network remote control such as the free QRemote application to navigate it), but if you want to configure the KODI application from your web browser, it is possible to configure HD Station / HybridDesk Station and KODI from Chrome/Safari/Edge/Mozilla etc quite easily. Head into the Control Panel option in the QNAP browser GUI.
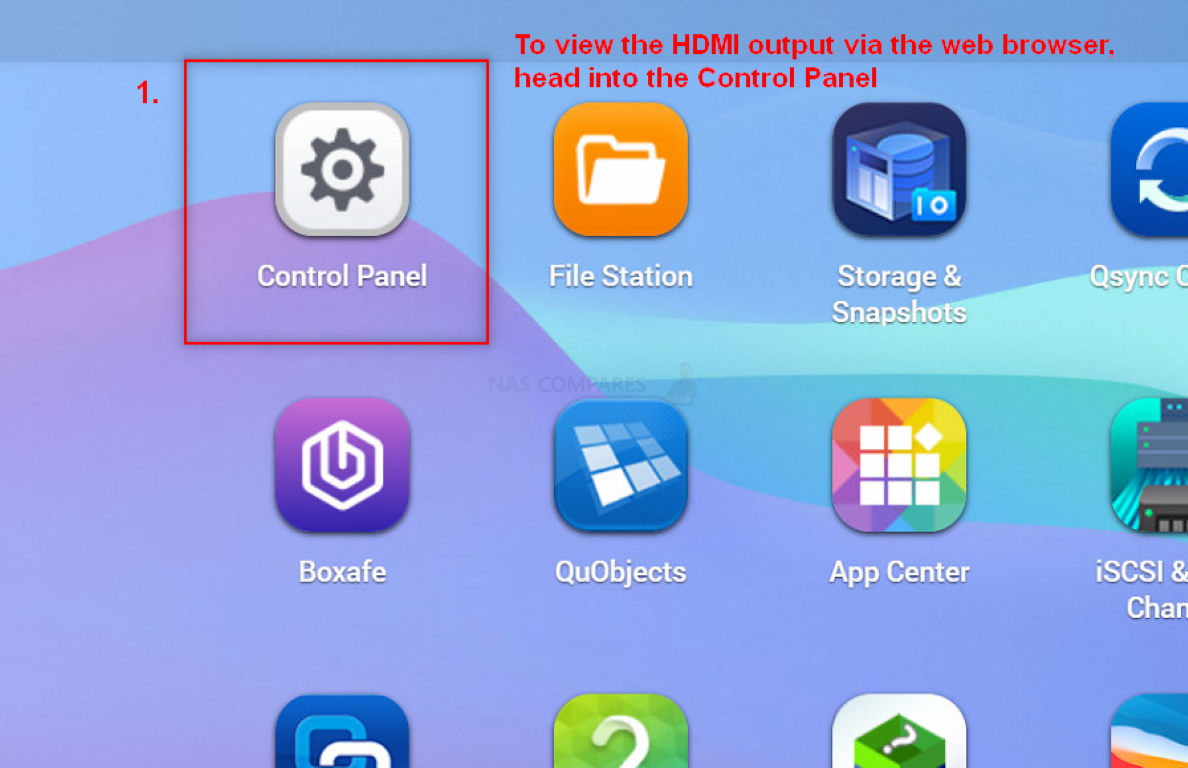
KODI on QNAP NAS Gude – Step 11 – Accessing the HDMI Control Panel
From here, head to the Applications section at the bottom and select the HDMI Display Applications option.
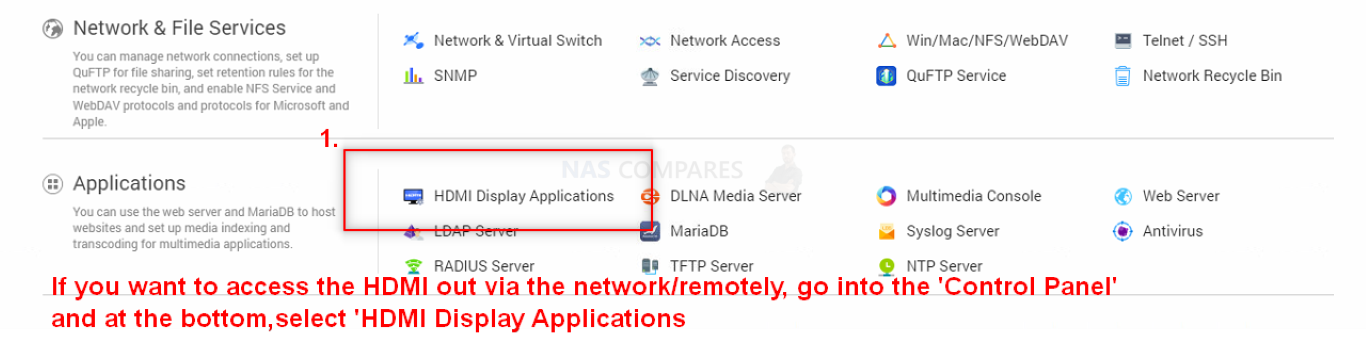
KODI on QNAP NAS Gude – Step 12 – Adjusting the HDMI Defaults
A new options/config menu will appear and from here you are able to configure the HDMI output settings of your QNAP NAS. If you have alternative applications that use the HDMI out (such as Linux Station, Media Players or assigned a VM directly to the DMI), they will appear here. In order to use/view KODI via the QNAP HDMI output, you will need to ensure that the application is ‘enabled’ (so conversely, it will say ‘disable’ in red if the app is currently running, which what you want!). Then click the Settings option.
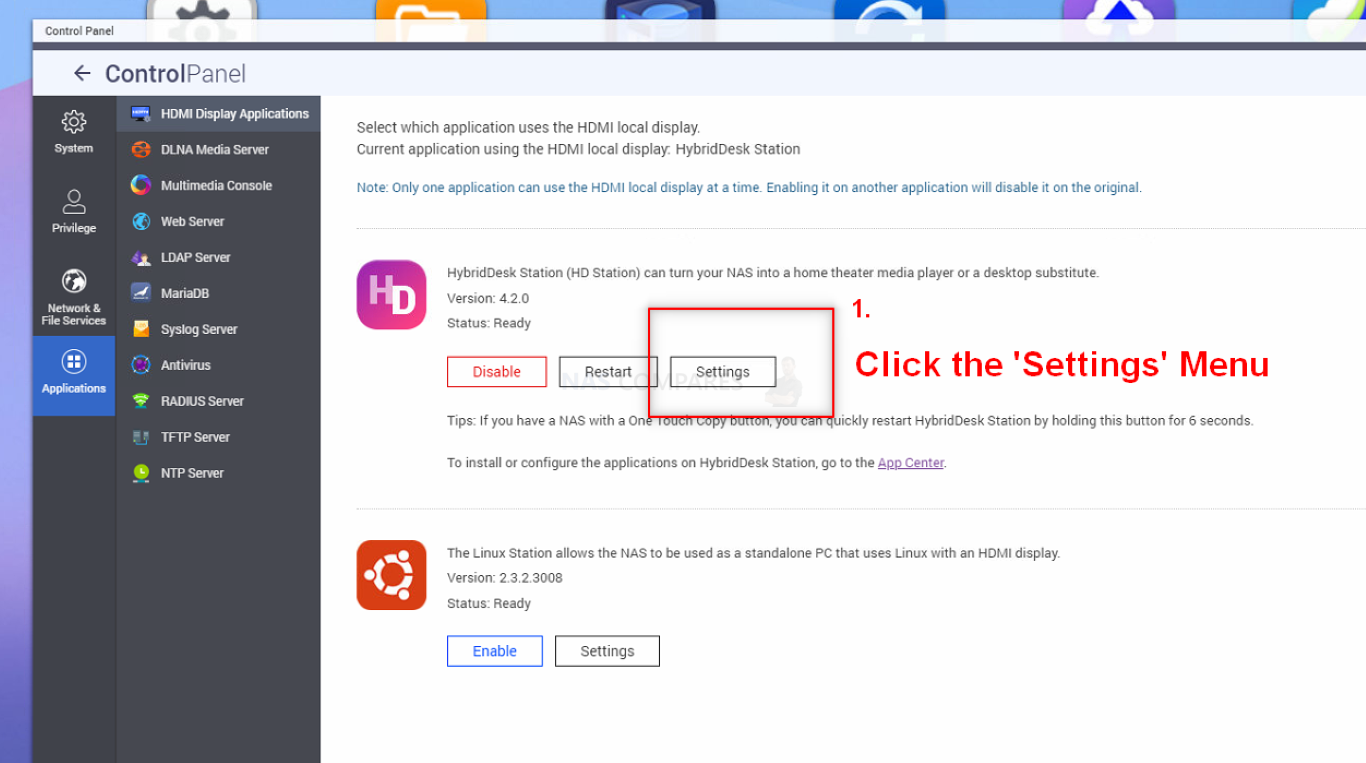
KODI on QNAP NAS Gude – Step 13 – Changing HDMI Resolution and Settings
Next you will have an HDMI settings menu. If you need to change the resolution of the HDMI output, you can change it in the top right drop down menu. However, in order to allow web browser access to the HDMI output to configure Kodi, etc, we need to tick the box labelled Enable Remote Desktop and then click Apply.
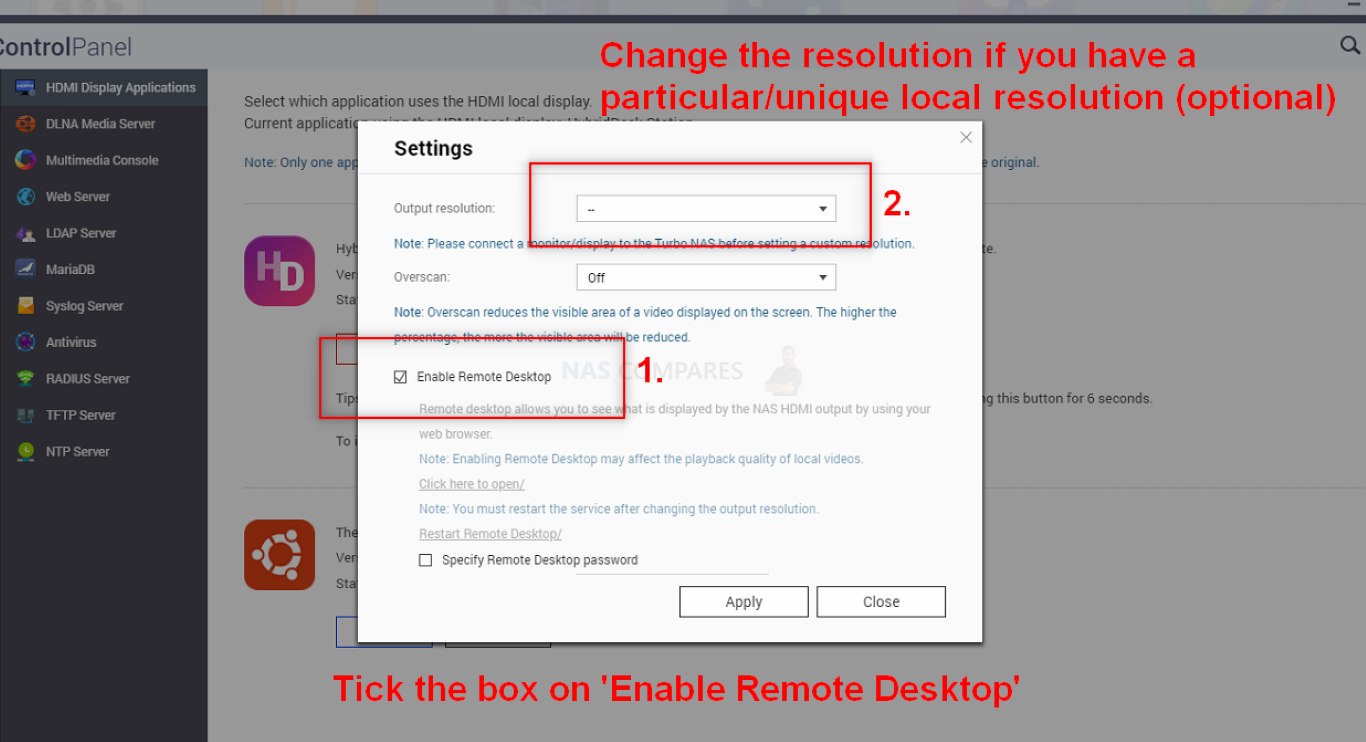
KODI on QNAP NAS Gude – Step 14 – Accessing the HDMI Output via your Web Browser
Once you have done that, a couple of new options will appear underneath. In order to access the HDMI visual interface and GUI, click the first option Click Here to Open and a new tab will open in your web browser that displays your QNAP NAS HDMI output. If you have a specific login for your NAS, you will need to enter it first in the next window before proceeding to the HDMI GUI.
KODI on QNAP NAS Gude – Step 15 Booting Kodi and Changing Settings
From here you will have rows of icons on the screen that show the HDMI equipped applications that are installed on your QNAP NAS. If you want to run and access KODI, just go ahead and click the KODI icon and it will open the application (be warned, the first time you run the KODI application, there will be ALOT of pop up messages asking if you want to enable/disable aspects of the application). If you plan on using the KODI application exclusively for the HDMI port and want to make sure you do not need to go through the process of login in every time on the TV, as well as selecting the Kodi application manually every time, you can head into the settings menu at the top right (the cog icon) and change the defaults like this:
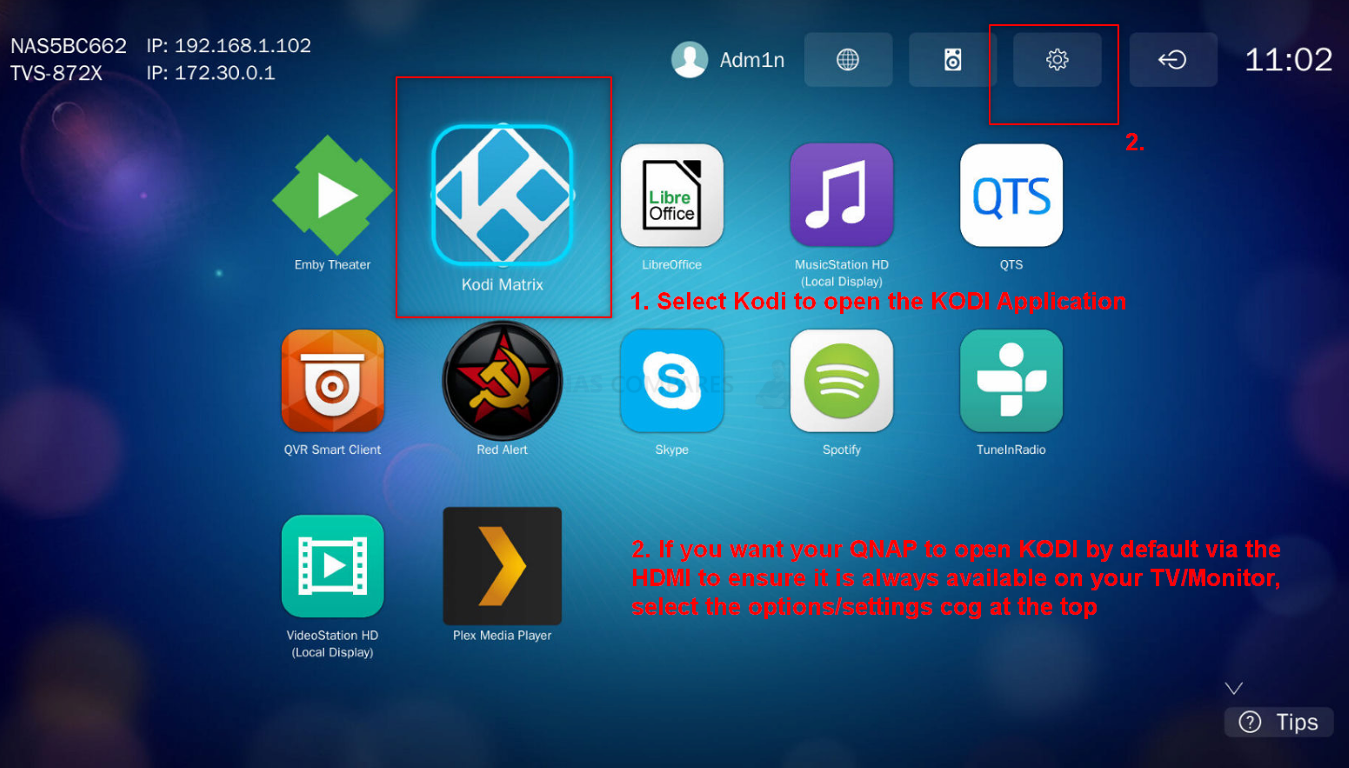
KODI on QNAP NAS Gude – Step 16 – Setting Kodi as the Default App
From the settings menu, select the ‘App’ tab on the left-hand side and from there, select Kodi, then at the bottom of the app options, you will see an option marked SET AUTO RUN which, when enabled, will make sure that KODI always runs via the HDMI as the default start-up application. You can also set the General Tab to remember your login details (over HDMI only) and allow KODI to always immediately be available whenever you turn your TV on and want to watch your media.
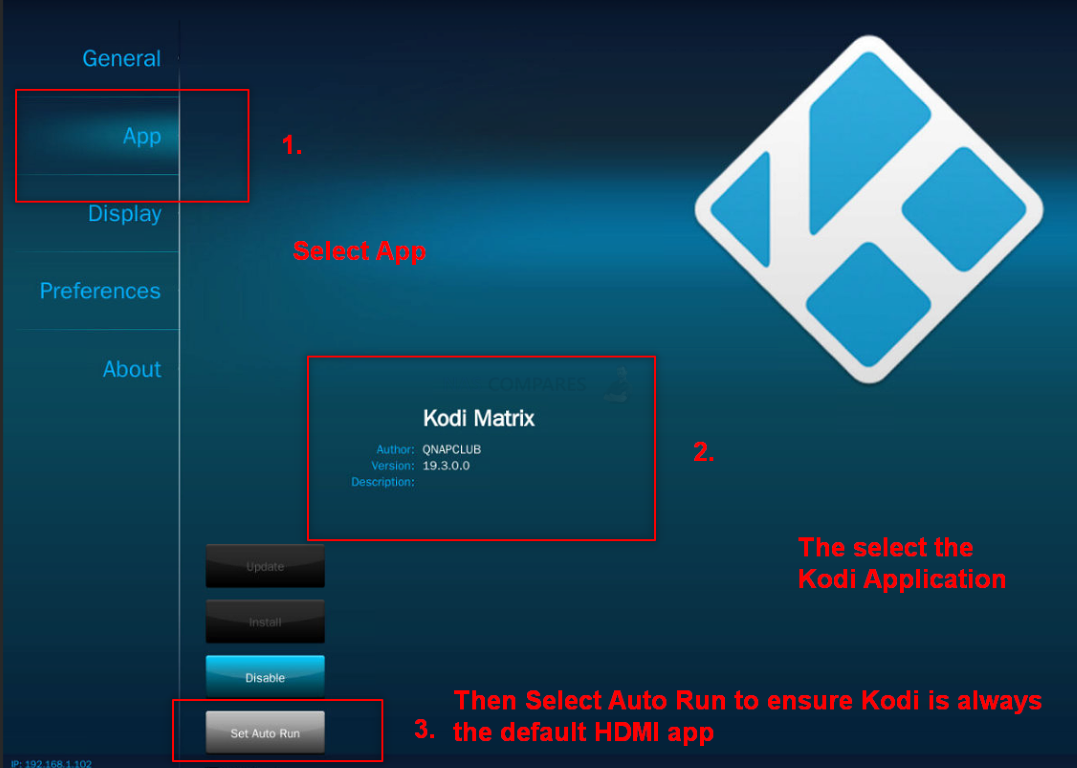
KODI on QNAP NAS Gude – Step 17 – Browser Responsiveness
The last thing, IF you are setting up your KODI application over the Web browser GUI (i.e. via your laptop or PC), then the refresh rate of what you see on screen will not be as fast/sharp as if you accessed it from the HDMI into a TV. So, do not be surprised if it seems that the responsiveness seems a little lackluster when navigating options. This only applies to accessing remotely via the web browser and won’t be the case over direct HDMI with control over a mouse+keyboard, Bluetooth mouse, IR remote or using the QNAP Qremote free mobile application to control the HDMI output. Thanks for reading this guide and I hope it helped!
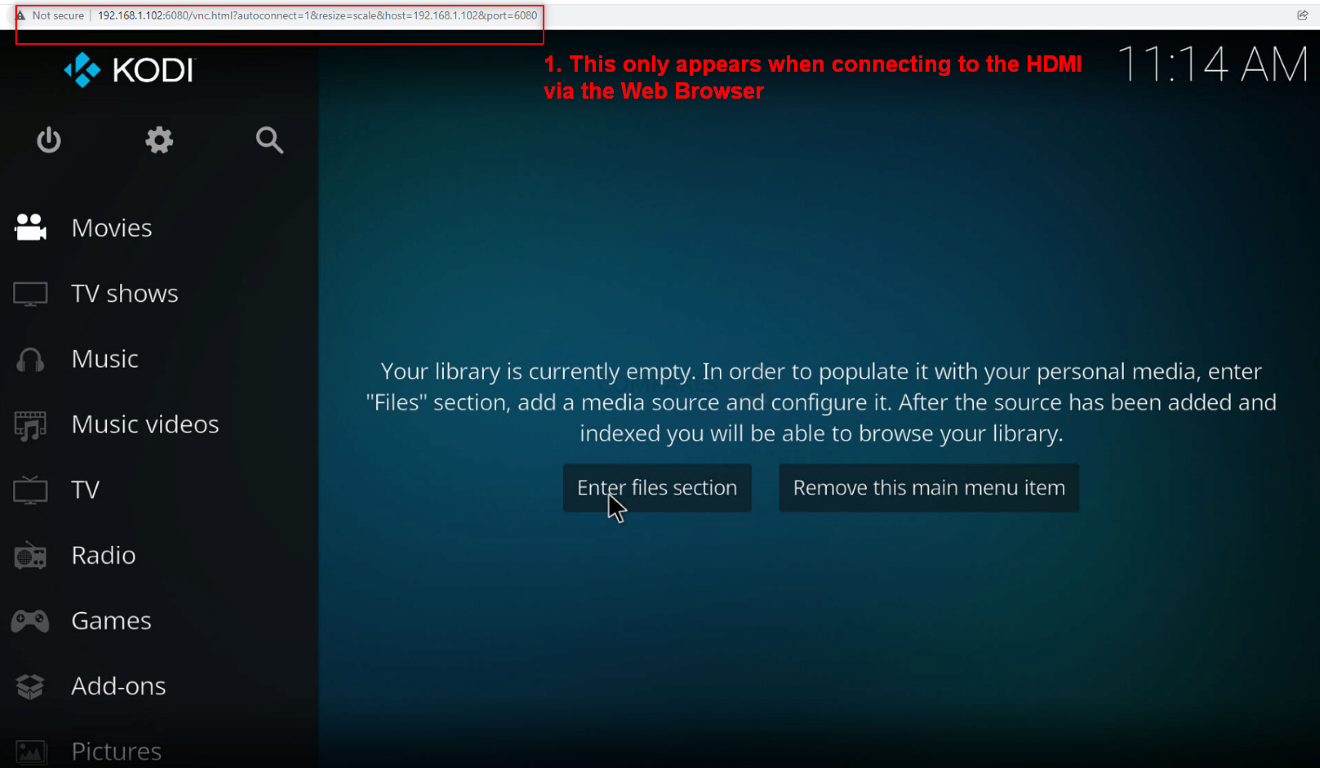
If you need a little more information on how to install KODI on your QNAP NAS in 2022 (such as where to download the Kodi App directly, or a complete walkthrough of how to install the multimedia tool more visually, you can always use the video blow that will guide you though the process.
If you need any further help choosing the right NAS for your multimedia needs (whether it is Plex Media Server, Emby, Kodi or using other 3rd party media software), then please use the free advice section linked below. A genuinely free service manned by two humans (me and Eddie the Web guy) and we answer all of your questions to help you get the right solution for your needs. We do not charge anything, we do nothing with your email and although there are donation options available HERE, they are completely voluntary! Have a great 2022!
📧 SUBSCRIBE TO OUR NEWSLETTER 🔔
🔒 Join Inner Circle
Get an alert every time something gets added to this specific article!
This description contains links to Amazon. These links will take you to some of the products mentioned in today's content. As an Amazon Associate, I earn from qualifying purchases. Visit the NASCompares Deal Finder to find the best place to buy this device in your region, based on Service, Support and Reputation - Just Search for your NAS Drive in the Box Below
Need Advice on Data Storage from an Expert?
Finally, for free advice about your setup, just leave a message in the comments below here at NASCompares.com and we will get back to you. Need Help?
Where possible (and where appropriate) please provide as much information about your requirements, as then I can arrange the best answer and solution to your needs. Do not worry about your e-mail address being required, it will NOT be used in a mailing list and will NOT be used in any way other than to respond to your enquiry.
Need Help?
Where possible (and where appropriate) please provide as much information about your requirements, as then I can arrange the best answer and solution to your needs. Do not worry about your e-mail address being required, it will NOT be used in a mailing list and will NOT be used in any way other than to respond to your enquiry.

|
 |
Minisforum N5 vs UGREEN DXP4800 PLUS - Which $599 NAS is Better?
When is HexOS Going to be worth $299?
Is it OK to Buy Synology Again?
UniFi UNAS - 1 Year Later - Should Synology and QNAP Be Worried?
Gl.iNet Comet Pro KVM - SHOULD YOU BUY?
Terramaster F4-425 PLUS NAS Review
Access content via Patreon or KO-FI
Discover more from NAS Compares
Subscribe to get the latest posts sent to your email.


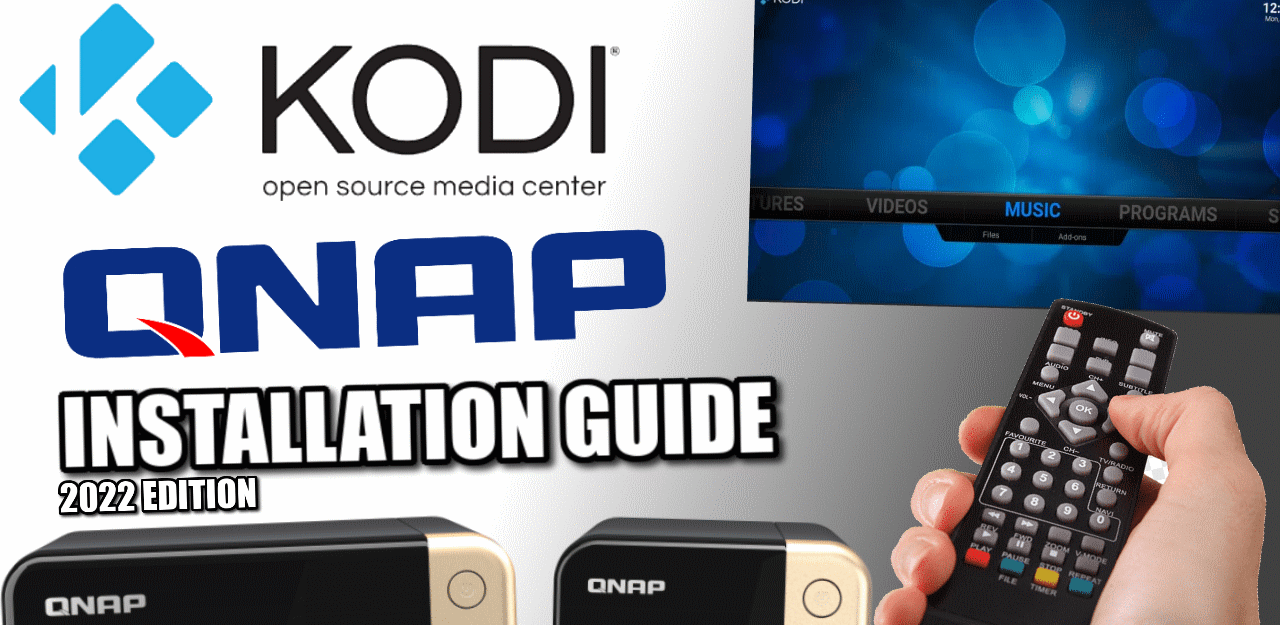
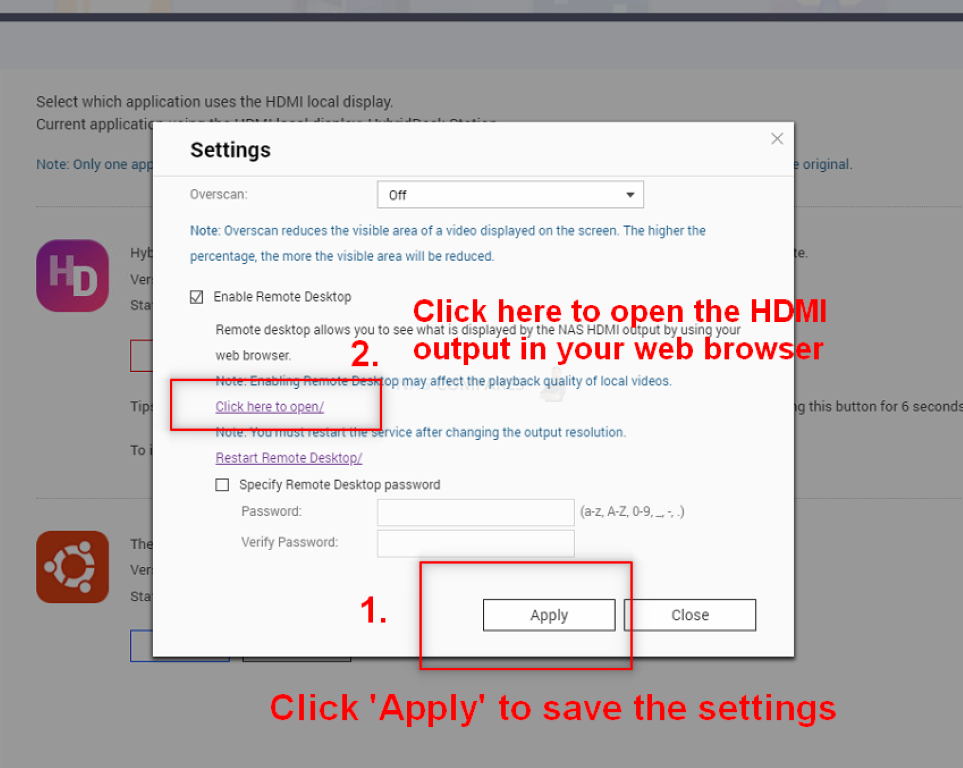



Link no longer works
REPLY ON YOUTUBE
No Kodi as of May 21 2025
REPLY ON YOUTUBE
Hi. I sync My big collection of films and Series tv on Kodi using a db Maria 10 on my nas qnap. I use phpmyadmin for to create an user with all privileges. I create advancedsettings.xml and copy on all devices with Kodi. All works perfect. But i dont have installed Kodi on qnap. I need only sync favourites.xml and Playlist.xml too…. I’m trying but nothing…. Can you help me in this…. Thanks….
REPLY ON YOUTUBE
I love the way you say here haha, heeya. I messaged yoiu yesterday saying I wasnt able to see the HD station output and was getting a rudimentary browser instead. I started making a ticket and realised I had enabled the wrong thing in settings and it was adding an input option so I was choosing the wrong HDMI input essentially! Duh!
REPLY ON YOUTUBE
Is there a new way to do this since the QNAP club no longer supports kodi?
REPLY ON YOUTUBE
Does qnap with kody support hdmi CEC ?
REPLY ON YOUTUBE
qnapclub doesn’t work as of Aug 12, 2022
REPLY ON YOUTUBE
Been on the fence between Synology and QNAP looking for an upgrade from my DS 414 for about 6 months now and this video (lots of your videos actually) has finally convinced me to move to QNAP. Yes a bit of a learning curve again but the OS is much more open and flexible that Synology. Thanks
REPLY ON YOUTUBE
My qnap 932 said incompatible. So do I need to install older version???
REPLY ON YOUTUBE
It is to me absolutely hilarious that Kodi is viewed by the establishment as “Pirate” software and Plex is not, considering Plex’ origins.
Must be all those “fully loaded” boxes on Ebay etc. regardless of how little (absolutely nothing) they actually have to do with the Kodi project ????
REPLY ON YOUTUBE
Brilliant! QNAP is so much more forgiving for their customers, rather than being locked down and sutout like CrapNology. This series is prompting me to spend some bucks.
REPLY ON YOUTUBE