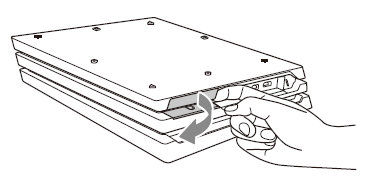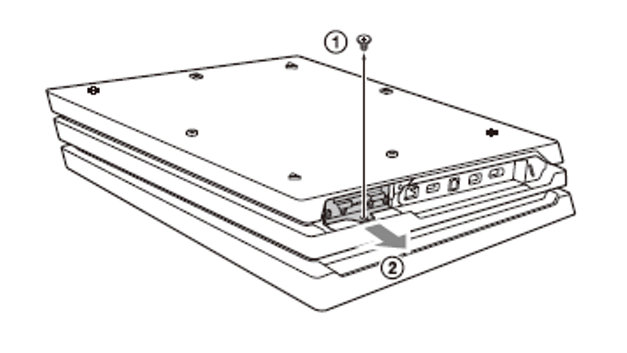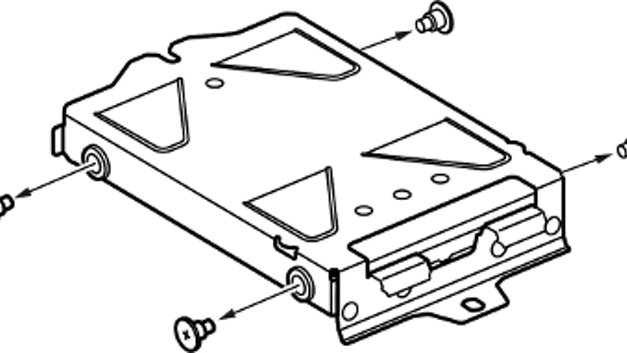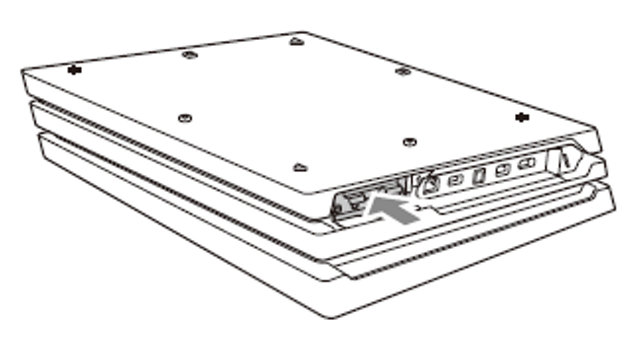Upgrade your Playstation Pro with a Seagate Firecuda 2TB Hybrid Drive
 The newly released Playstation 4 Pro has landed and it is making many of us reach for our wallets in an effort to enjoy the greatness of 4K PS4 Gaming, however for those of an expansive frame of mind, the innovation and upgrades to this fantastic console release don’t stop. The PlayStation 4 Pro arrives with 1 Terabyte of storage which given that games these days can sometimes range from 30-50GB of size, is a fairly impressive amount. However why stop there? With Hard Drive and SSD technology getting bigger and faster, why wait for your drive to fill up? Why not install from the off a brand new storage drive.. something with a little more room…a little more speed. However what do you go for? Traditional HDD drives though lower in price per gigabyte, are fairly normal in terms of speed. On the other hand, SSD, or Solid State Drives offer much, MUCH faster load times but you pay a premium on the price per Gigabyte. See Below:
The newly released Playstation 4 Pro has landed and it is making many of us reach for our wallets in an effort to enjoy the greatness of 4K PS4 Gaming, however for those of an expansive frame of mind, the innovation and upgrades to this fantastic console release don’t stop. The PlayStation 4 Pro arrives with 1 Terabyte of storage which given that games these days can sometimes range from 30-50GB of size, is a fairly impressive amount. However why stop there? With Hard Drive and SSD technology getting bigger and faster, why wait for your drive to fill up? Why not install from the off a brand new storage drive.. something with a little more room…a little more speed. However what do you go for? Traditional HDD drives though lower in price per gigabyte, are fairly normal in terms of speed. On the other hand, SSD, or Solid State Drives offer much, MUCH faster load times but you pay a premium on the price per Gigabyte. See Below:
 |
Seagate
|
 |
Samsung
|
What is the alternative to installing a HDD or an SSD in my Playstation Pro – SSHD!
What if you could have the Speed benefits of SSD and the Price per Gigabyte of a HDD? Sounds too good to be true, right? Well that is exactly what companies like Seagate Firecuda and Western Digital Blue SSHD have designed with their range of Solid State Hybrid Drive technology. In basic terms, these SSHD drives combine a smaller portion of Solid State NAND flash storage and mount it on a traditional Hard Disk Drive. Once installed, this drive (if used in compatible systems) will give you the ability to store the installation files of application and game files on the SSD, yet provide a large amount of normal HDD storage space for less crucial or everyday use like Photos, Video and other media files. Using drives like these in more modern consoles like the Playstation 4 Pro will result in improved load times on games as well as providing bigger general storage for game captures, media files and your save data.
 |
Seagate
|
How do you upgrade my PlayStation Pro Hard Drive?
 Upgrading the storage in your PS4 Pro is surprising easy and can be broken down into 4 parts. Backing it up, Physically installing the Drive, installing the latest Firmware and re-installing all your data. Of course, if this is a fresh installation and it is your first Playstation 4, then you will only need to do parts 1 and 2. So, without further ado, let’s go through how to prepare, install, upgrade and finish the installation of an SSHD in your PS4 Pro
Upgrading the storage in your PS4 Pro is surprising easy and can be broken down into 4 parts. Backing it up, Physically installing the Drive, installing the latest Firmware and re-installing all your data. Of course, if this is a fresh installation and it is your first Playstation 4, then you will only need to do parts 1 and 2. So, without further ado, let’s go through how to prepare, install, upgrade and finish the installation of an SSHD in your PS4 Pro
Part 1 – Back the Savedata and Media on your PS4
(Skip this step if you are starting on a brand new PS4 Pro, not keeping the old data on the device or not importing data from another PS4)
You can copy saved data that is stored on the PlayStation 4 system to a USB storage device. You can also copy saved games to the cloud if you are a PlayStation Plus subscriber.
- Connect a USB storage device to the system
- Select (Settings) from the function screen
- Select [Application Saved Data Management] > [Saved Data in System Storage] > [Copy to USB Storage Device]
- Select a title
- Press the X button to add a checkmark in the checkbox for the saved data you want to copy, and then select [Copy]
To back up saved data, you must update the system software and be signed in to PSN.
Part 2 – Physically installing the Seagate Firecuda 2TB SSHD in your Playstation Pro
Place the system upside-down on a flat surface and remove the HDD bay cover. Remove from the right side first. You may see a sticker covering the HDD bay cover. It’s safe to remove this and it will not affect the warranty.
Remove the screw (1) and pull the HDD mounting bracket (2) to remove it
Remove the four screws from the HDD mounting bracket
Remove the HDD from the mounting bracket and insert the replacement
Replace the screws; being careful not to over-tighten them
Reinsert the HDD mounting bracket; refer to the image above to make sure you’re inserting it the right way up
Replace the screw.
Re-attach the HDD cover.
Part 3 – Installing the latest system software for your Playstation Pro
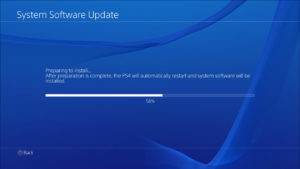 After the HDD has been replaced, the system software must be reinstalled. Using a computer, save a system software update file for reinstallation to a USB storage device. (1GB free space)
After the HDD has been replaced, the system software must be reinstalled. Using a computer, save a system software update file for reinstallation to a USB storage device. (1GB free space)
Click here and scroll down to the “Perform a New Installation of the System Software” section for instructions regarding downloading and performing the reinstallation update.
Part 4 – Restoring backed up media and savedata to your PS4 Pro
(Skip this step if you are starting on a brand new PS4 Pro, not keeping the old data on the device or not importing data from another PS4)
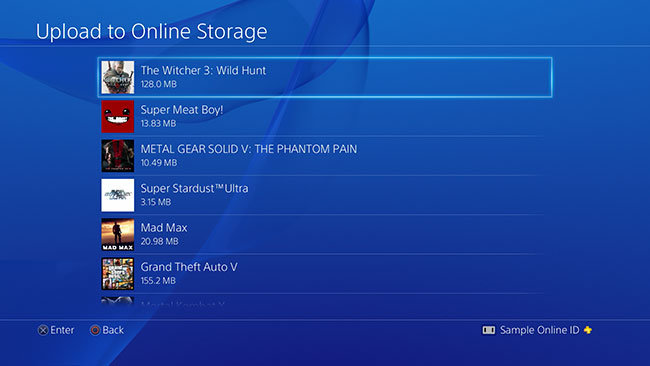 To Copy all game and saved data from a USB backup:
To Copy all game and saved data from a USB backup:
- Connect the USB storage device you want to use for the backup.
- Select [System] > [Back Up and Restore]
Copy saved data from a USB storage device to the PS4 system by performing the following steps:
- Connect a USB storage device to the system.
- Select [Settings] from the function screen.
- Select [Application Saved Data Management] > [Saved Data on USB Storage Device] > [Copy to System Storage]
- Select a title.
- Press X to add a checkmark in the checkbox for the saved data you want to copy, and then select [Copy]
- You can redownload all of your previously downloaded by going to your Library.
You must be signed in with the same PSN account used when you first copied the saved data.
Restore saved data from the cloud by performing the following steps:
- Select [Settings] from the function screen.
- Select [Application Saved Data Management] > [Saved Data in Online Storage] > [Download to System Storage]
- Select a title.
- Press X to add a checkmark in the checkbox for the saved data you want to copy, and then select [Download]
- You can redownload all of your previously downloaded by going to your Library.
Copy the backed up saved data to the PlayStation 4 system
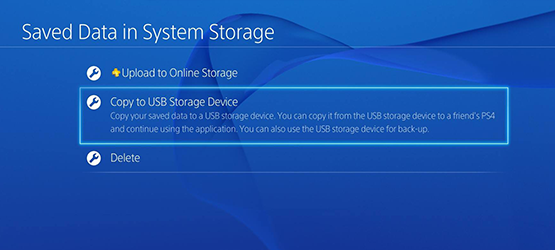 You can copy saved data from a USB storage device to the PlayStation 4 system by performing the following steps.
You can copy saved data from a USB storage device to the PlayStation 4 system by performing the following steps.
- Connect a USB storage device to the system.
- Select (Settings) from the function screen.
- Select [Application Saved Data Management] > [Saved Data on USB Storage Device] > [Copy to System Storage].
- elect a title.
- Press the X button to add a checkmark in the checkbox for the saved data you want to copy, and then select [Copy].
You must be signed in with the same PSN account used when you first copied the saved data.
If you backed up your saved games to the cloud using PlayStation Plus, you can safely restore them now.
You can buy your Seagate Firecuda 2TB SSHD Drive for Playstation Pro from SPAN below
 |
Seagate
|
🔒 Join Inner Circle
Get an alert every time something gets added to this specific article!
This description contains links to Amazon. These links will take you to some of the products mentioned in today's content. As an Amazon Associate, I earn from qualifying purchases. Visit the NASCompares Deal Finder to find the best place to buy this device in your region, based on Service, Support and Reputation - Just Search for your NAS Drive in the Box Below
Need Advice on Data Storage from an Expert?
Finally, for free advice about your setup, just leave a message in the comments below here at NASCompares.com and we will get back to you. Need Help?
Where possible (and where appropriate) please provide as much information about your requirements, as then I can arrange the best answer and solution to your needs. Do not worry about your e-mail address being required, it will NOT be used in a mailing list and will NOT be used in any way other than to respond to your enquiry.
Need Help?
Where possible (and where appropriate) please provide as much information about your requirements, as then I can arrange the best answer and solution to your needs. Do not worry about your e-mail address being required, it will NOT be used in a mailing list and will NOT be used in any way other than to respond to your enquiry.

|
 |
Terramaster F4 SSD NAS - Should You Buy? (Short Review)
Minisforum N5 Pro NAS Review - Did Minisforum just WIN at NAS?
What Can You ACTUALLY DO with HDMI on Your NAS?
Best NAS for under $499
Best NAS for Under $250 (2025)
Minisforum N5 Pro NAS - FIRST IMPRESSIONS
Access content via Patreon or KO-FI