How to Install UnRAID on a QNAP NAS Drive in 15mins
Of all the different Network Attached Storage software that is discussed online, one the most unsung heroes of the DiY server scene is UnRAID. It was created like many software solutions—by a software engineer who was trying to solve his own problem. In the early 2000’s, the challenge was how to store, access, and have a reliable backup for significant amounts of media – whilst maintaining a low system resource overhead! At the time, RAID technology was available, but it came with a lot of restrictions that were untenable for consumers and huge resource use of performance requirements that made a 24×7 operation an uphill struggle. Fast forward to 2022 and although there are many, many other NAS server software applications on the market, UnRAID has a solid following of users that want a hugely flexible and customizable server system in their hands that is built the way THEY want it. UnRAID is a powerful operating system that allows sophisticated media aficionados, gamers, and other intensive data users to have ultimate control over their data, media, applications, and desktops. Best of all, Unraid allows you to use just about any combination of hardware that you wish, giving you the freedom to customize and maximize your systems to precisely fit your needs. So, where does QNAP NAS fit into this? Surely they are a turn-key NAS hardware+software solution? UnRAID is just the software? Well, many users who are less versed in the world of I.T and storage hardware, who nevertheless find the UnRAID features desirable, might not be as confident when it comes to choosing the right components and building their systems. That is why the QNAP NAS series is particularly appealing. Alongside the price point, value and scale of hardware in 2022 being one of the best in the market right now, the system also is also considerably easier to format towards new software. Although QNAP NAS arrives with QTS/QuTS (which is a solid piece of software on it’s own and included in the cost of your system), it is surprisingly straightforward to change the software it runs on from QTS/QuTS to UnRAID (with reversing this back to the 1st party software also very, VERY easy). So, today I want to walk you through how to mod your QNAP NAS to run UnRAID, what you need and ultimately help you make the most of your system. Let’s begin.
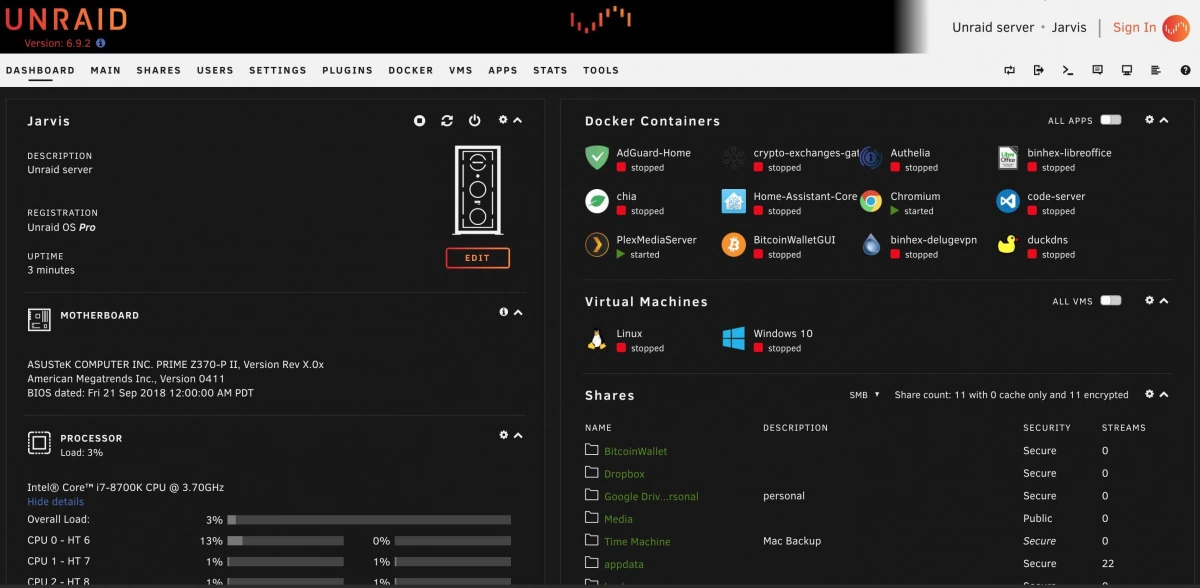
UnRAID Software on QNAP NAS Hardware – What You Need?
It is worth highlighting that having just a QNAP NAS is not quite enough and in order to get UnRAID up and running on a QNAP NAS requires a few extra checks and use of a few items you might have already in the home/office, or a quick $10 shop online at most. In order to upgrade your system to UnRAID, you will need to consider/have the following:
- A QNAP NAS Drive with (minimum) an Intel 64bit x86 CPU and a minimum 2GB of Memory (recommended 8GB+)
- Download the latest stable release of UnRAID here as a system image (you will be converting this to USB later on) – DOWNLOAD
- Any Data that is currently on the QNAP NAS RAID that is mission critical to be backed up or moved (as it will be completely formatted)
- A USB drive no bigger than 9mm x 17mm x 20mm ( I STRONGLY recommend THIS ONE here from Sandisk, as it is low price and incredibly small, even at 32GB)
- I recommend not using a USB larger than 32GB, due to the constraints of 1st party software to format larger than this in FAT32. Don’t be tempted to spend like $2 more for a 64GB, as the UnRAID installation will occupy the full USB space (as you will create a system-image-USB) and space is utterly irrelevant when the UnRAID installation is so small
- A basic USB Keyboard (example HERE but really, any will do) and an HDMI Monitor (or simply any device that has an HDMI input – NOT output) such as a TV or Capture card
- Hard Drive and/or SSD media (you should already have these, but just in case) for your storage
- Optional – Download Advanced IP Scanner HERE, as it is a really useful tool for analyzing your network and finding your new UnRAID NAS for remote access
That is about it. Most of these (maybe not the USB drive at that physical size) you will almost certainly already have to hand.
Can I Reverse the UnRAID Installation and go back to QNAP QTS/QuTS?
Almost certainly YES! I say ‘almost certainly’, as there is one small caveat. When you make the change from Terramster QTS/QuTS to UnRAID on the NAS hardware, the drives (HDD and/or SSD) inside are formatted to UnRAID pools and used in the new system software. This works both ways if you want to revert back to QTS/QuTS on the NAS too. So, although the act of reinitializing the NAS to its original software is very easy (simply needing you to remove the UnRAID USB, rebooting and then changing the internal BIOS options from USB to the QNAP OS SSD internally), it will mean that any data that resides on the disks inside will be formatted. So, if you are choosing to make a change from one NAS OS to another, make sure you have your data appropriately backed up elsewhere. So, let’s begin the installation of UnRAID on the QNAP NAS.

UnRAID on a QNAP NAS – Step 1, Download UnRAID
Head to the UnRAID website HERE and download the latest stable release of the software to your local PC, Linux or Mac system. Make sure to remember where you downloaded it. You CAN recommend the USB creator tool and that can allow you to create a system image of the UnRAID loader, but some users have highlighted that compatibility issues with some USB sticks and capacities have been highlighted. So, that is why I recommend scrolling down and downloaded the latest stable release of UnRAID to your local PC/Mac system.
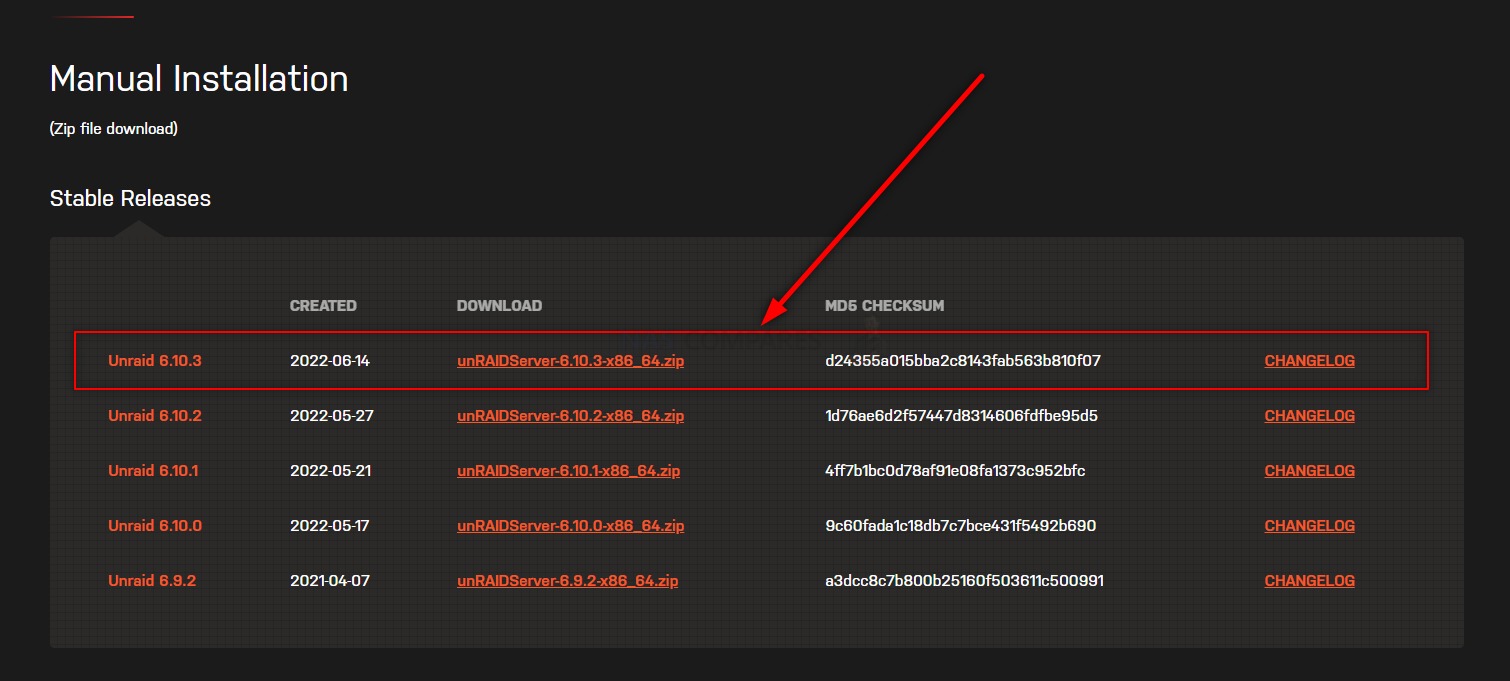
UnRAID on a QNAP NAS – Step 2, Preparing the USB
Connect the small form factor USB Drive to your system (again, this is the one I used from Sandisk) and after a few seconds, it should appear as an available USB Drive. The drive MAY need formatting (you will be prompted to do so), if that is the case, then you can format it via the system prompts and by default, it will format it to FAT32 (as long as your USB is less than 32GB). If you are not presented with a system prompt to format your USB, then you can head into My PC, or My Computer via a windows computer and right-click the drive, select ‘format’ and format it that way. IMPORTANT – Make sure in the ‘volume label’ or Drive Label field, you call the drive UNRAID (all in caps and no spacing)
If you have used the USB for other things previously, there is a chance that the drive has existing partitions in place. For that, the quickest way to completely remove any partitions is to open up the bottom-left windows system menu as normal, and then just type diskpart and open the command-line GUI tool. From there, use the command list disk to show the available drives that are connected, you will see your USB (normally disk 1 or 2, but can differ depending on your system layout and can be spotted by the storage amount). From there, type select disk # (where # is the drive number that your USB is shown as) and then type clean, which which will then remove any index structure for the drive (i.e the partitions and existing format) and then you can go back to the My Computer/My PC page and format the drive to FAT 32 as normal.
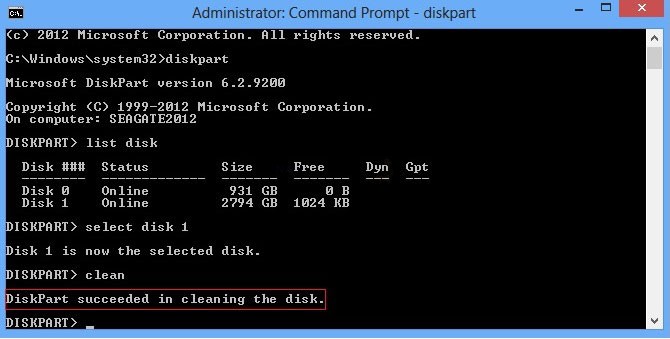
UnRAID on a QNAP NAS – Step 4, Creating a USB Loader Image of UnRAID
Now that your USB has been prepared for the UnRAID USB setup, the next thing you need to do is move the appropriate installation files over to it. Find the .zip UnRAID Server installation you downloaded earlier on your PC/Mac system.
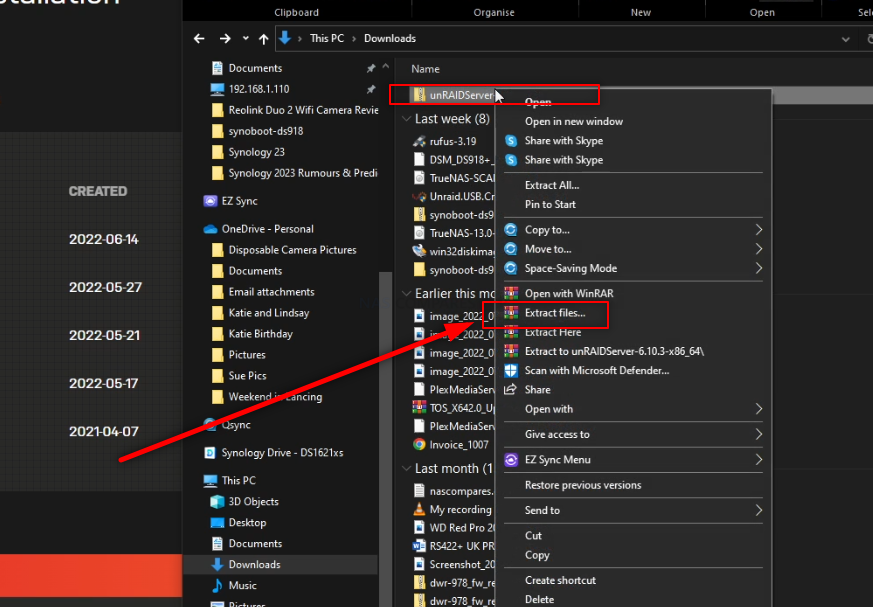
Then use the 1st party extractor tool or 3rd party tools such as WinRAR, then extract the contents of the downloaded .zip to the UNRAID USB drive (DO NOT CREATE ANY ADDITIONAL FOLDER STRUCTURE)!
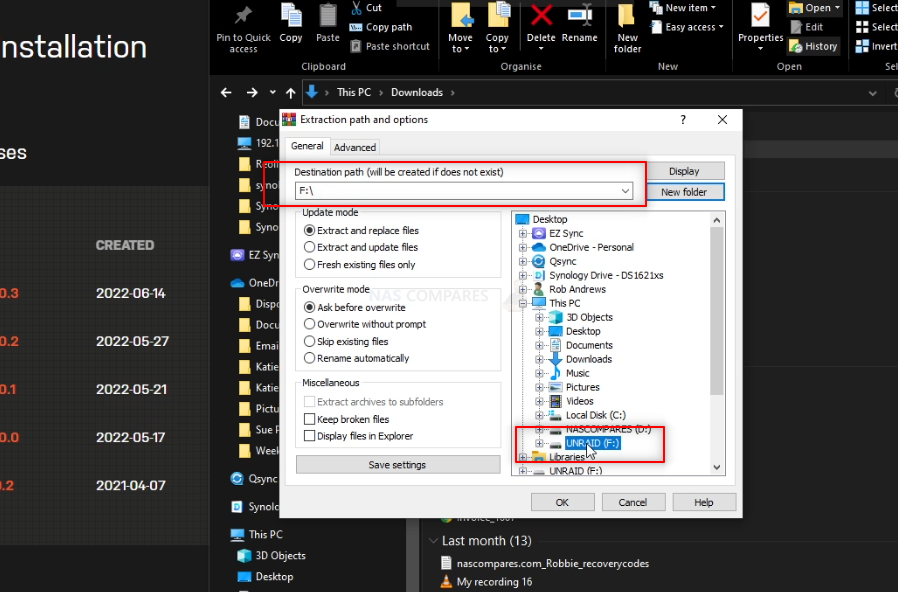
REMEMBER! This will completely format your USB drive and any files that are on that USB will be destroyed. The process upto this point will have turned the USB into a pure boot image tool – the USB will not be usable for traditional storage again unless you completely format it again.
UnRAID on a QNAP NAS – Setting the UnRAID USB to be a bootable Drive for the NAS
Now that you have the files extracted onto the UNRAID USB drive, you need to go into the folder structure and right-click the .bat file ‘make_bootable’, then select ‘run as Administrator’. This will open a new cmd window.
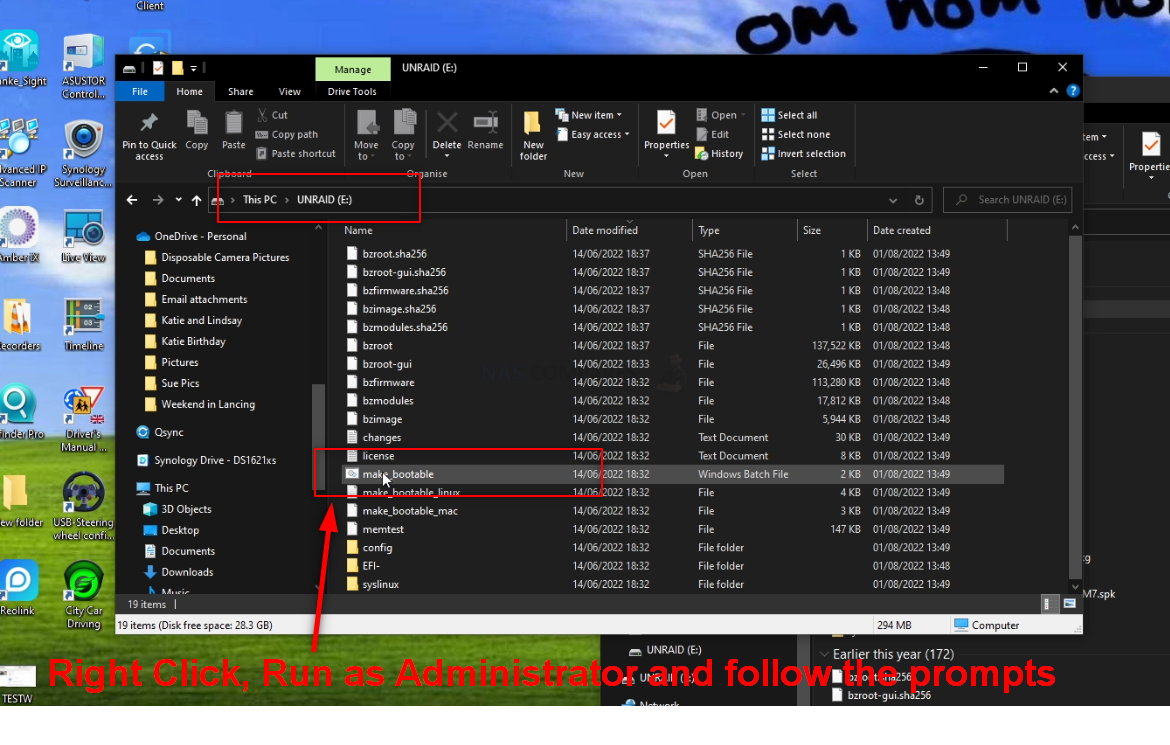
In this new CMD window, you simply need to press any button and the bootable batch file will do it’s thing in less than a second. Press any button again to exit the CMD window. Next, we need to amend a folder to ensure the drive is picked up as a bootable drive in the QNAP mobo.
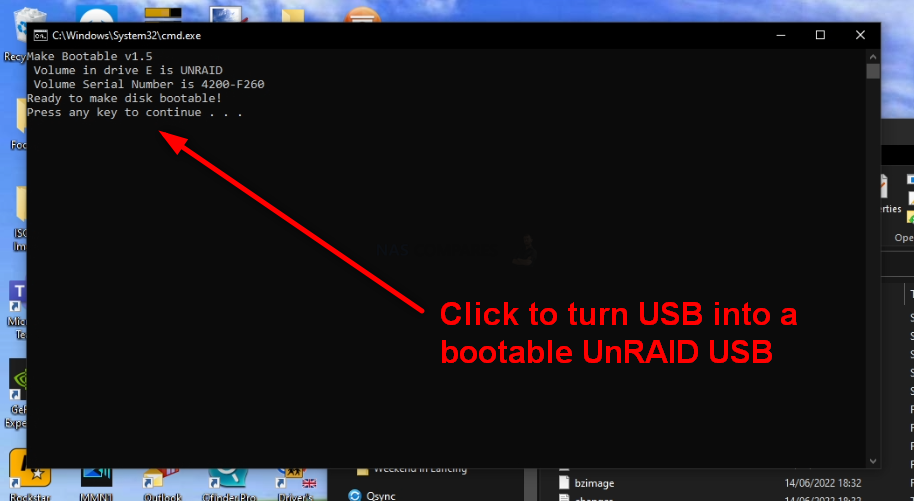
File the folder labelled ‘EFI-‘ and then rename it ‘EFI’. That’s all, there is nothing else left to change.
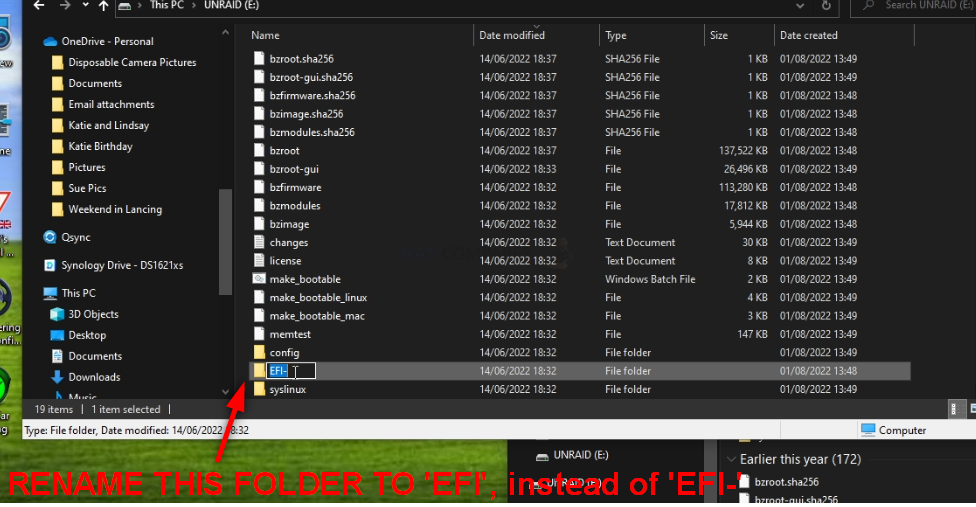
You can now safely remove the USB using the contextual system options on Windows/Mac systems and then prepare to install the USB inside the QNAP NAS.
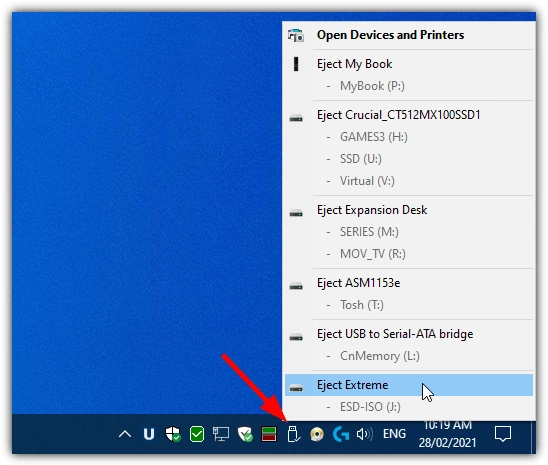
UnRAID on a QNAP NAS – Step 7, Connecting the USB, Keyboard and HDMI Monitor
Next, we need to connect the external means to install UnRAID on the QNAP NAS. Unlike when you set up your QNAP NAS for the first time, UnRAID cannot typically be installed via the network like QTS. UnRAID requires you to use a KVM (keyboard, Video Mouse – though you won’t need a mouse!) and go through the installation using a low-res graphical user interface. Now you will ONLY need this setup/items for the installation and initialization of your UnRAID server and after that, you will be able to use the server over the network/internet as normal. You are going to need a basic USB Keyboard (not a Bluetooth or wireless one, as these may need drivers to run and you cannot install drivers at this point) and an HDMI Monitor/TV. You CAN use a mouse, but it is not hugely necessary and 99% of the choices in the setup of UnRAID can/will be via keyboard input. Also, I would also recommend connecting the NAS to the network during setup as this will allow the system to assume certain network values during setup that will save a tonne of time later. Once that is all connected, do NOT turn the NAS on yet – there is one small and slightly time-sensitive thing to do.
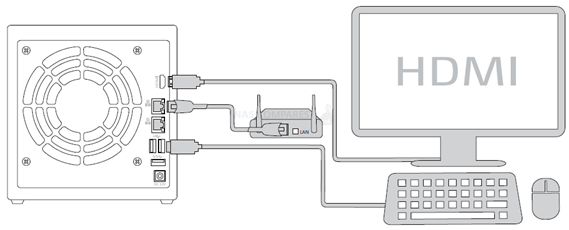
UnRAID on a QNAP NAS – Step 8, Accessing the BIOS Menu of your QNAP NAS
Now that your QNAP NAS is all connected and you are ready at your keyboard/Monitor, turn the NAS on and wait till you hear a beep (should take between 5-15secs depending on the QNAP NAS). As soon as your hear that noise (and likely see a flashing character or underscore on the monitor screen), you need to continuously hit the ESC / F12 / F2 and/or DEL keys (not at the same time, just back and forth). One of these will result in the system displaying the blue BIOS menu (it changes between motherboards and QNAP uses a mixture of mobos in their Intel and AMD-powered systems). You need to be quick, as you only have about 3 seconds to do this before the QNAP will automatically boot from the small internal 4GB/5GB flash OS module that boots into QNAP.
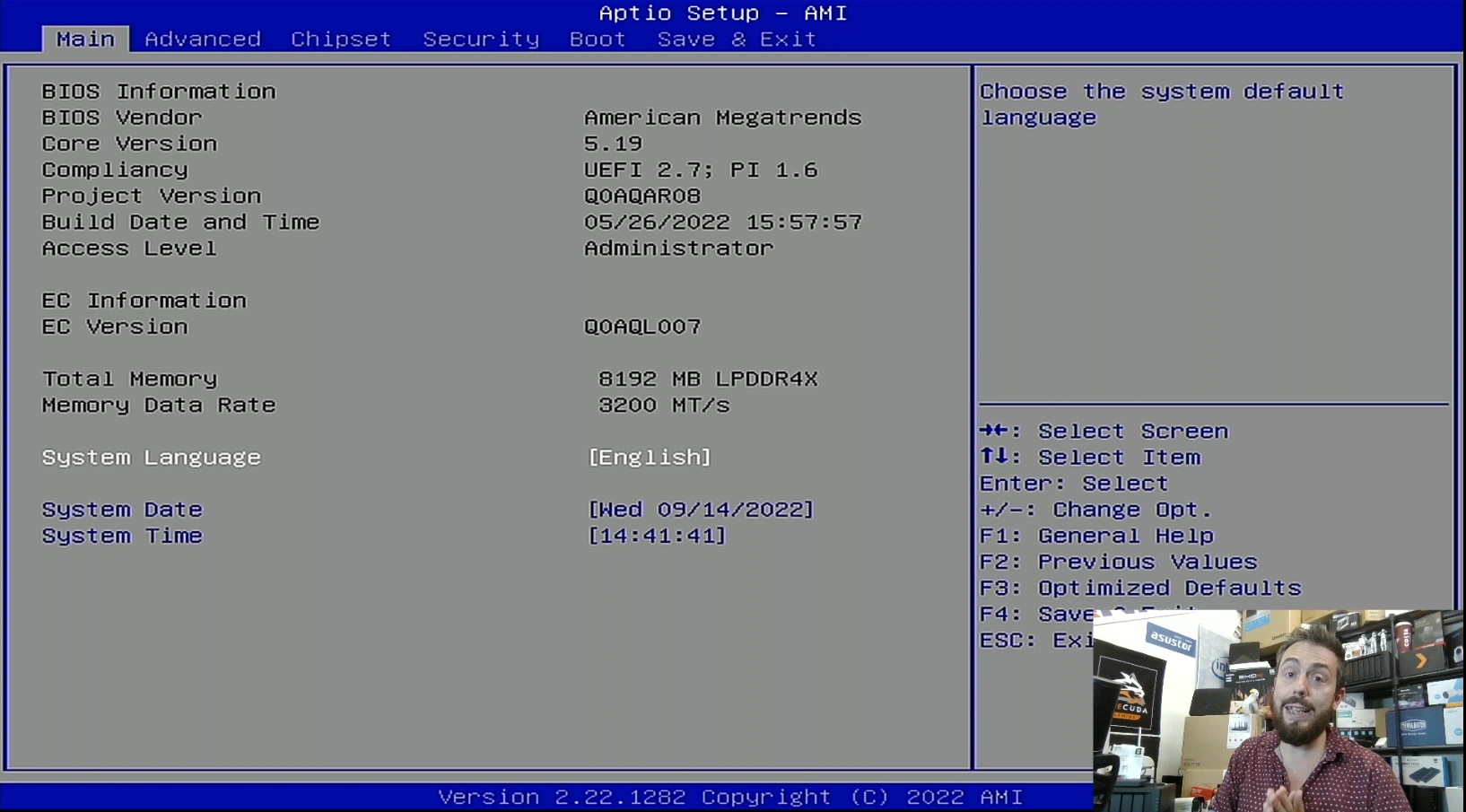
UnRAID on a QNAP NAS – Step 9, Booting from the New UnRAID Installer USB
When you are in the bios menu, tap right until you reach the ‘Boot’ menu. From here, you need to change the boot priority order and ensure that the USB Drive is in Boot Priority #1. This is because UnRAID loads and runs from the USB drive. Normally, the QNAP NAS will boot from the internal 4GB/5GB SSD that contains the QNAP QTS/QuTS OS by default. Note – if in future you want to reverse the UnRAID process back to QNAP QTS/QuTS, just change the boot priority #1 back to the QNAP OS SSD/Flash drive. When you are done, head into the ‘Exit’ tab using right and select save and exit. This should result in the system rebooting and you will be greeted with the UnRAID initialization page.
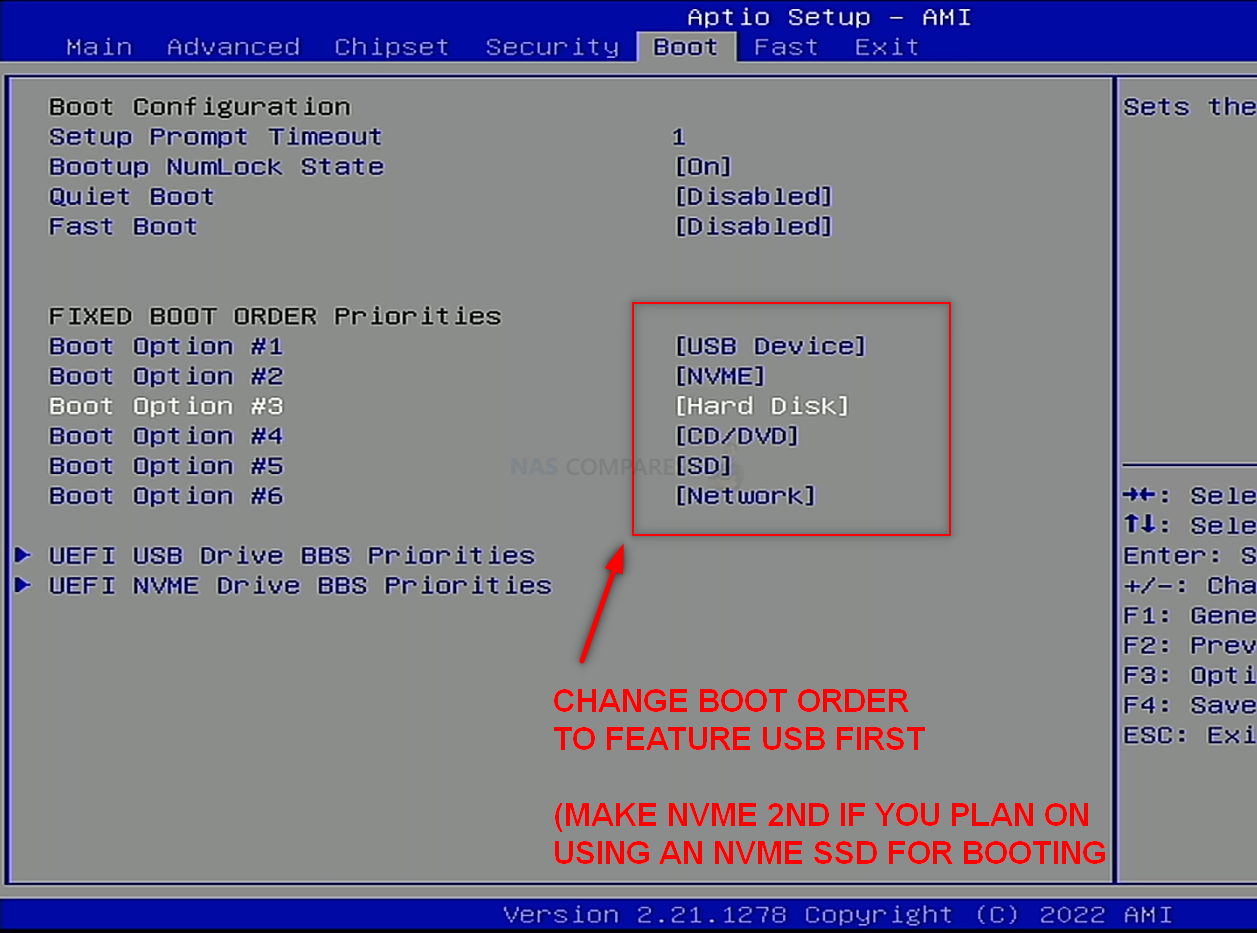
UnRAID on a QNAP NAS – Step 7, Accessing the HDMI Port and Keyboard Control
Next, you need to start getting the system ready for Initialization and Setup. I would strongly recommend running the first-time installation via a direct interface with the QNAP NAS over KVM locally connected. You will need to connect an HDMI Monitor/TV/Capture Card to the HDMI port of the NAS, a Keyboard (and/or mouse) to an available USB port) and then connect the power/network connections to the NAS and boot the device up.
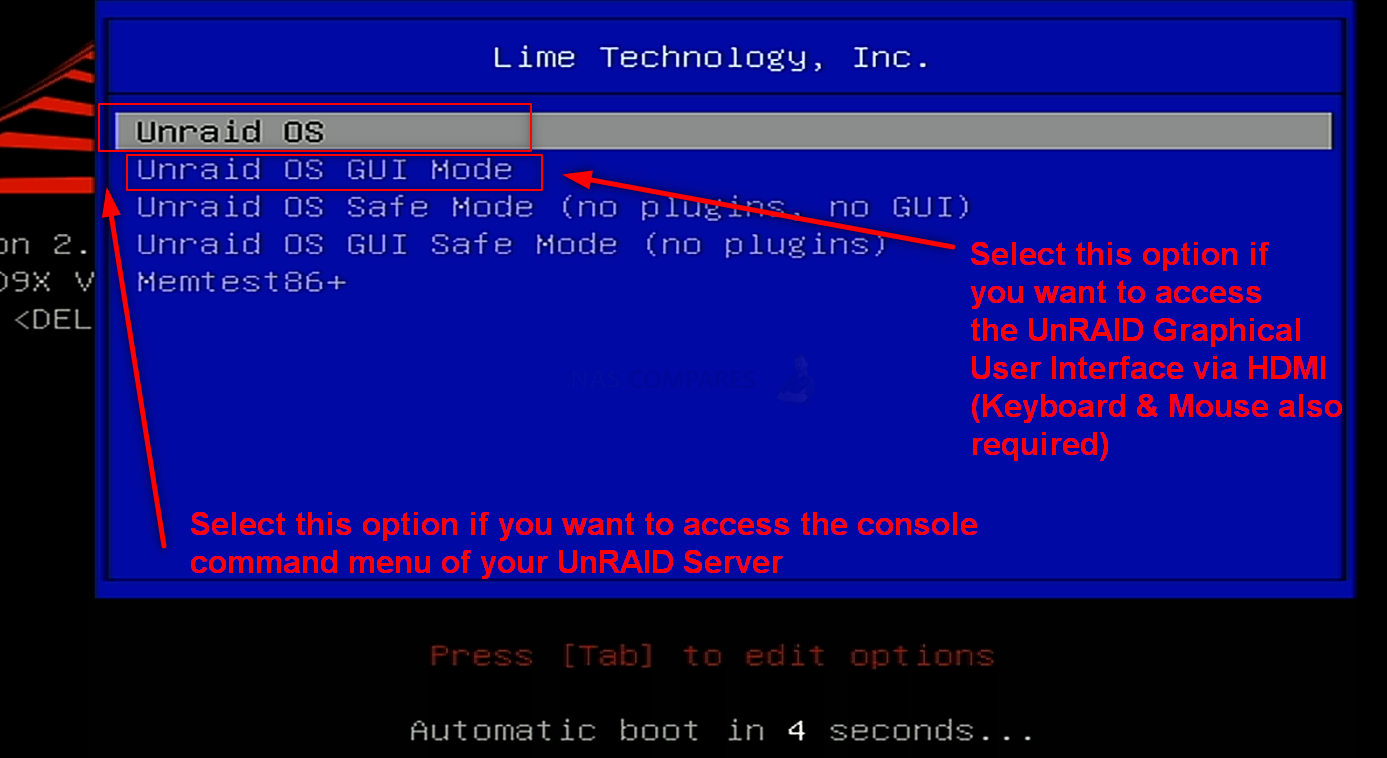
After this method of connection (as it allows you to check everything is working), you can switch back to accessing the system over the network in future.
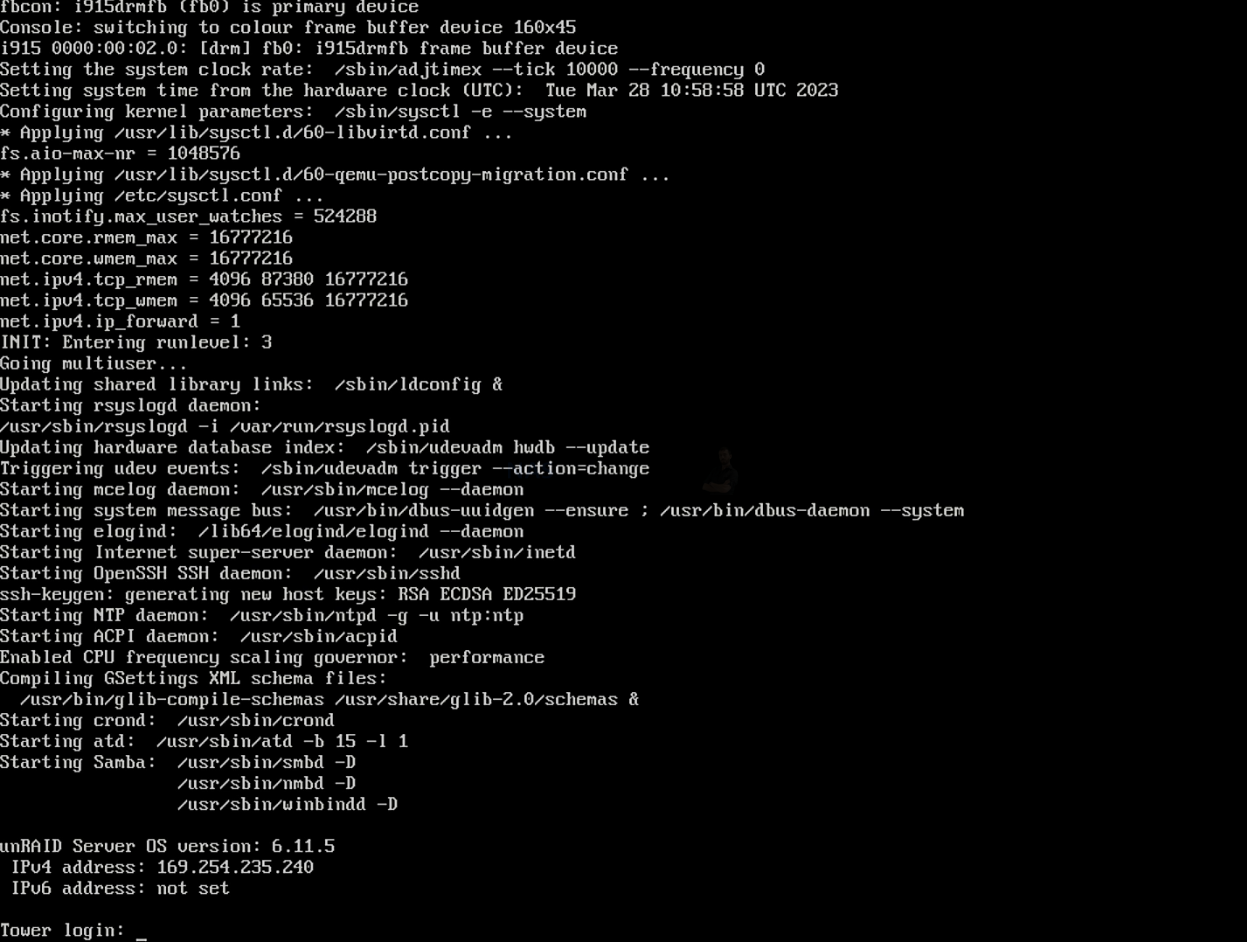
You have two options with how to access the configuration and controls.
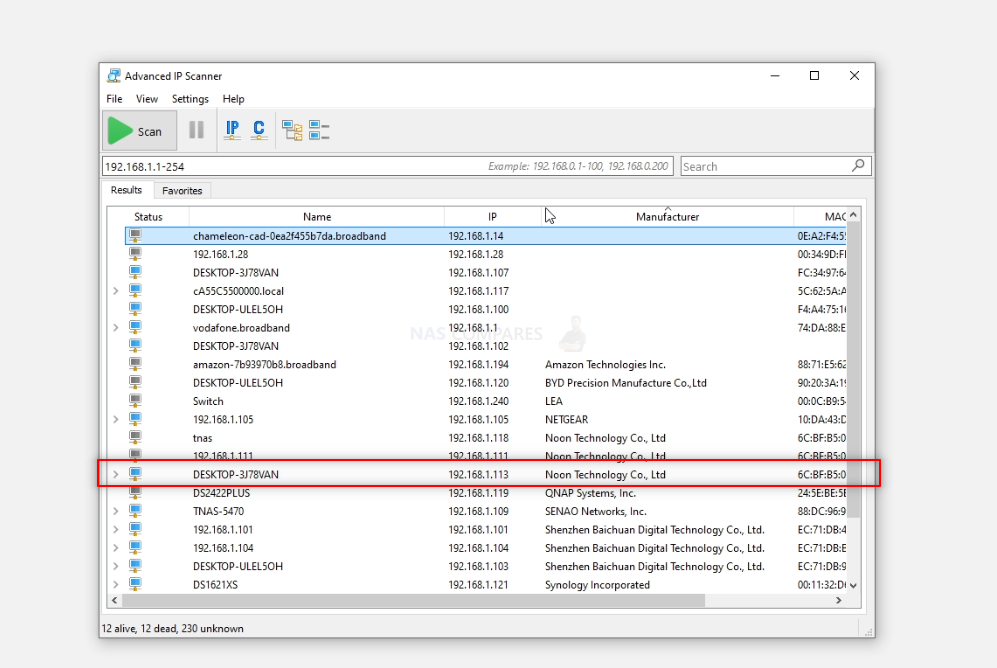
You can use the HDMI+Keyboard if you choose for console/command level access. Alternatively (much more recommended), use a program such as Advanced IP Scanner, which is free and VERY useful anyway, or even network command prompt) to scan your local area network and find where the QNAP with UnRAID is located (i.e it’s IP).
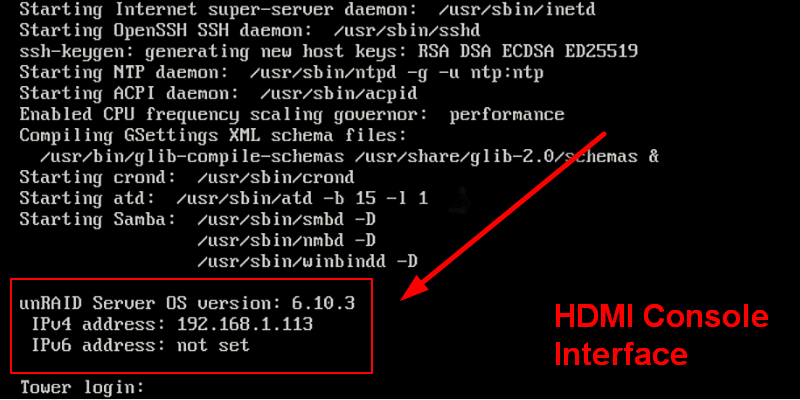
This IP (eg 192.168.1.113) is what you put into the URL bar of your web browser and it will load into the login GUI for UnRAID. From here you will need to use the username ‘root’ in combination with the password that you created during initialization.
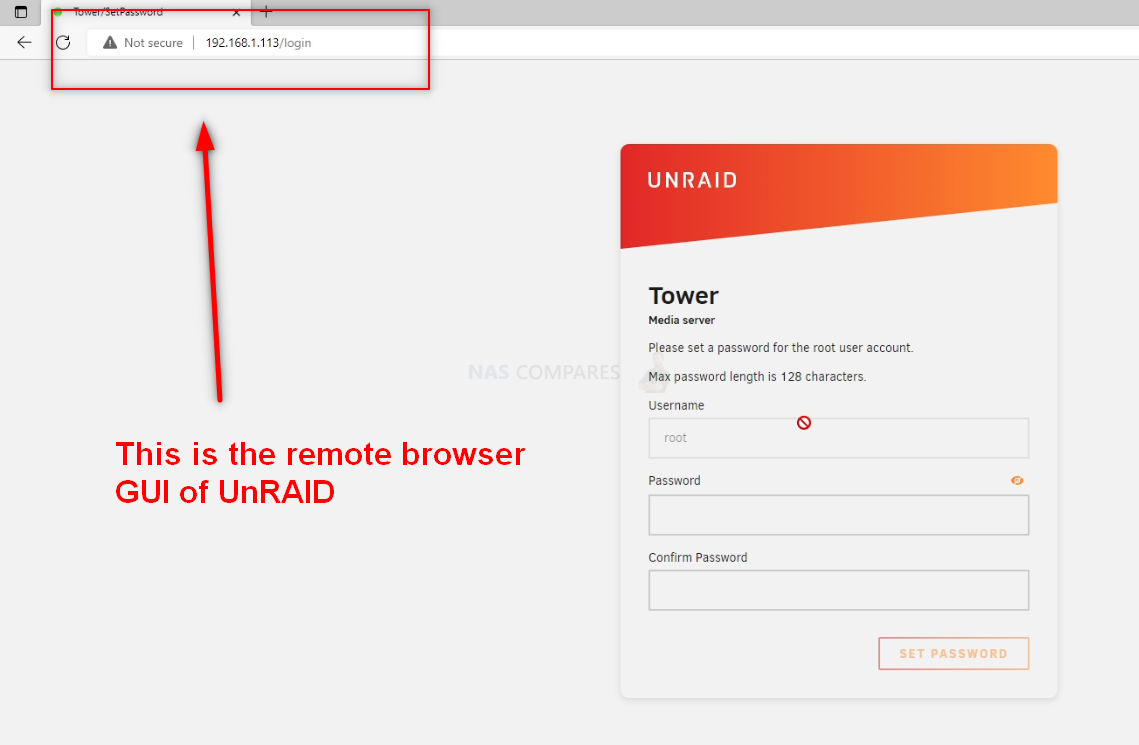
And that is about it. You now have UnRAID installed as the default OS of your QNAP NAS. Now, it is worth remembering that UnRAID does require the use of a licence key in order to use all of the storage features. The type of licence you will need will be largely based on the scale of your storage (in terms of # of drives). However, you CAN go ahead and register for a free 30 day trial of UnRAID from within the GUI and get started.
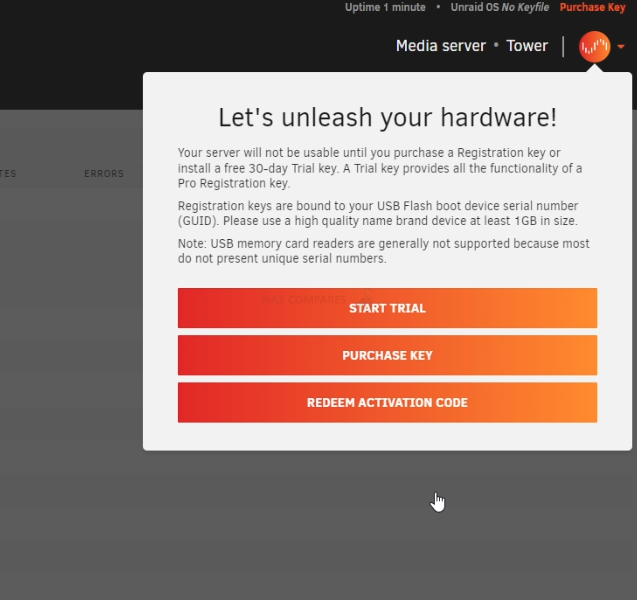
From here you can do anything and everything that his highly regarded and exceptionally low resource-consuming server software offers. Head into the Storage area and start creating pools, as well as areas for caching and lots more features.
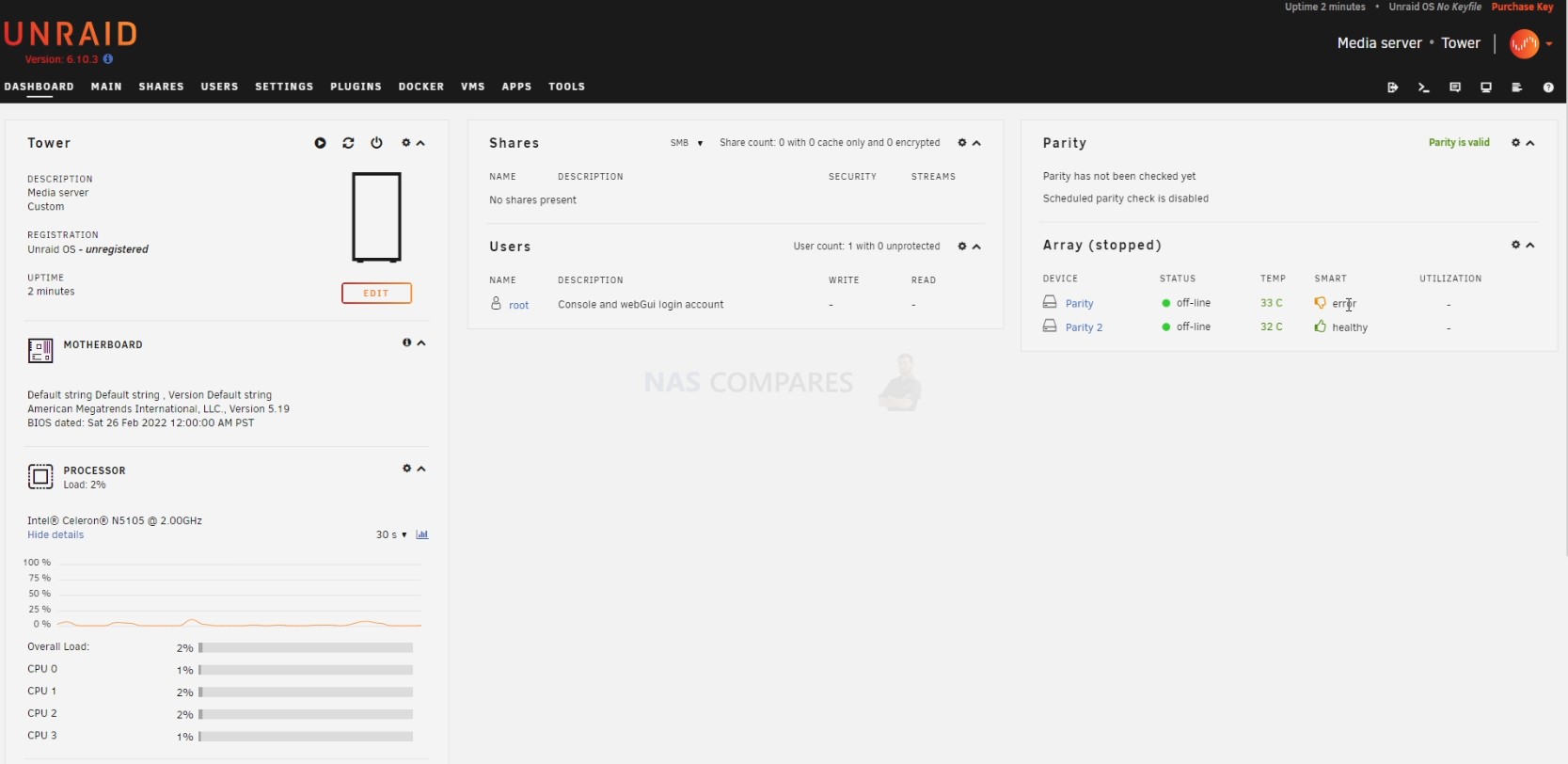
UnRAID was recently updated to ver.6.10.3 in a stable release of the massively portable format The first thing you are going to need to do when setting up your UnRAID > QNAP NAS server is set up your storage. Do this by heading into the storage tab and following the handy steps on the screen. After that, you can pretty much do anything on your new lightweight NAS server!
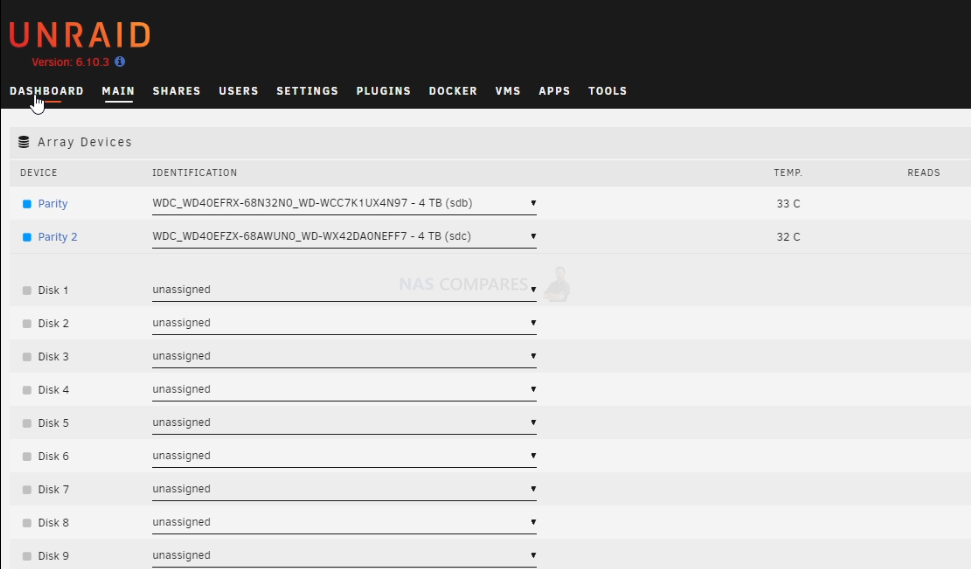
Thanks for reading! I hope you found this helpful and that it really helped you to make the most of your storage. Want to help me continue to make more guides, reviews and tutorials on the subject of NAS? Then you can do so in a few different ways (any of which I will be eternally grateful for if you choose to!). You can visit the ‘Support NAS Passion’ page HERE and see a few different ways that you can help us keep the lights on. Alternatively, you can use one of the links below to shop for your hardware today or in future (visiting those sites via the link below ensures that we get a mall commission on absolutely anything you purchase – and doesn’t cost you anything extra). Finally, if you want to support us in spirit rather than financially, recommend our blog to a friend or professional colleague or share a link on your social media site of choice. Thank you for reading and have a fantastic week!
| Where to Buy a Product | |||
|
|
    
|

|
VISIT RETAILER ➤ |
 |
    
|

|
VISIT RETAILER ➤ |
 |
    
|

|
VISIT RETAILER ➤ |
 |
    
|

|
VISIT RETAILER ➤ |
📧 SUBSCRIBE TO OUR NEWSLETTER 🔔
🔒 Join Inner Circle
Get an alert every time something gets added to this specific article!
This description contains links to Amazon. These links will take you to some of the products mentioned in today's content. As an Amazon Associate, I earn from qualifying purchases. Visit the NASCompares Deal Finder to find the best place to buy this device in your region, based on Service, Support and Reputation - Just Search for your NAS Drive in the Box Below
Need Advice on Data Storage from an Expert?
Finally, for free advice about your setup, just leave a message in the comments below here at NASCompares.com and we will get back to you. Need Help?
Where possible (and where appropriate) please provide as much information about your requirements, as then I can arrange the best answer and solution to your needs. Do not worry about your e-mail address being required, it will NOT be used in a mailing list and will NOT be used in any way other than to respond to your enquiry.
Need Help?
Where possible (and where appropriate) please provide as much information about your requirements, as then I can arrange the best answer and solution to your needs. Do not worry about your e-mail address being required, it will NOT be used in a mailing list and will NOT be used in any way other than to respond to your enquiry.

|
 |
Why is Asustor Not in the NAS Conversation Right Now?
UGREEN DH2300 vs UniFi UNAS 2 - Value 2 Bay Face Off
NAS Will Never Die. And HERE is why
Minisforum N5 vs UGREEN DXP4800 PLUS - Which $599 NAS is Better?
When is HexOS Going to be worth $299?
Is it OK to Buy Synology Again?
Access content via Patreon or KO-FI
Discover more from NAS Compares
Subscribe to get the latest posts sent to your email.


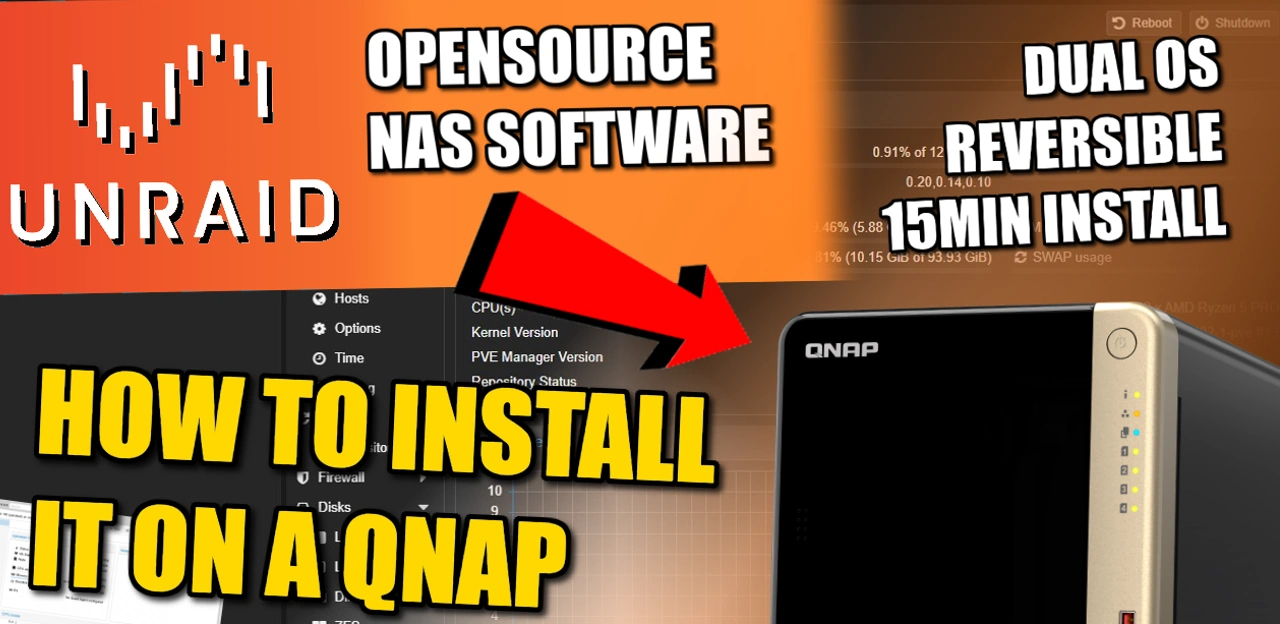
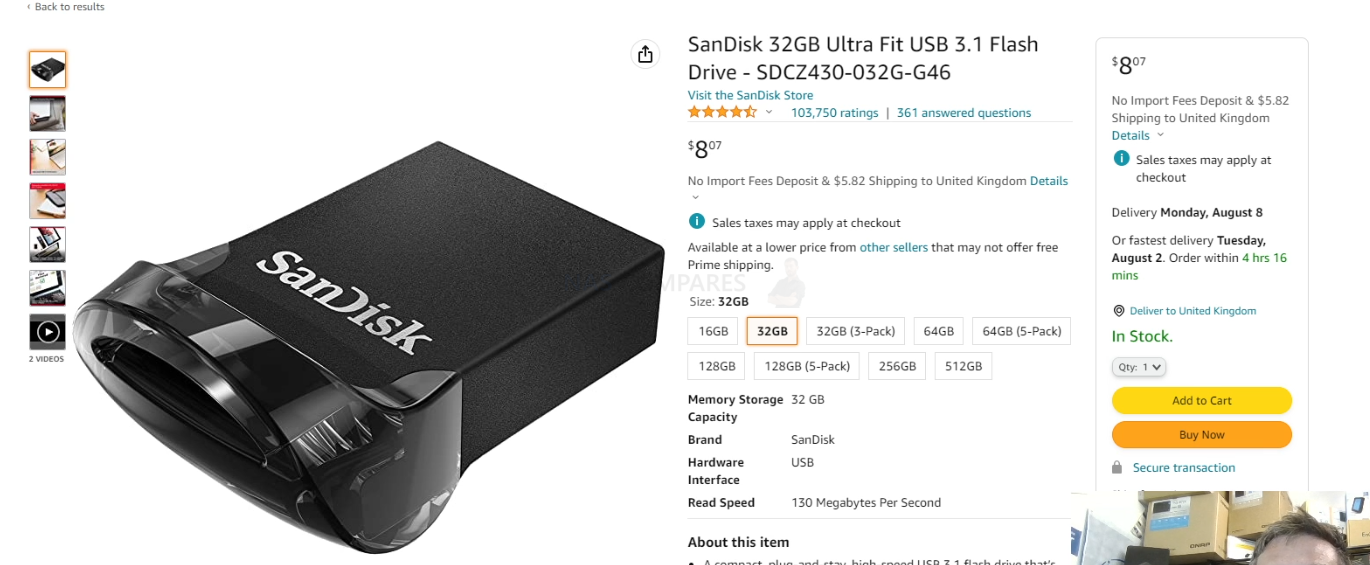



I LOVE YOU! THANK YOU MAN!
REPLY ON YOUTUBE
And what about fan control? Does it work under Unraid?
REPLY ON YOUTUBE
I have an older QNAP NAS and I actually quite like QTS. I recently built a newer Unraid machine with a faster CPU and more RAM for containers and virtualization.
Never really thought about putting Unraid on my QNAP, though. Is something wrong with QTS?
REPLY ON YOUTUBE
I simply love Unraid!
REPLY ON YOUTUBE
Is there a way I can find a list of all QNAP devices that have an HDMI output? Their site seems to only list the current models but I would be interested in buying a used one off ebay
REPLY ON YOUTUBE
anyone try installing a sas – pcie lsi-card ?
REPLY ON YOUTUBE
what do you do if your qnap nas doesnt have hdmi port?
REPLY ON YOUTUBE
I had a built NAS that has recently failed so I decided to buy a QNAP TS-464 and load UNRAID. I loaded a fresh copy of UNRAID on my Patriot USB drive using USB Flash Creator and when I boot from it on the qnap – I get an error ‘waiting for 30 sec for UNRAID to come online. Any idea what is going wrong? I have to admit that configuring the QNAP has been painful
REPLY ON YOUTUBE
When I tried to do this with a TS-2483U it will only see 8 drive bays in unraid. but a TS-1283U will see all 12 bays just fine. I’m wondering what I can do to get unraid to see all the drive bays. I posted something a log at unraid but nobody really had any suggestions. just said something about like unraid wouldnt support something. which I found odd. because if Qnap can make it work on thier closed Linux then. something open sourced should work to some degree.
REPLY ON YOUTUBE
Can this be done on a QNAP SS-839 pro?
REPLY ON YOUTUBE
This works! I have my TS-464 Unraid setup with dockers (plex,*arrs,qbit).
REPLY ON YOUTUBE
I know that I am late to the party but just in case anyone gets stuck like I did on installing UNRAID using the manual method: if you get an error when right clicking the batch file in the UnRAID zip file, and running that batch file in administrator mode, please make sure you turn off ransomeware protection, and lower your windows user control settings. If you don’t turn off these settings, you will get a error message in the command line that pops up when trying to make the usb bootable using the batch file. The error is usually “access denied” can’t access MBR or something like that.
Turn off those settings mentioned on your windows 10/11 machine and you can create the bootable drive.
REPLY ON YOUTUBE
I have two questions really…. isn’t the weakest point of failure here that USB key? Also, why can’t you flash the USB disk module?
REPLY ON YOUTUBE
cant access the bios page on a qnap nas 453d, anybody got some suggestions?tried with no drives attached too..
REPLY ON YOUTUBE
Since I find that Qnap doesn’t have a good community, nor enough tutorials to help me do what I want with my NAS (mainly to use docker), would you recommend me to install Unraid instead insted of QTS, and is the support community better at unraid?
REPLY ON YOUTUBE
Excellent guide. Especially including the San Disk steps which would otherwise be bonus content. Definitely using your Unraid license link for my purchase.
REPLY ON YOUTUBE
I’ve heard there are issues with the fan controller using QNAP devices with Unraid? Im considering converting a TS-464 like you’ve used in this video to Unraid, but im a bit worried about the fans running at full speed. Can you confirm if there was any issues with the automatic fan control with a QNAP TS-464 and using Unraid? Do you need to do anything? Do they spin down when the NAS is not running hot?
My NAS is right next to my desk, fan noise is annoying
REPLY ON YOUTUBE
A guide just in time for me to convert my QNAP to UnRAID
REPLY ON YOUTUBE
I tried to install Unraid on my qnap nas ts-453 mini. The installation went well and I was able to run it. But due to my lack of knowledge of Linux and Docker I got really frustrated after installing Jellyfin. I created a shared map in which in copied some media files but Jellyfin couldn’t find the path nor the files. After trying Truenas core AND scale AND unraid I decided to give up and rollback my QNAP to QTS and that’s where it all went wrong. The final result is that my QNAP nas is dead as a doornail. Reset button does not work, no image on HDMI port, no beeps nothing…. So after three days of “getting nowhere” I must now say farewell to my 2015 QNAP nas. I’ll stick with my XPenology pc and maybe one day I’ll buy a new “real” nas. I don’t blame you or anyone else. I only got myself to blame…. ????????????????????????
REPLY ON YOUTUBE
Thank you for breaking this down!
REPLY ON YOUTUBE
You need to have a very particular reason why you would install Unraid. While Qnap has had its problems, Unraid security is not very good. It’s made for repurposing old computer parts into a server. Having played with it, and liking what I have seen, it’s a lot more work than a QNAP or Synology to get set up properly. I used one to do hardware pass through to recreate Win 98 and XP gaming machines, and finding a motherboard to get it going was a nightmare. You cannot install a GPU to a Qnap, so there is no reason for me to do this.
REPLY ON YOUTUBE
The description is referring to installing Proxmox on QNAP not UNRAID. Did you paste it from another video? It’s a bit confusing.
REPLY ON YOUTUBE
I am thinking of switching over a TS-h973AX which doesn’t include HDMI output. But my understanding is if you prep a Unraid USB and thing physically remove the internal USB DOM with Qnap OS the unit will boot from the Unraid USB and you find the correct IP address for Unraid and continue setup from there. Yes?
REPLY ON YOUTUBE
Hi! I’m in the market for a 2-bay NAS. It would be used as a SMB share with the purpose of direct playing media locally, so no need for transcoding or remote access. At the most two devices would be accessing it at a time:
– A Zidoo Z9X playing a 4K remux (could be 90Gb+)
– A Fire TV Stick 4K Max playing a TV episode (12Gb at the most)
I’m eyeing two options:
1 – WD My Cloud EX2 Ultra (1Gb RAM, Marvell Armada 385 1.3GHz dual-core CPU) [A little cheaper]
2 – Asustor Drivestor 2 AS1102T (1Gb RAM, Realtek RTD1296 Quad-Core 1.4 GHz CPU)
Would any of these two work for me, or do I need something beefier?
REPLY ON YOUTUBE
I thought Unraid was commercial $$$, not open source…?
REPLY ON YOUTUBE