SSD Trim and Synology NAS
In the last couple of years, solid state drives have increasingly gained popularity. It is also probable that you have read or at least heard someone else talking about how fast an SSD (Solid State Drive) is compared to traditional hard drives. If you are already using one or you want to buy an SSD to improve your computer’s performance, you should know that TRIM support is essential. What is SSD TRIM, why does it matter for SSDs, and how do you check whether it is turned on, in Windows? You can find the answers to these questions, in this guide.
What is SSD Trim and why use it on my Synology NAS?
If a NAS volume consists entirely of SSDs (Solid State Drives), we at NASCompares recommend enabling SSD TRIM. This feature improves the read and write performance of volumes created on SSDs, increasing efficiency as well as extending the lifetime of your SSDs. TRIM is a command with the help of which the operating system can tell the solid state drive (SSD) which data blocks are no longer needed and can be deleted, or are marked as free for rewriting. In other words, TRIM is a command that helps the operating system know precisely where the data that you want to move or delete is stored. That way, the solid state drive can access only the blocks holding the data. Furthermore, whenever a delete command is issued by the user or the operating system, the TRIM command immediately wipes the pages or blocks where the files are stored. This means that the next time the operating system tries to write new data in that area, it does not have to wait first to delete it.

To enable SSD TRIM on Synology NAS
- Open Storage Manager and go to Volume.
- Select a volume that consists entirely of SSDs, and then click Configure from the Action drop-down menu.
- In the window that appears, go to the SSD TRIM tab, and check the box Enable TRIM.
- Click the button Set schedule to choose when the system will perform SSD TRIM.
- Click OK.
Important things to Remember when you enabling SSD Trim on your Synology NAS
Thought SSD Trim support is available on several NAS server devices, it is worth remembering the following:
- SSD TRIM is only available on certain Synology NAS models and RAID types.
- Some SSD models are not able to perform SSD TRIM on RAID 5 and RAID 6 volumes.
- SSD TRIM cannot be enabled in the following situations:
- The volume is mounted with SSD cache.
- The Time Backup package is installed.
- SSD TRIM cannot be enabled on Block-Level iSCSI LUNs.
- System performance will be affected when performing SSD TRIM. The time needed to finish performing TRIM varies depending on volume size and SSD model.
- When TRIM is enabled on a volume, it will also be enabled on other volumes created on the same storage pool.
🔒 Join Inner Circle
Get an alert every time something gets added to this specific article!
This description contains links to Amazon. These links will take you to some of the products mentioned in today's content. As an Amazon Associate, I earn from qualifying purchases. Visit the NASCompares Deal Finder to find the best place to buy this device in your region, based on Service, Support and Reputation - Just Search for your NAS Drive in the Box Below
Need Advice on Data Storage from an Expert?
Finally, for free advice about your setup, just leave a message in the comments below here at NASCompares.com and we will get back to you. Need Help?
Where possible (and where appropriate) please provide as much information about your requirements, as then I can arrange the best answer and solution to your needs. Do not worry about your e-mail address being required, it will NOT be used in a mailing list and will NOT be used in any way other than to respond to your enquiry.
Need Help?
Where possible (and where appropriate) please provide as much information about your requirements, as then I can arrange the best answer and solution to your needs. Do not worry about your e-mail address being required, it will NOT be used in a mailing list and will NOT be used in any way other than to respond to your enquiry.

|
 |
Best NAS for under $499
Best NAS for Under $250 (2025)
Minisforum N5 Pro NAS - FIRST IMPRESSIONS
HexOS Q2 Update - What's Changed?
5 Exciting NAS Coming Later in 2025
Beelink ME Mini vs GMKtec G9 vs CWWK P6 NAS Comparison
Access content via Patreon or KO-FI


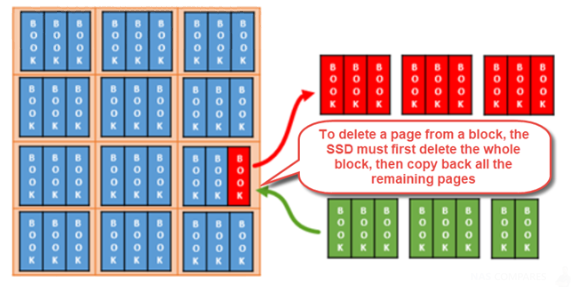



Your image may be misleading. SSD controller will Copy pages BEFORE Erasure. Next write will be to the least used block (less erasures) where status=erased/unallocated (ready for writes).
To rewrite a page in a block, the SSD controller must write the new page to a fresh block. To reuse a block, all active pages (unchanged data) must be first copied to a fresh block, page map is updated, then erases the old block (fresh pages for new writes), the old pages are marked as erased/unallocated.
Originally, SLC NAND FLASH was eraser & rewrite in place. MLC, TLC, QLC all copy to a new block before erasure.