20 Ways to Improve Your 10GbE Network Speeds
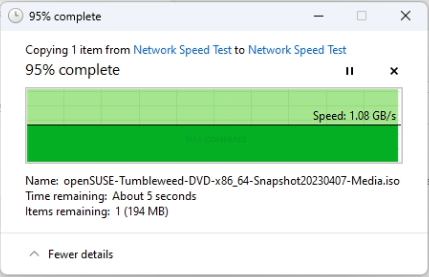
Upgrading to 10GbE networking should, in theory, allow you to achieve 1GB/s (1000MB/s) network speeds, unlocking ultra-fast data transfers for large files, backups, and high-performance applications. However, many users find that real-world performance falls far short of these expectations. Instead of the seamless, high-speed experience they anticipated, they encounter slower-than-expected speeds, inconsistent performance, and unexplained bottlenecks that limit throughput.
Whether you’re using a NAS, a 10GbE switch, or a direct PC-to-NAS connection, numerous factors can influence network performance. These can range from hardware limitations (such as underpowered CPUs, slow storage, or limited PCIe lanes) to misconfigured network settings (like incorrect MTU sizes, VLAN issues, or outdated drivers). Even the quality of your network cables and transceivers can play a crucial role in determining whether you’re getting the full 10GbE bandwidth or suffering from hidden bottlenecks.
In this guide, we’ll explore TWENTY common reasons why your 10GbE network might not be delivering full speeds, along with detailed fixes and optimizations for each issue. Each point is carefully explained, ensuring that you can identify, diagnose, and resolve the specific problems affecting your network performance. Whether you’re dealing with a NAS that isn’t reaching expected speeds, a 10GbE adapter that’s underperforming, or a switch that isn’t behaving as expected, this guide will help you troubleshoot step by step, so you can fully unlock the potential of your 10GbE network.
1. (Obvious one) Your Storage is Too Slow to Keep Up with 10GbE Speeds
The Problem:
One of the biggest misconceptions about 10GbE networking is that simply having a 10GbE network adapter means you will automatically get 1GB/s speeds. However, your actual storage performance is often the bottleneck. Most traditional hard drives (HDDs) have a sequential read/write speed of only 160-280MB/s, meaning that a single drive cannot fully saturate a 10GbE connection. Even with multiple HDDs in a RAID array, performance may still fall short of 1GB/s due to RAID overhead and the limitations of mechanical disks.
For example, if you have a 4-bay NAS with standard 7200RPM hard drives in RAID 5, you may only reach 500-600MB/s, which is half the potential of your 10GbE network. The situation gets worse if you are using RAID 6, as the additional parity calculations introduce a write performance penalty.
The Fix:
- Switch to SSDs: If you need consistent 10GbE performance, you will need SSDs instead of HDDs. Even four SATA SSDs in RAID 5 can saturate a 10GbE connection (~1GB/s read/write).
- Use NVMe Storage for Maximum Speeds: If your NAS supports NVMe SSDs, using them will provide 3-5GB/s speeds, which far exceeds 10GbE bandwidth.
- Optimize RAID Configuration:
- RAID 0 offers maximum speed, but no redundancy.
- RAID 5 or RAID 10 is the best balance for speed and data protection.
- RAID 6 is great for redundancy but can severely impact write performance.
How to Check Disk Speeds:
Run a disk speed test to verify if storage is the issue:
Windows (CrystalDiskMark)
- Download and install CrystalDiskMark.
- Select your storage volume (NAS drive, local SSD, etc.).
- Run a sequential read/write test.
- If speeds are below 1GB/s, your storage is the bottleneck.
Linux/macOS (dd Command)
- This writes 5GB of data to test sequential write speeds.
- Check the MB/s value after the test completes—if it’s below 1000MB/s, your storage is too slow.
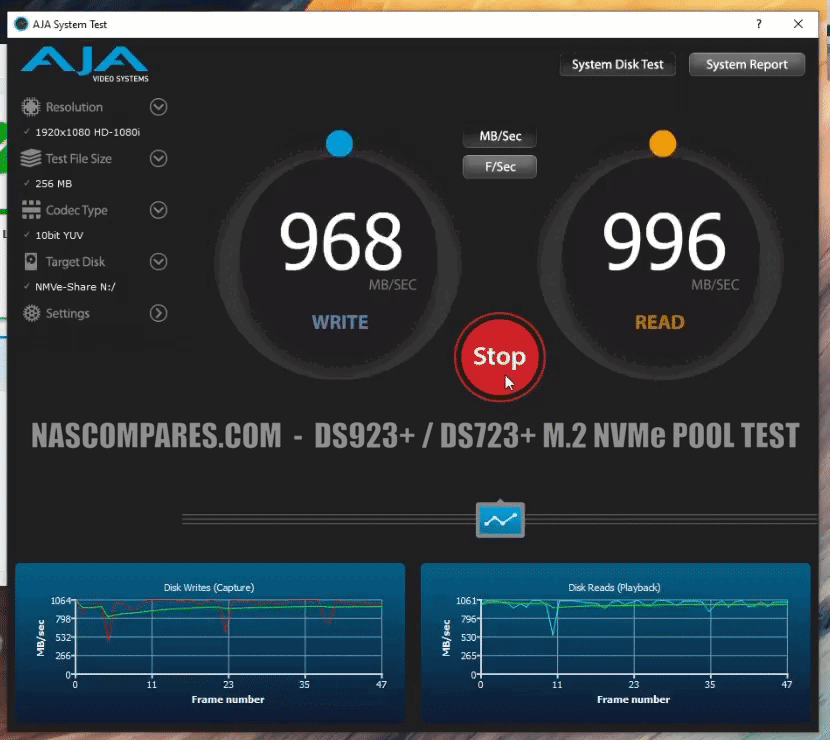
2. Your SSDs or NVMe Drives Are Running at Lower PCIe Speeds
The Problem:
Even if your NAS or PC is using SSDs, you might not be getting full speeds due to PCIe lane limitations. Some NAS devices throttle M.2 NVMe SSDs to PCIe 3.0 x1 or x2, which caps speeds at 800-1600MB/s—not enough to fully saturate a 10GbE connection.
This issue is particularly common in budget-friendly NAS systems and motherboards where multiple M.2 slots share bandwidth with SATA ports or other PCIe devices. Even high-speed SSDs like the Samsung 980 Pro (7000MB/s rated speed) will be bottlenecked if placed in an underpowered slot.
The Fix:
- Check PCIe Lane Assignments:
- Some motherboards share PCIe lanes between M.2 slots and other components (e.g., GPU, SATA ports).
- Move your NVMe SSD to a full x4 slot for maximum speed.
Linux/macOS (Check PCIe Speeds)
- Look for
PCIe x1orPCIe x2—this means your SSDs are not running at full bandwidth.
Windows (Check with CrystalDiskInfo)
- Download CrystalDiskInfo.
- Look for the PCIe link speed in the SSD details.
If speeds are lower than expected, try moving the SSD to a different M.2 slot or checking BIOS settings to enable full PCIe bandwidth.
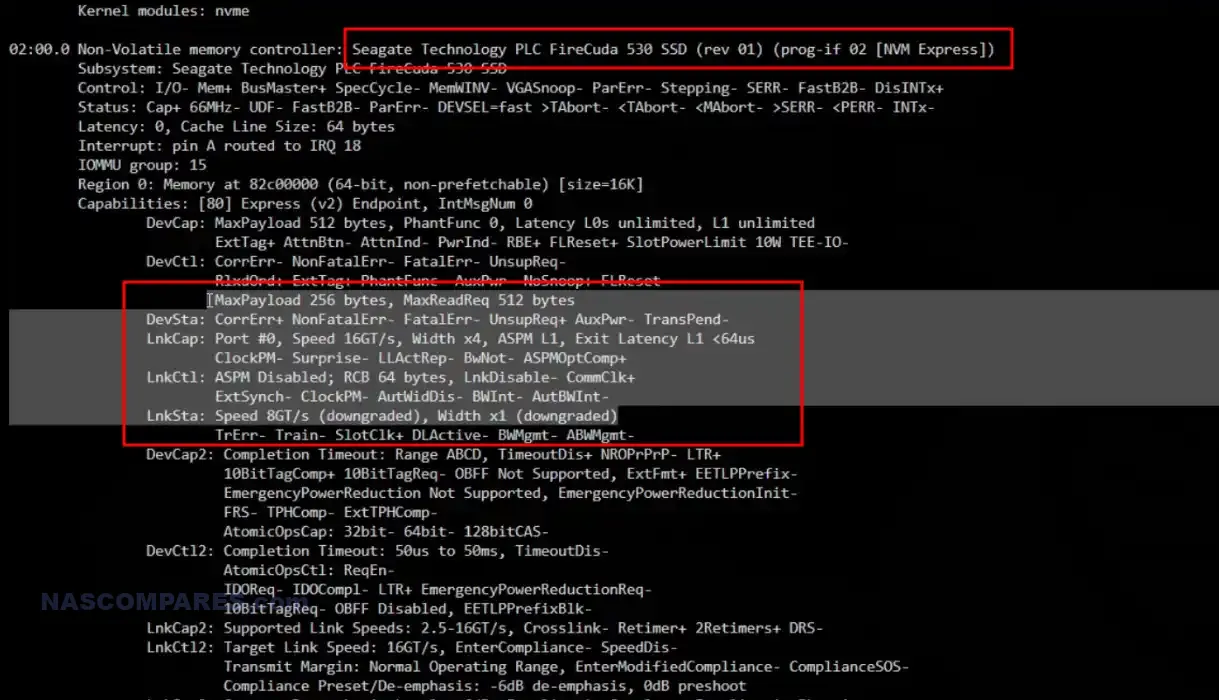
3. You’re Using DRAM-less SSDs (HMB-Only SSDs Can Throttle Speeds)
The Problem:
Not all SSDs are created equal. Some budget SSDs lack DRAM cache and instead rely on Host Memory Buffer (HMB), which offloads caching duties to system RAM. While this design helps reduce costs, it also means significantly lower sustained write performance.
For a single SSD, this might not be an issue, but in a RAID configuration, the problem worsens as multiple drives compete for system memory. DRAM-less SSDs also tend to overheat faster, leading to thermal throttling, further reducing performance.
The Fix:
- Use SSDs with DRAM cache: High-performance SSDs like the Samsung 970 EVO, WD Black SN850, and Crucial P5 Plus have dedicated DRAM to prevent slowdowns.
- Monitor SSD temperatures:
- If SSDs are overheating (above 70°C), use heatsinks or active cooling.
- Check SSD type in Windows:
- Open Device Manager → Expand Disk Drives.
- Search your SSD model online—if it lacks DRAM, it could be a performance bottleneck.
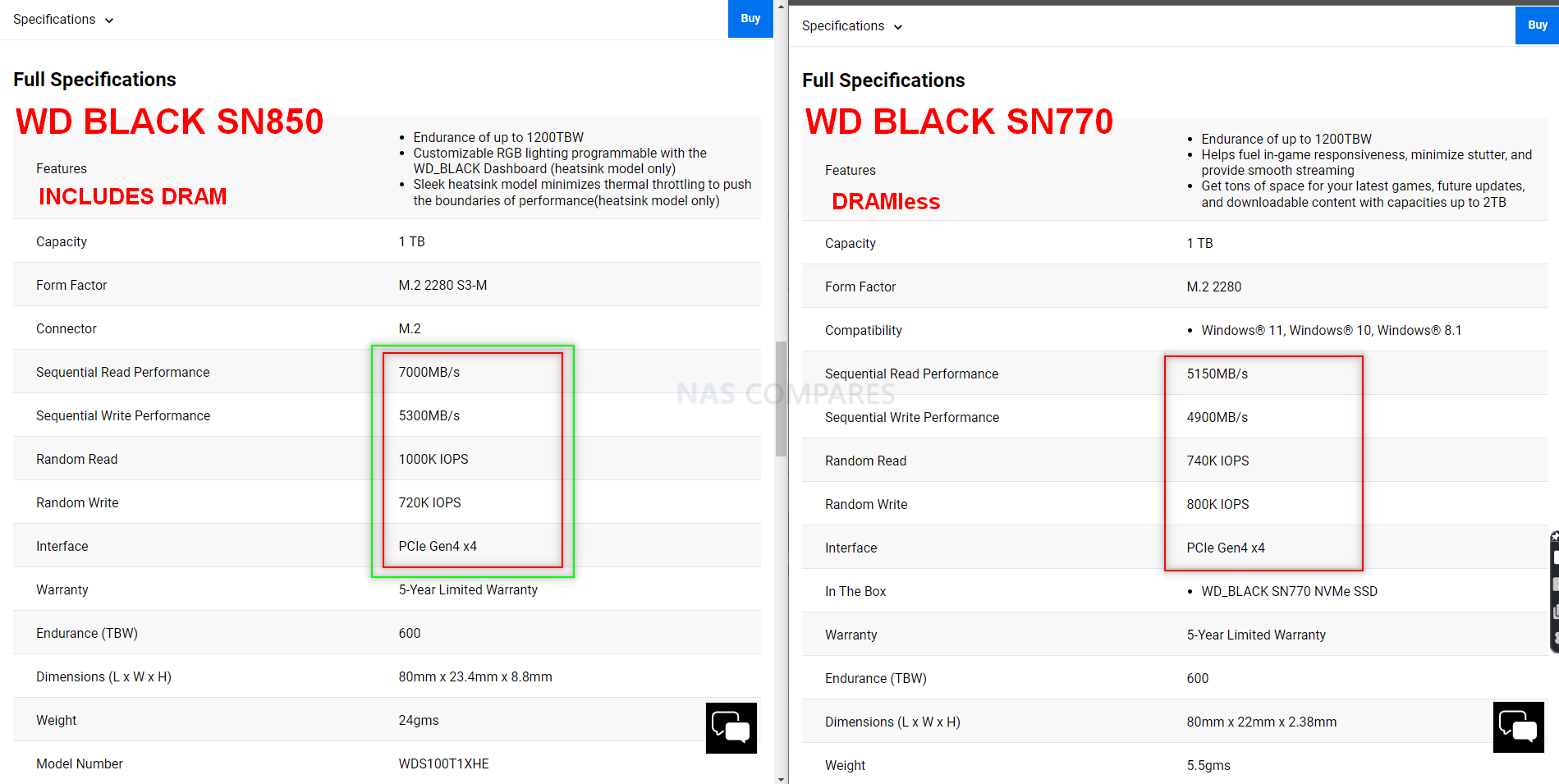
4. Your Switch is Not Actually 10GbE (Misleading Switch Descriptions)
The Problem:
Many users unknowingly purchase “10GbE” switches that only have limited 10GbE ports. Some switches advertise 10GbE speeds, but only one or two ports support it, while the rest run at 1GbE.
It’s also possible that your NAS or PC is plugged into a non-10GbE port, creating an invisible bottleneck.
The Fix:
- Check the switch model’s specifications to confirm the number of true 10GbE ports.
- Log into your switch’s admin panel and confirm the port speeds:
- If using Netgear, Ubiquiti, or Cisco, log in and check the port status.
- If using a managed switch, run the following command via SSH:
- Look for 10G/10000M to confirm that the port is running at full speed.
Windows (Check Network Speed)
- Open Control Panel > Network and Sharing Center.
- Click on your 10GbE adapter → Check Speed (should show 10.0Gbps).
If your switch only has 1-2 ports at 10GbE, you may need to reconfigure your network layout or upgrade to a full 10GbE switch.

5. You’re Using the Wrong Ethernet Cables (Cat5e vs. Cat6/Cat7)
The Problem:
Not all Ethernet cables can handle 10GbE speeds over long distances. If you’re using Cat5e, performance drops significantly after 10 meters.
The Fix:
- Use at least Cat6 for short runs (up to 30 meters).
- Use Cat6a or Cat7 for long runs (30m+).
- Inspect cables—cheap or old cables may not be rated for 10GbE.
How to Check Your Cable Type
- Look at the cable jacket—it should say Cat6, Cat6a, or Cat7.
- If the cable does not specify, assume it’s Cat5e and replace it.
If using fiber, make sure your SFP+ transceivers are rated for 10GbE—many cheap adapters are 1GbE only.
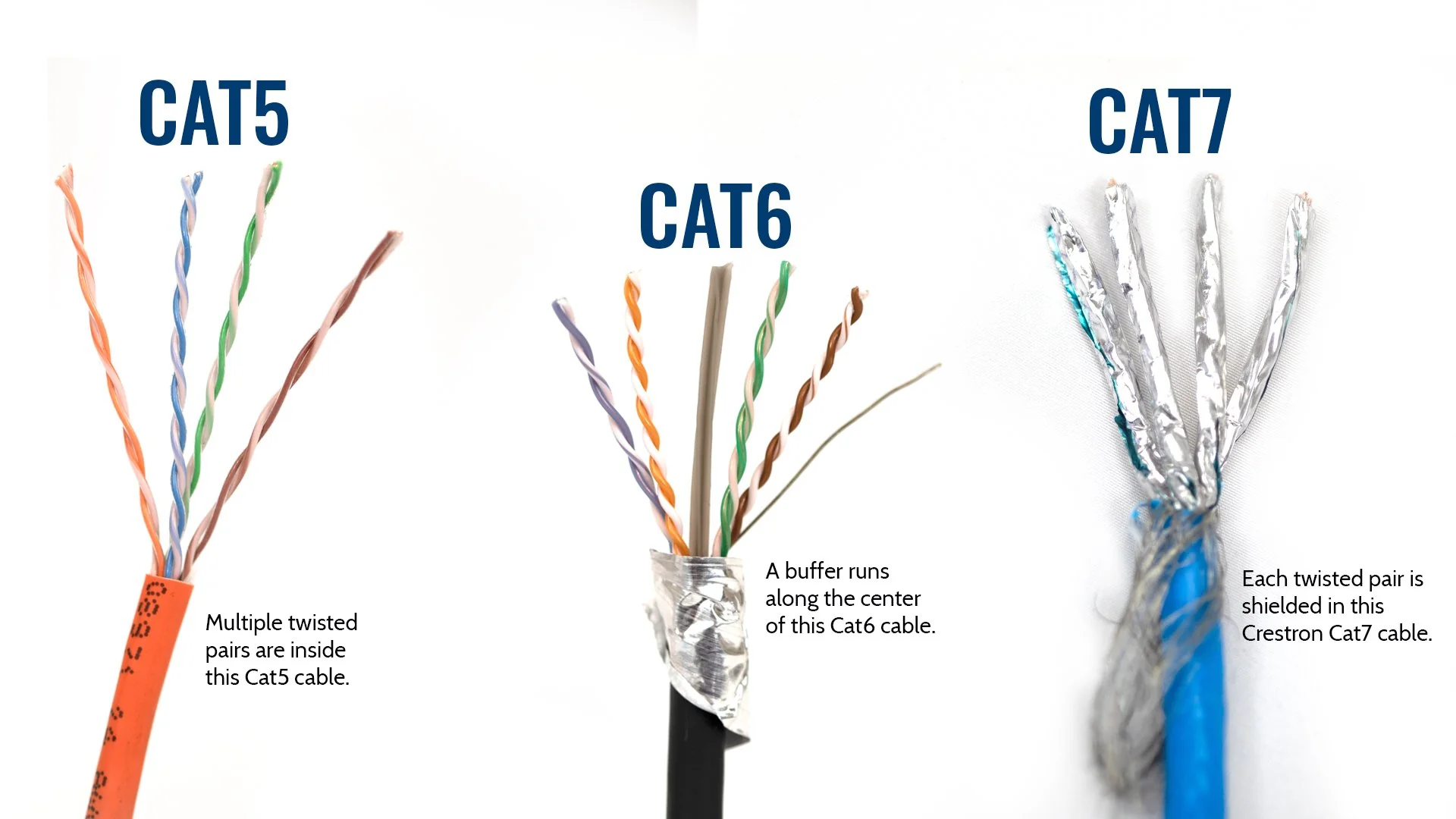
6. Your Network Adapter is Using the Wrong Driver or Firmware
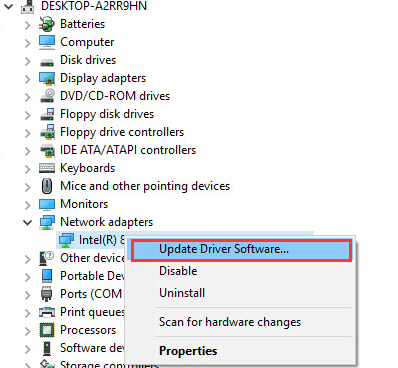
The Problem:
Even if you have a 10GbE network adapter installed, outdated or incorrect drivers can limit speeds or cause inconsistent performance. Many network cards rely on manufacturer-specific drivers for optimal performance, but some operating systems may install generic drivers that lack key optimizations.
This issue is common with Intel, Mellanox, Broadcom, and Aquantia/AQC NICs—especially if they were installed manually or came pre-installed with a NAS or prebuilt server.
The Fix:
- Check your network adapter model:
- Windows: Open Device Manager > Network Adapters and find your 10GbE NIC name.
- Linux/macOS: Run the following command to list your installed NICs:
- Update the driver manually:
- Windows: Go to the manufacturer’s website (Intel, Broadcom, Mellanox, etc.) and download the latest driver.
- Linux: Update using
ethtool:
- Check and update NIC firmware: Some network cards require a firmware update for full 10GbE support. Many Aquantia NICs, for example, need firmware updates to fix link speed negotiation issues.
- Ensure your OS isn’t using a generic driver:
- In Windows, open Device Manager, right-click the NIC, and select Properties > Driver. If it says Microsoft Generic Adapter, update it manually.
- In Linux, check driver details with:
If the driver is a generic kernel driver, install the manufacturer’s official driver.
7. MTU (Jumbo Frames) is Not Set Correctly
The Problem:
By default, most network devices use a 1500-byte MTU (Maximum Transmission Unit). However, 10GbE networks can benefit from larger packet sizes (9000 bytes, known as Jumbo Frames). If one device has Jumbo Frames enabled but another doesn’t, packets get fragmented, leading to lower speeds, higher latency, and increased CPU usage.
The Fix:
- Enable Jumbo Frames (MTU 9000) on All Devices:
- Windows:
- Go to Control Panel > Network and Sharing Center > Change Adapter Settings.
- Right-click your 10GbE adapter, select Properties > Configure > Advanced.
- Set Jumbo Frame / MTU to 9000.
- Linux/macOS:
- NAS:
- Synology: Go to Control Panel > Network > Interfaces > Edit and set MTU to 9000.
- QNAP: Go to Network & Virtual Switch > Interfaces > Jumbo Frames.
- Windows:
- Check MTU Settings on Your Switch:
- If your switch does not support MTU 9000, disable Jumbo Frames or upgrade the switch.
- Verify MTU Configuration:
- Run a ping test with large packets:
If the packets fragment, MTU isn’t properly configured.
- Run a ping test with large packets:
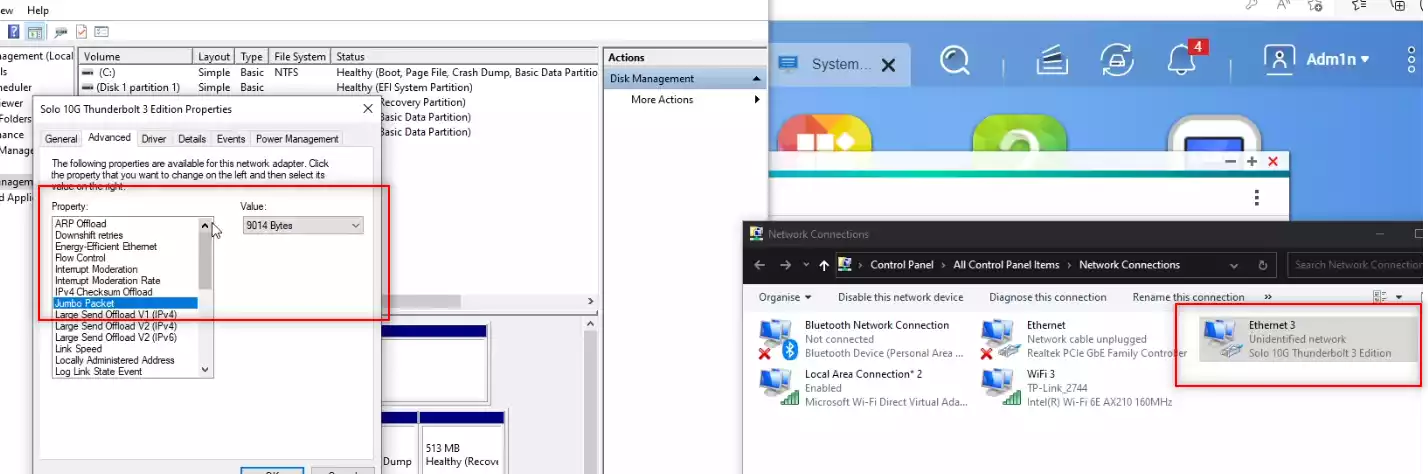
8. Your NAS or PC CPU is Too Weak to Handle 10GbE Traffic
The Problem:
Even if you have fast storage and a 10GbE adapter, a low-power CPU can bottleneck network performance. Many NAS devices use ARM-based or low-end Intel CPUs (e.g., Celeron, Atom, or N-series processors) that struggle to handle high-speed transfers, encryption, or multi-user traffic.
For example, some budget NAS units advertise 10GbE connectivity, but their CPU is too weak to push consistent 1GB/s speeds—especially if multiple users are accessing data simultaneously.
The Fix:
- Check NAS CPU specs:
- If your NAS has a quad-core ARM or low-end Intel CPU, it may not be capable of full 10GbE speeds.
- Monitor CPU Usage:
- Windows: Open Task Manager > Performance and check if the CPU is maxed out during transfers.
- Linux/macOS: Use:
- Disable resource-heavy background tasks:
- Stop or schedule RAID scrubbing, snapshots, virus scans, and indexing during off-hours.
- Use an x86 NAS with a high-performance CPU:
- Intel Core i3/i5, Ryzen, or Xeon-based NAS units handle 10GbE much better than Celeron/ARM-based models.
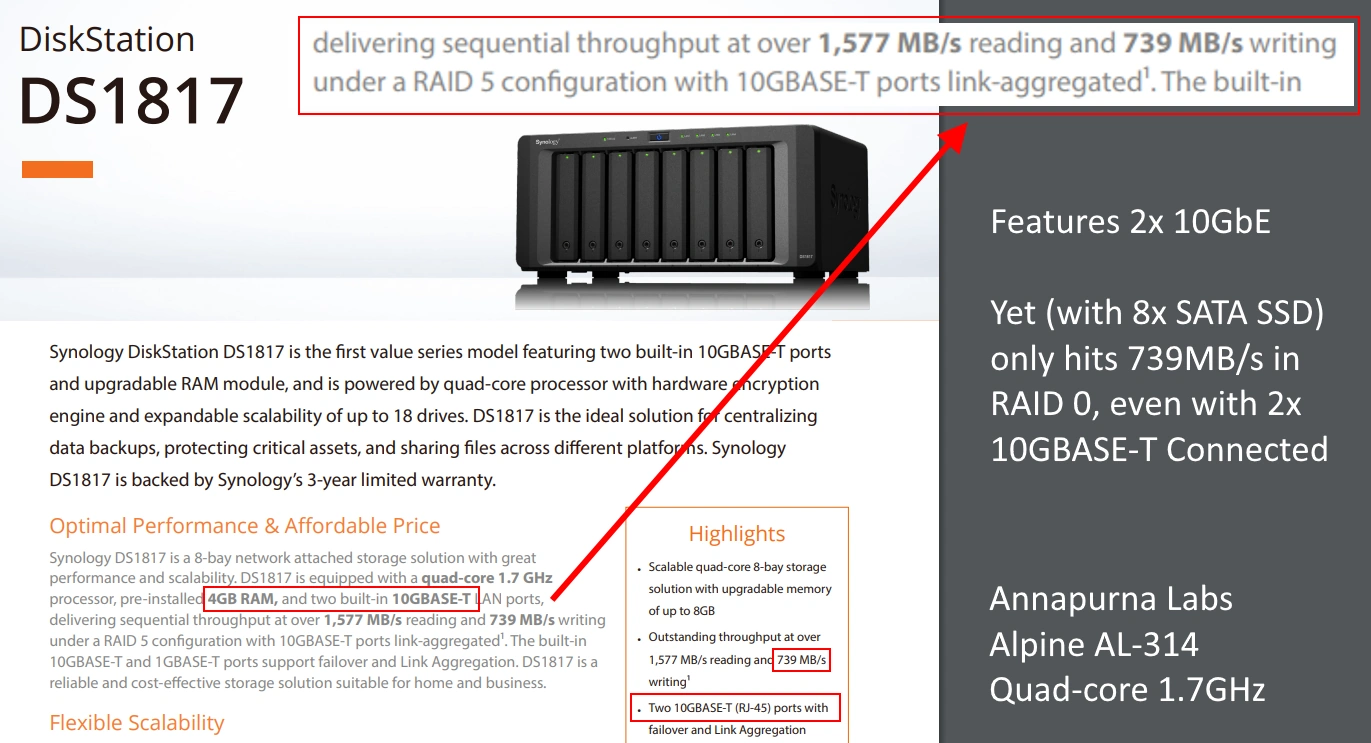
9. VLAN, QoS, or Network Prioritization is Throttling Your 10GbE Traffic
The Problem:
If you’re using a managed switch or router, incorrect VLAN (Virtual LAN) or QoS (Quality of Service) settings may be limiting your 10GbE speeds. Some switches automatically assign lower priority to high-bandwidth devices, throttling performance.
The Fix:
- Check VLAN settings:
- If your 10GbE NAS or PC is in a VLAN with limited bandwidth, remove it from that VLAN or adjust the priority settings.
- Disable or Adjust QoS Settings:
- Log into your switch’s admin panel and look for QoS (Quality of Service) settings.
- If enabled, check if bandwidth limits are applied to your 10GbE ports.
- In some switches (e.g., Ubiquiti, Netgear, Cisco), set QoS priority for 10GbE devices to “High”.
- Run a Speed Test Without VLAN or QoS:
- Temporarily disable VLAN/QoS, then test file transfer speeds again.
If speeds improve, your VLAN/QoS settings were throttling your network.
10. Background Processes or Other Network Devices Are Consuming Bandwidth
The Problem:
If you’re not getting full 10GbE speeds, it’s possible that another device is using the NAS at the same time. Even if your PC or NAS seems idle, background tasks like cloud syncing, automated backups, Plex transcoding, or surveillance camera recording can consume CPU, storage I/O, and network bandwidth.
The Fix:
- Check if other devices are using the NAS:
- Windows: Open Task Manager > Network and check if any background processes are consuming bandwidth.
- Linux/macOS: Use:
- On your NAS, check if:
- Plex or media servers are streaming.
- Security cameras are recording to the NAS.
- Backups/snapshots are running in the background.
- Pause Background Tasks:
- Temporarily disable cloud syncing, RAID scrubbing, and backups, then retest network speeds.
- Run an IPerf Network Speed Test:
- Windows/Linux:
- On NAS:
- On PC:
- If IPerf shows 1GB/s speeds but file transfers don’t, then background processes or storage limitations are the issue.
- Windows/Linux:
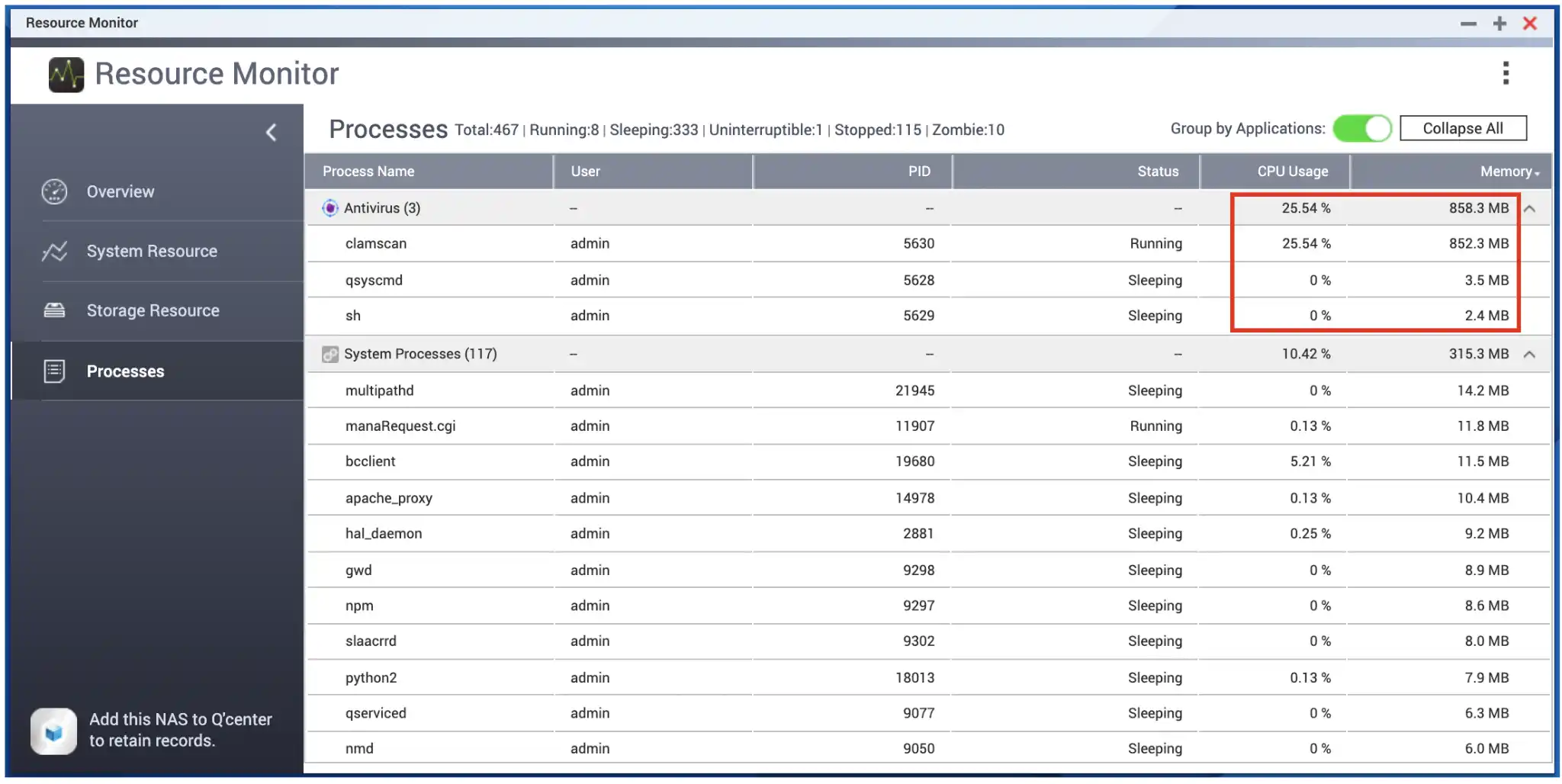
11. Your SFP+ Transceiver or Media Converter is Bottlenecking Performance
The Problem:
If you’re using SFP+ transceivers or fiber-to-RJ45 media converters, they might not be running at full 10GbE speeds. Many budget-friendly SFP+ modules are actually 1GbE-only or have compatibility issues with certain switches and NICs. Additionally, some fiber-to-copper converters (e.g., cheap third-party models) overheat quickly, leading to throttling and slow speeds.
The Fix:
- Check Your SFP+ Transceiver Rating:
- Run the following command on a Linux-based NAS or switch:
- If the output shows
1000Mbpsinstead of10000Mbps, your SFP+ module is not running at full speed.
- Use Verified SFP+ Modules:
- Stick to brand-certified transceivers (e.g., Intel, Mellanox, Cisco, Ubiquiti, MikroTik).
- Generic eBay/Amazon SFP+ transceivers may not properly negotiate at 10GbE.
- Check for Overheating:
- Touch the transceiver—if it’s too hot to hold, it may be thermal throttling.
- Consider active cooling (small heatsinks or airflow near the module).
- Verify Media Converters:
- Some cheap SFP-to-RJ45 converters cap speeds at 5GbE or lower.
- Try swapping the converter for a direct 10GbE-capable SFP+ transceiver.
12. Your PCIe Slot is Throttling Your 10GbE NIC
The Problem:
Your 10GbE network card (NIC) might be plugged into a PCIe slot that doesn’t provide full bandwidth. Some motherboards limit secondary PCIe slots to x1 or x2 speeds, which reduces network performance significantly.
For example:
- A PCIe 2.0 x1 slot only supports 500MB/s, far below 10GbE speeds.
- A PCIe 3.0 x4 slot is required for full 10GbE performance.
The Fix:
- Check PCIe Slot Assignment:
- Windows: Use HWiNFO64 or Device Manager to check PCIe link speed.
- Linux/macOS: Run:
If it says PCIe x1, your NIC is bottlenecked.
- Move the 10GbE NIC to a Better Slot:
- Use a PCIe 3.0/4.0 x4 or x8 slot for full bandwidth.
- Avoid chipset-controlled PCIe slots, as they share bandwidth with SATA, USB, and other devices.
- Enable Full PCIe Speed in BIOS:
- Go to BIOS > Advanced Settings > PCIe Configuration.
- Set the slot to “Gen 3” or “Gen 4” (depending on your motherboard).
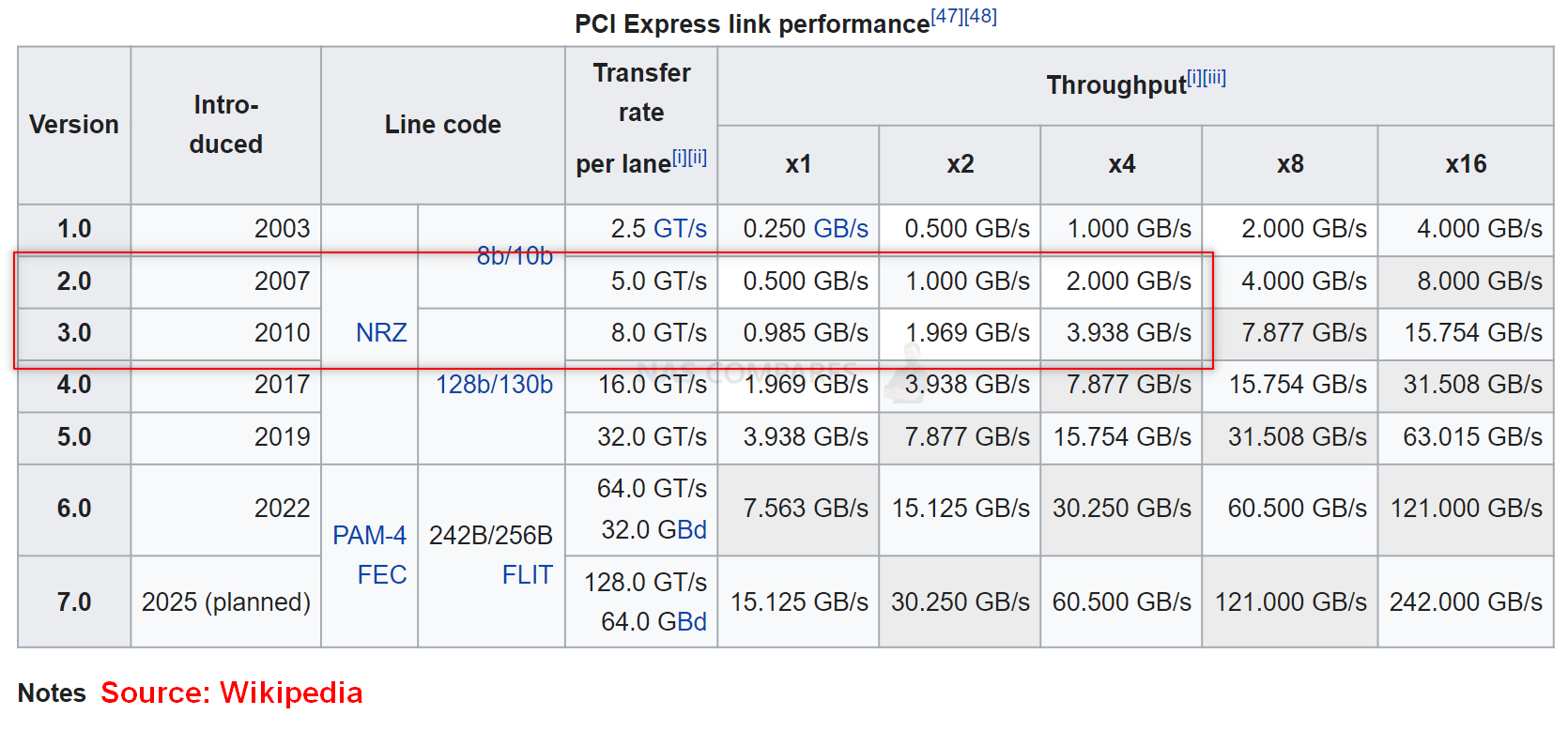
13. SMB or NFS Protocol Overhead is Slowing Transfers
The Problem:
If you’re transferring files over a mapped network drive (SMB/NFS), protocol overhead can reduce real-world speeds. Windows SMB, in particular, can limit large file transfers due to encryption, signing, or buffer settings.
The Fix:
- Enable SMB Multichannel for Faster Transfers (Windows):
- Open PowerShell as Administrator and run:
- This allows multiple TCP connections for higher throughput.
- Disable SMB Signing (If Safe to Do So):
- Windows:
- Linux:
Add the following line to/etc/fstabwhen mounting an SMB share:
- Try NFS Instead of SMB (If Using Linux/macOS):
- SMB can be slow for large sequential transfers.
- NFS performs better for 10GbE direct-attached storage (NAS to PC).
- Use iSCSI for Direct Storage Access:
- If your NAS supports iSCSI, mount an iSCSI target for block-level access, which can be much faster than SMB/NFS.
14. Your Router or Network Switch is Blocking Full Speeds
The Problem:
Many consumer-grade routers and switches have built-in traffic management features that can throttle high-speed connections. Even some high-end managed switches may have bandwidth limits, VLAN misconfigurations, or QoS settings that restrict speeds.
The Fix:
- Disable Traffic Shaping or QoS:
- On a managed switch, log in and disable bandwidth limits on your 10GbE ports.
- On a router, look for:
- Smart QoS / Traffic Prioritization (disable it).
- Bandwidth Limiting (set to unlimited).
- Check VLAN Configuration:
- If your NAS and PC are in different VLANs, traffic might be routed through the main router, slowing speeds.
- Move both devices into the same VLAN for direct 10GbE connectivity.
- Ensure Your Switch Supports Full 10GbE Throughput:
- Some low-end 10GbE switches have an internal bandwidth cap.
- Example: A switch with five 10GbE ports but only a 20Gbps internal backplane will throttle performance under heavy load.
15. Windows Power Management is Throttling Your 10GbE Card
The Problem:
Windows Power Management settings may be automatically throttling your 10GbE network adapter to save energy. This can cause inconsistent speeds and unexpected slowdowns.
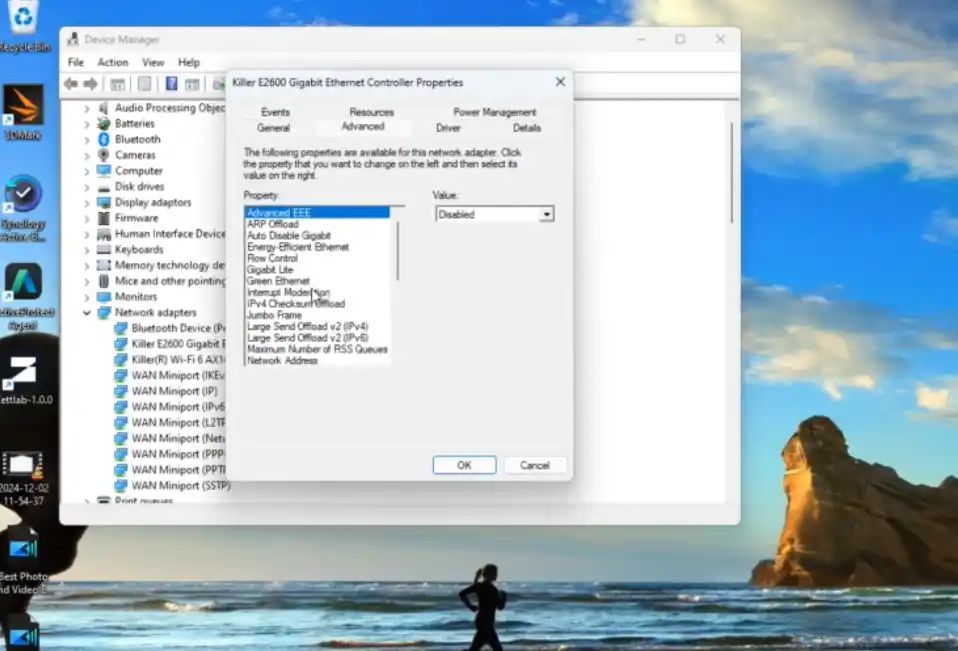
The Fix:
- Disable Energy-Efficient Ethernet (EEE):
- Open Device Manager → Expand Network Adapters → Right-click your 10GbE adapter → Properties.
- Under the Advanced tab, find “Energy-Efficient Ethernet” and set it to Disabled.
- Set Windows Power Plan to High Performance:
- Open Control Panel > Power Options.
- Select High Performance (or Ultimate Performance if available).
- Disable CPU Power Throttling:
- Open PowerShell as Administrator and run:
- This forces Windows to prioritize performance over power saving.
- Check for Interrupt Moderation & Adaptive Inter-Frame Spacing:
- In Device Manager, under the Advanced tab of your 10GbE adapter, disable:
- Interrupt Moderation
- Adaptive Inter-Frame Spacing
- In Device Manager, under the Advanced tab of your 10GbE adapter, disable:
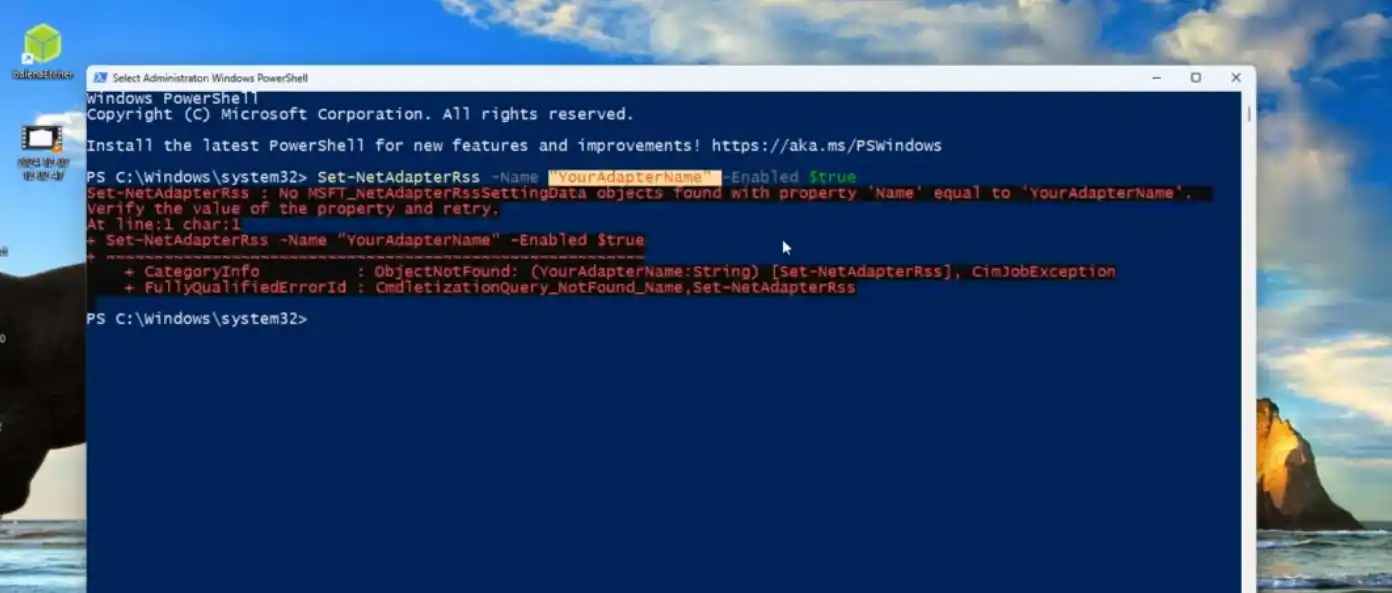
16. Your NAS or PC is Routing Traffic Through the Wrong Network (Subnet Mismatch)
The Problem:
Even if you have a direct 10GbE connection between your NAS and PC, your operating system might still route traffic through a slower network interface (e.g., a 1GbE connection or even Wi-Fi). This can happen if your system prioritizes the wrong network adapter, or if your NAS and PC are on different subnets, causing traffic to be routed through a slower router or switch instead of using the direct 10GbE link.
For example:
- Your NAS has two network interfaces:
- 10GbE:
192.168.2.10 - 1GbE:
192.168.1.10
- 10GbE:
- Your PC has two interfaces:
- 10GbE:
192.168.2.20 - Wi-Fi:
192.168.1.50
- 10GbE:
If your PC is trying to reach the NAS using the 1GbE or Wi-Fi address, it may bypass the 10GbE connection entirely, leading to slow speeds.
The Fix:
- Ensure Both Devices Are on the Same Subnet
- Assign both 10GbE interfaces an IP in the same range (e.g.,
192.168.2.x). - Set the 1GbE and Wi-Fi interfaces to a different subnet (e.g.,
192.168.1.x).
- Assign both 10GbE interfaces an IP in the same range (e.g.,
- Manually Set the 10GbE Network as the Preferred Route
- Windows (CMD – Run as Administrator):
- Linux/macOS:
- A lower metric prioritizes the 10GbE connection over slower networks.
- Check Active Routes to Ensure 10GbE is Being Used
- Windows:
- Linux/macOS:
- Look for
192.168.2.xgoing through the 10GbE adapter. If another network is being used, adjust the routing table.
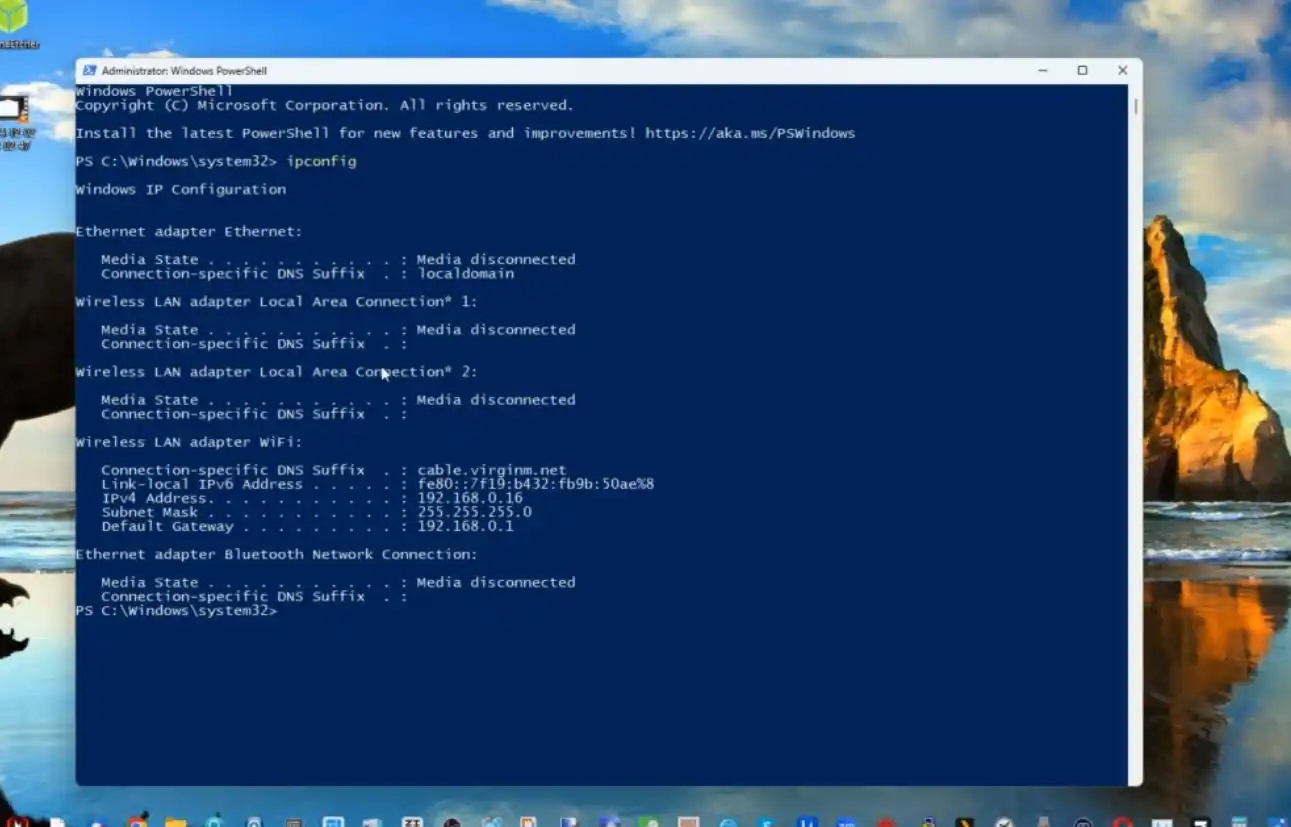
17. Your SATA Controller is Bottlenecking Multiple Drives
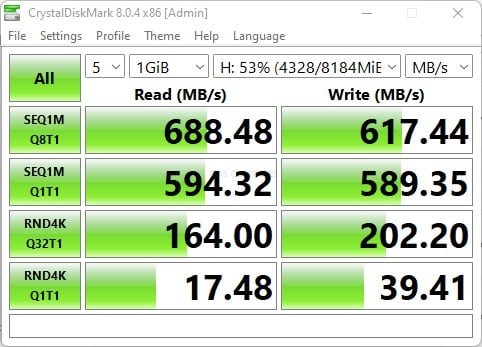
The Problem:
Even if you have fast SSDs or multiple hard drives in RAID, the SATA controller inside your NAS or PC might be the bottleneck. Some budget NAS units and lower-end PC motherboards use cheap SATA controllers (e.g., JMicron, ASMedia, Marvel) that bottleneck total disk throughput.
For example:
- Your NAS or PC has six SATA ports, but they are all routed through a single PCIe 2.0 x1 controller (which has a max bandwidth of 500MB/s).
- Even though each SSD is capable of 500MB/s, the total throughput is capped by the controller’s bandwidth.
The Fix:
- Check the SATA Controller in Use:
- Windows (Device Manager): Expand Storage Controllers and check the SATA controller manufacturer.
- Linux/macOS:
- If you see JMicron, ASMedia, or Marvel, you might have a bandwidth-limited controller.
- Use an HBA (Host Bus Adapter) Instead
- If your motherboard or NAS has limited SATA bandwidth, install a dedicated LSI/Broadcom HBA card (e.g., LSI 9211-8i, LSI 9300-8i) to get full-speed SATA connectivity.
- Check the SATA Backplane in NAS Enclosures
- Some NAS enclosures have a shared SATA controller for all drives, limiting total speed.
- If possible, upgrade to a NAS with multiple SATA controllers or use NVMe SSDs instead.
18. Your System’s TCP/IP Stack is Not Optimized for High-Speed Transfers
The Problem:
By default, most operating systems have conservative TCP settings that are optimized for 1GbE networks, but not for high-speed 10GbE connections. Without proper tuning, TCP window size, congestion control, and buffer settings can limit data transfer rates over high-bandwidth connections.
The Fix:
Windows: Optimize TCP Settings via PowerShell
- Enable TCP Window Auto-Tuning:
- Enable Receive Side Scaling (RSS) to Use Multiple CPU Cores:
- Increase TCP Receive Buffers:
Linux/macOS: Increase TCP Buffers
Edit /etc/sysctl.conf and add:
Then apply the changes:
19. Antivirus or Firewall Software is Interfering with Network Speeds
The Problem:
Many antivirus and firewall programs scan all incoming and outgoing network traffic, which can significantly slow down 10GbE speeds. Some intrusion prevention systems (IPS), such as those in Sophos, Norton, Bitdefender, and Windows Defender, can introduce latency and CPU overhead when processing large file transfers.
The Fix:
- Temporarily Disable Your Antivirus/Firewall and Run a File Transfer Test
- If speeds improve, your security software is causing the slowdown.
- Whitelist Your NAS or 10GbE Connection in Security Software
- Add your NAS IP address as an exclusion in your antivirus or firewall settings.
- Disable Real-Time Scanning for Large File Transfers
- In Windows Defender:
- Open Windows Security → Go to Virus & Threat Protection.
- Under Exclusions, add your NAS drive or network adapter.
- In Windows Defender:
- Check for Router-Level Security Features
- Some routers have Deep Packet Inspection (DPI) or Intrusion Prevention (IPS) enabled, which can slow down traffic.
- Log into your router’s admin panel and disable unnecessary security features for local transfers.
20. Your Network is Experiencing Microburst Congestion (Overloaded Buffers)
The Problem:
Some 10GbE switches have limited packet buffers, causing microburst congestion when multiple devices transfer data simultaneously. This results in random slowdowns, packet loss, and jitter, even if total traffic is well below 10GbE capacity.
The Fix:
- Enable Flow Control on Your Switch
- Log into the switch’s admin panel.
- Enable 802.3x Flow Control on your 10GbE ports.
- Use a Higher-Quality Switch with Larger Buffers
- Some cheap 10GbE switches have small packet buffers, leading to congestion.
- Consider an enterprise-grade switch (e.g., Netgear XS716T, Cisco SG550X, Ubiquiti EdgeSwitch).
- Monitor Switch Traffic for Spikes
- Use
iftoporWiresharkto monitor packet loss or delays. - If needed, upgrade your switch to one with better buffering
- Use
Recommended NAS Solutions Based on Data Storage Needs:
Budget NAS for a Family or Small Data Storage Solution – The Synology BeeStation 4TB
What We Said in our review HERE: YouTube Review HERE Synology has clearly done their homework on the development and presentation of the BeeStation private cloud. They are targeting a whole new audience with this system, and therefore, criticisms based on experiences with their other hardware are likely to fall on deaf ears. The BeeStation is probably one of the best middle grounds I have ever seen between an easy-to-use and exceptionally easy-to-set-up private cloud system, while still managing to provide smooth and seamless features for accessing and sharing your private cloud’s storage securely. Looking at this system with a more network-savvy microscope kind of defeats the point, and I’ve tried to be fair in my assessment. The lack of LAN access by default seems a little odd, and launching the BeeStation series in this single-bay, 4TB-only fashion may be a bit of a marketing misstep, but overall, what you’re seeing here is an effectively priced and scaled private cloud system. It’s a fantastic alternative to third-party clouds and existing simplified NAS systems. With many users keeping an eye on their budgets and tightening costs, Synology, known for its premium position in the market, had a challenge scaling down to this kind of user. However, I have to applaud Synology’s R&D for creating a simple and easy-to-use personal cloud solution that still carries a lot of their charm and great software reputation. It may not be as feature-rich as DSM, but BSM does exactly what it says it will do, and I think the target audience it’s designed for will enjoy the BeeStation a great deal! |
Best Value Business NAS – The UniFi UNAS Pro 10GbE Rackmount
What We Said in our review HERE: YouTube Review HERE I feel like a bit of a broken record in this review, and I keep repeating the same two words in conjunction with the UniFi UNAS Pro—fundamentals and consistency! It’s pretty clear that UniFi has prioritized the need for this system to perfectly complement their existing UniFi ecosystem and make it a true part of their hardware portfolio. In doing so, it has resulted in them focusing considerably on the fundamental storage requirements of a NAS system and making sure that these are as good as they possibly can be out of the gate. To this end, I would say that UniFi has unquestionably succeeded. The cracks in the surface begin once you start comparing this system with other offerings in the market right now—which is inevitably what users are going to do and have been doing since the first indications of a UniFi NAS system were being rumored. It may seem tremendously unfair to compare the newly released UniFi NAS with solutions from vendors that have had more than 20 years of experience in this field, but for a business that wants to fully detach themselves from the cloud and wants true user-friendly but highly featured control of their network operations, comparison is inevitable!
A solid, reliable, and stable system that will inevitably grow into a significant part of most UniFi network users. The problem for many, however, is going to be how long it takes UniFi to reach that point where this system can be software competitive with its rivals. If you are a die-hard UniFi ecosystem user and you are looking for stable, familiar, easy-to-use, and single ecosystem personal/business storage, you are going to love everything about the UniFi UNAS Pro. But just be aware that this is a system that prioritizes storage and is seemingly at its best within an existing UniFi network architecture, and if removed from that network, you are going to find a system that at launch feels quite feature-light compared with alternatives in the market. Pricing for the system is surprisingly competitive, given its position as the launch NAS—unusual when you look at the pricing philosophy of numerous larger-scale systems like the UniFi Dream Machine and UNVR from the brand.
Hopefully, over time we are going to see UniFi build upon the solid fundamentals that they have designed here and create a more competitive solution on top of this. I have no doubt that UniFi will commit to software and security updates for this system, but it would be remiss of me to say that this is the best NAS solution for your network. Right now, it just happens to be the most user-friendly and most UniFi-ready one. Bottom line: this will probably tick a lot of boxes. |
Best Value Content Creator NAS for Photo and Video EDITING – The Terramaster F4-424 MaxWhat We Said in our review HERE: YouTube Review HERE
The TerraMaster F4-424 Max is a standout NAS system in TerraMaster’s lineup, offering impressive hardware specifications and solid performance at a price point of $899.99. For users who need high-speed data transfers, intensive compute power, and flexibility in storage configurations, the F4-424 Max is an excellent option. The combination of the Intel i5-1235U CPU, dual 10GbE ports, and PCIe Gen 4 NVMe support ensures that the NAS can handle even the most demanding tasks, whether it’s virtualization, media transcoding, or large-scale backups.
That said, when compared to the F4-424 Pro, which is priced at $699.99, the Max model offers significantly more networking power and potential for speed. However, the Pro model still provides fantastic performance for most home and small office users, making it a more budget-friendly alternative for those who don’t require 10GbE or advanced NVMe functionality.
In terms of software, Synology DSM and QNAP QTS are still more evolved, offering richer multimedia experiences and better integration for business applications. However, TOS 6 continues to improve with every iteration, closing the gap between TerraMaster and these larger players. With new features like TRAID, cloud sync, and improved snapshot management, TOS is becoming more user-friendly and robust. For users prioritizing performance, flexibility, and future-proofing, the F4-424 Max is a strong contender and offers excellent value for money. While there are areas where TerraMaster could improve, such as the lack of PCIe expansion and front-facing USB ports, the F4-424 Max delivers on its promise of high performance and scalable storage solutions. |
Best NAS for Photo and Video EDITING – The QNAP TVS-h874 / TVS-h874T
What We Said in our review HERE: YouTube Review HERE In summarizing the capabilities and potential of the QNAP TVS-h874T NAS, released as a late 2023 update to its predecessor, it’s clear that this system represents a significant leap forward in desktop NAS technology. Priced over £2500, it’s a substantial investment, designed with future-proofing in mind. The TVS-h874T not only maintains the longevity and high-end status of the TVS-h874 but also brings to the table enhanced direct data access through Thunderbolt 4 integration. This advancement, supporting IP over Thunderbolt protocol, significantly boosts connectivity and speed, making the system an ideal choice for demanding tasks such as 8K video editing and high-performance computing needs in business environments. However, the question of whether Thunderbolt NAS is the right fit for all users remains. For those requiring high-speed, multi-user access and scalability, the TVS-h874T is a strong contender. Its support for the latest PCIe 4 standards ensures compatibility with high-performance upgrades, reinforcing its position as a future-proof investment. The software, featuring QTS and QuTS, might require some acclimatization, particularly for those familiar with simpler systems like Synology’s DSM. Yet, the benefits, especially for ZFS enthusiasts, are undeniable, offering advanced RAID management and a plethora of applications and services.
The TVS-h874T’s stance on open hardware and software compatibility is a significant plus in an industry increasingly leaning towards proprietary systems. It accommodates a range of third-party hardware and software, adding to its versatility. In the face of growing concerns over NAS security, the system is well-equipped with comprehensive tools and settings for enhanced security and data protection, addressing the pressing issue of ransomware attacks. In conclusion, the QNAP TVS-h874T stands out as an exceptional choice for businesses and power users who require a robust, scalable, and secure NAS solution. It offers an excellent balance of price, performance, and features, making it a worthy investment for those seeking top-tier server-side capabilities. However, for users with simpler storage needs or those not requiring the advanced features of Thunderbolt NAS, traditional Thunderbolt DAS devices might be a more suitable and cost-effective option. The TVS-h874T, with its advanced capabilities, is undoubtedly a powerhouse in NAS technology, but its full benefits will be best realized by those whose requirements align closely with what this advanced system has to offer. |
Budget NAS for Multimedia / PLEX – The Terramaster F4-424 Pro
What We Said in our review HERE: YouTube Review HERE The TerraMaster F4-424 Pro NAS is a powerful 4-bay turnkey NAS system that offers competitive pricing and robust hardware. With its Intel i3 N300 CPU, 32GB DDR5 memory, and 2x M.2 NVMe SSD bays, it provides excellent performance for various tasks, including Plex media streaming and hardware transcoding. In terms of design, the F4-424 Pro features a sleek and modern chassis with improved cooling and hot-swapping capabilities. It represents a significant step forward in design compared to TerraMaster’s older 4-bay models, aligning more closely with industry leaders like Synology and QNAP. The addition of TOS 5 software brings significant improvements in GUI clarity, backup tools, storage configurations, and security features. However, the absence of 10GbE support and limited scalability in this regard might disappoint advanced users. Additionally, while the hardware exceeds Intel’s memory limitations, full utilization of the 32GB DDR5 memory is reliant on Terramaster’s own SODIMM modules, and this could be a limitation for some users. Overall, the TerraMaster F4-424 Pro NAS offers excellent value for its price, with competitive hardware and software features. It positions itself as a strong contender in the 4-bay NAS market, particularly for those looking for an affordable yet capable private server solution. |
📧 SUBSCRIBE TO OUR NEWSLETTER 🔔
🔒 Join Inner Circle
Get an alert every time something gets added to this specific article!
This description contains links to Amazon. These links will take you to some of the products mentioned in today's content. As an Amazon Associate, I earn from qualifying purchases. Visit the NASCompares Deal Finder to find the best place to buy this device in your region, based on Service, Support and Reputation - Just Search for your NAS Drive in the Box Below
Need Advice on Data Storage from an Expert?
Finally, for free advice about your setup, just leave a message in the comments below here at NASCompares.com and we will get back to you. Need Help?
Where possible (and where appropriate) please provide as much information about your requirements, as then I can arrange the best answer and solution to your needs. Do not worry about your e-mail address being required, it will NOT be used in a mailing list and will NOT be used in any way other than to respond to your enquiry.
Need Help?
Where possible (and where appropriate) please provide as much information about your requirements, as then I can arrange the best answer and solution to your needs. Do not worry about your e-mail address being required, it will NOT be used in a mailing list and will NOT be used in any way other than to respond to your enquiry.

|
 |
Why is Asustor Not in the NAS Conversation Right Now?
UGREEN DH2300 vs UniFi UNAS 2 - Value 2 Bay Face Off
NAS Will Never Die. And HERE is why
Minisforum N5 vs UGREEN DXP4800 PLUS - Which $599 NAS is Better?
When is HexOS Going to be worth $299?
Is it OK to Buy Synology Again?
Access content via Patreon or KO-FI
Discover more from NAS Compares
Subscribe to get the latest posts sent to your email.






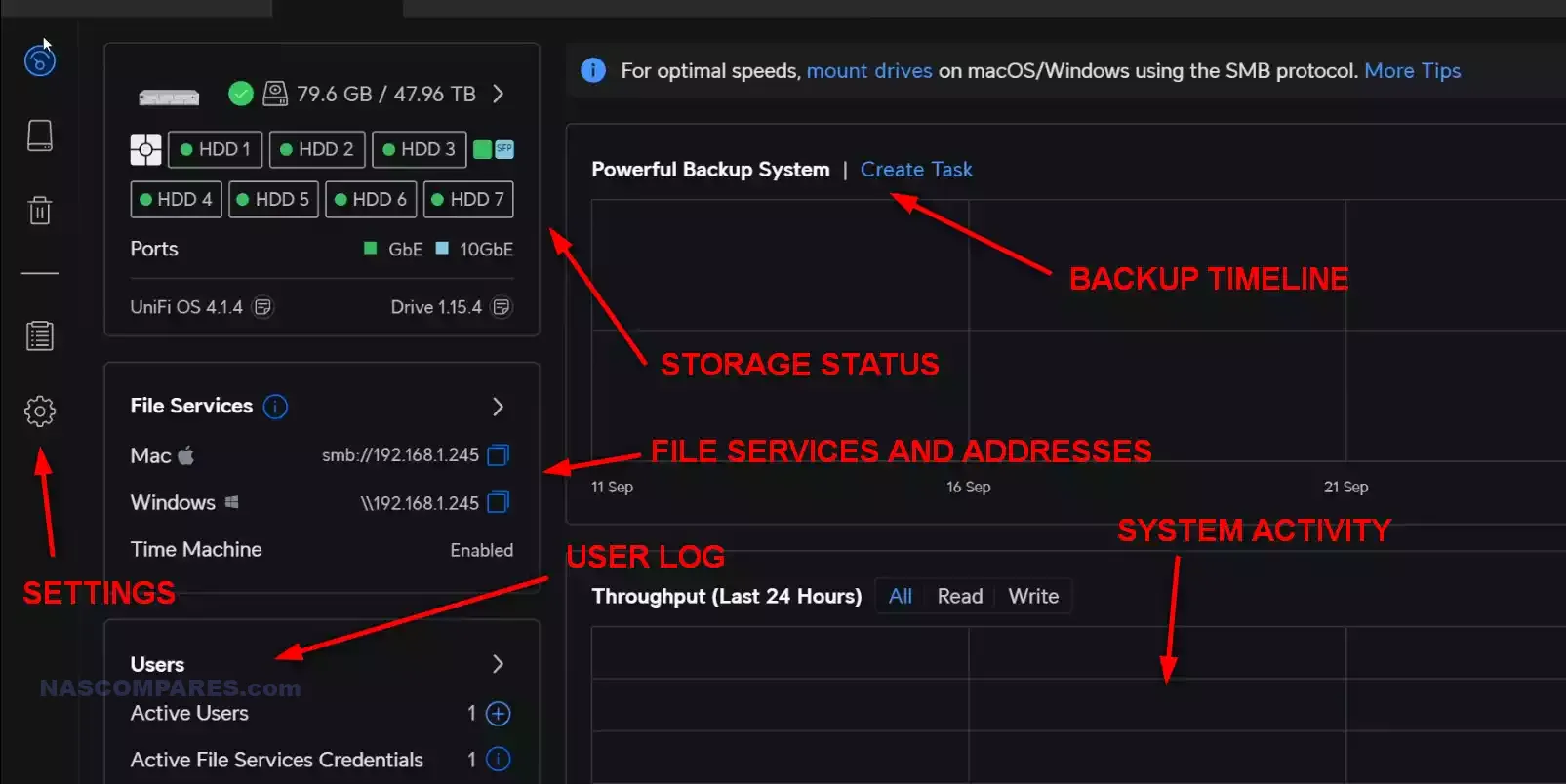





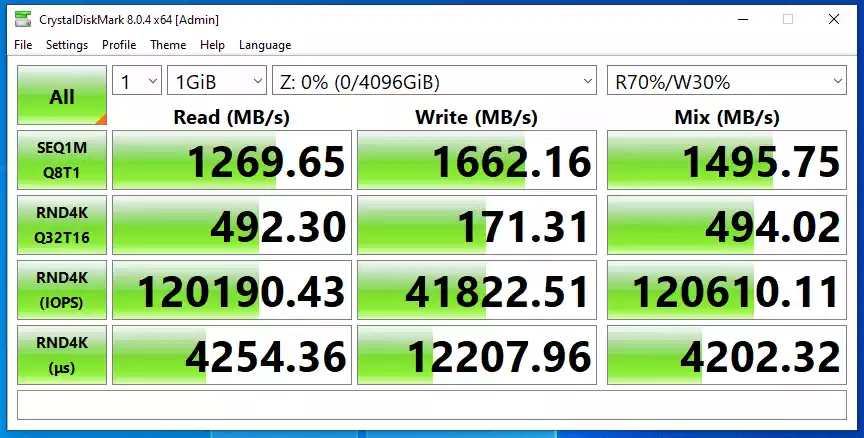

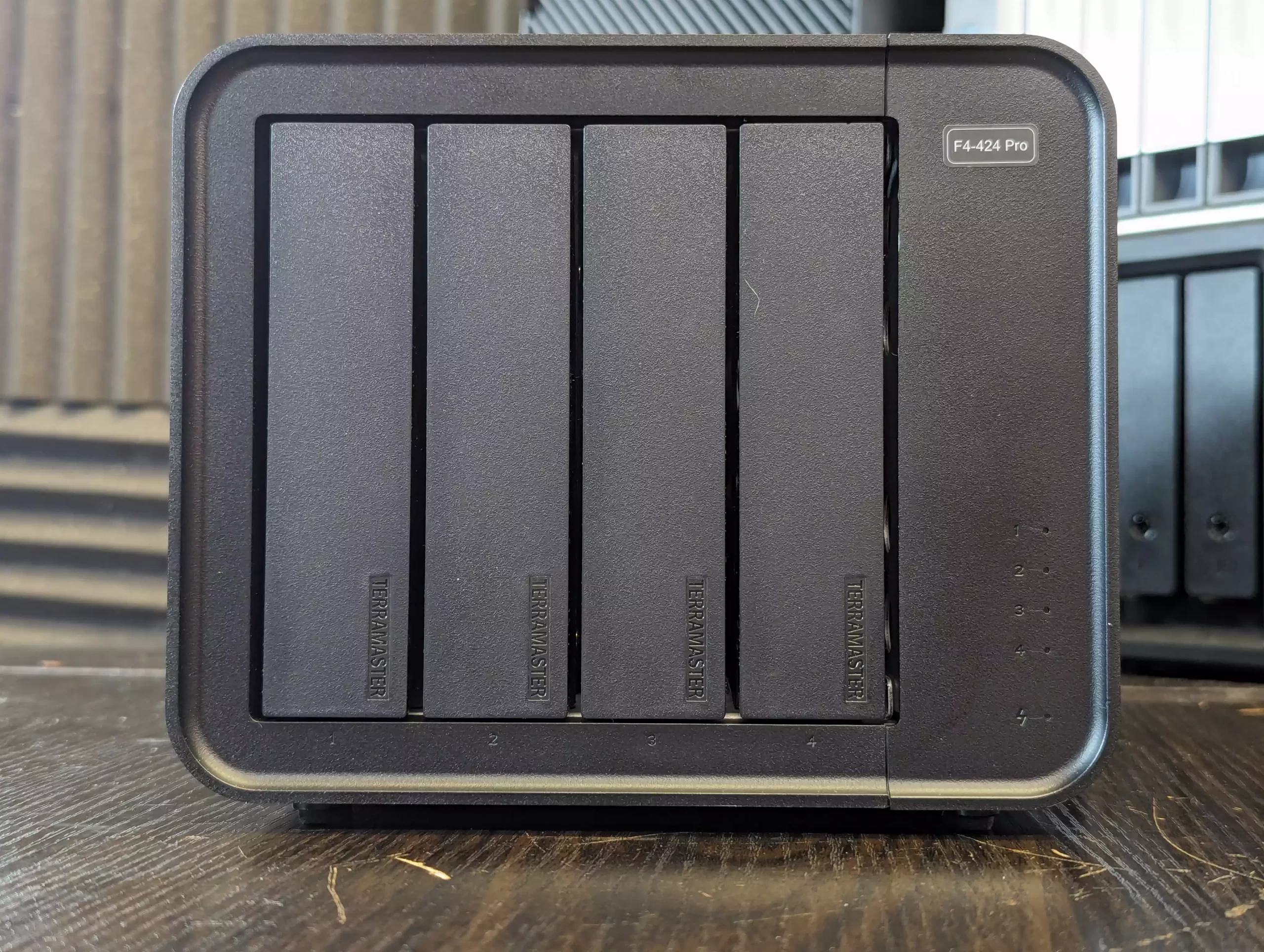



Could you not scroll and click everywhere hyperfast?
REPLY ON YOUTUBE
UniFi has built an awesome ecosystem at fair prices. They’ve made things fairly simple to use and very easy to adopt new equipment. I may eventually add one and repurpose my truenas server.
REPLY ON YOUTUBE
HELP !!! Is there a way where I can call you and get your help. I’ve literally spend about 2000 aud trying to set up 10G to reach at least 1 gigabyte file transfers and be able to edit 4k footage but my file transfer are only reach 250mb/s
My set up
PC have a 10G Network Card PCIE installed
QNAP NAS has a 10G Network Card PCIE Installed – Qnap 6 bay TS-x64
I have Netgear 10G TP-Link 8-Port 10G Desktop Unmanaged Switch, 10 Gbps Ports
I have 2x 4tb Crucial M.2 Nvme with read and write of up to 5000MB
My Jumbo Frames are 9000, I’ve tried running a direct to NAS to PC its still not reaching that speed.
I have all CAT 6 cables
I’m not running a Raid 0 just a stand alone static drive.
HELP!!!! IM GOING CRAZY!!!
REPLY ON YOUTUBE
The worst NAS I ever owned, it’s slow and sluggish and the transver for a 1gb file can take up to a hour when I have a blazing fast modem and no network saturation and the Iron wolf pro HDDs shouldn’t be a bottleneck so don’t buy this BS, the guy in the video is payed to make the product look good trust me
REPLY ON YOUTUBE
Dockers and VM’s do not belong on storage
REPLY ON YOUTUBE
Does everything… stores files, shares files, and books your dentist appointment. Brilliant.
REPLY ON YOUTUBE
RE: 7:30, it would be better to see dual PSU’s, but Ubiquiti’s “Power Back” (USP-RPS) isn’t a “backup battery failover” it is an external PSU. It is confusing, but that’s how they do their non-enterprise redundant PSUs.
REPLY ON YOUTUBE
ARM can be great, its just the ones qnap use are cheap. Apples M series for instance does high speed encryption pretty damn fast.
Its just about having the instruction set being hardware accelerated or specifically optimised!
REPLY ON YOUTUBE
Could you suggest a gas system for me? All I need to store is movies, st shows and photos. I have a 14TB External drive and I do use Plex for my media. Any suggestions. I had the Synology 5 bay in mind but I keep seeing Ugreen and now this Terramaster F4-24Max. I am a beginner and do not know much about NAS. I’m looking to get 4 10TB in a Nas.
REPLY ON YOUTUBE
Is there no way to disable RAID at all? Only have 2 HDD right now, kinda want to have access to both for storage.
REPLY ON YOUTUBE
Ever thought of a service (paid obviously) where you remote into someone’s system to check on all this as we are often not as tech savvy as you in a lot cases.
REPLY ON YOUTUBE
You mentioned intel processors are better choice , then synology ds923+ with AMD , is the 923 capable with the extra port added in the back?
REPLY ON YOUTUBE
Had mine for two weeks now and it’s a fine NAS but a few bugs. It does desperately need an update. SMB issues when viewing larger MP4 videos want to download instead of streaming over local network.
REPLY ON YOUTUBE
When I was a kid (sort of), we routinely backed up one of our pizza sized 2MB disk packs to the other one on our personal computer of the day. That backup took an acceptable 2 minutes or so, after which we could get back to work defining the future.
REPLY ON YOUTUBE
I have a Synology DS1819+ with a Synology E10M20-T1 M.2 SSD & 10 GbE Combo Adapter installed. Does this Adapter require any drivers or are they embedded into DSM? I checked the download page for the E10M20-T1 adapter and the only downloads available are documentation. Depending on the type and size of the files I am uploading to my NAS I see a range of 300 to 700 MB/s is that good?
REPLY ON YOUTUBE
So very informative with a massive explanation of possible bottlenecks affecting data transfer speeds. Love the point in the video while steaming information at the camera an interrupt is acknowledged, and the result of “I hate seagulls” is multiplexed. Love the video. There is so much key information in the cake, let alone the icing.
REPLY ON YOUTUBE
Great video!
REPLY ON YOUTUBE
Practical read-write speed on a spinning HDD is more like 120[5400]-160[7200] MiB/s. The 200+ numbers are for very idealized raw sequential data on the outer cylinders without so much overhead as a file system structure. Platter bit density also matters to some degree, because for a given RPM more bits pass by the head per second.
REPLY ON YOUTUBE
Windows has some interesting limitations if you are running WSL, Hyper-V etc. For example were a VM can get full 10Gbe speeds but the host OS will see something around 7-8Gbps. There are various fixes that can be used once a windows machine gets into this state. (this is beyond the fixes mentioned on this video – which are also great things to check).
REPLY ON YOUTUBE
I don’t know if it was mentioned, but it’s really important to study the capacity to writespeed drop on SSD’s. This goes for all SSD’s; NVME, SATA etc. 80-90% of consumer SSD’s have an issue with writespeed dropping off severely as the drive gets fuller.
REPLY ON YOUTUBE
A single HDD will be 2-3x faster than 1GbE connection, so a 10GbE connection is necessary to get the full speed out of even the smallest NAS.
However, the read and especially write speed really tapers off for HDD’s when trying to scale it. Adding more drives in a a RAID will increase speeds, but not linearly, and one should not expect to hit the 10GbE limit easily.
But SSD’s are completely different. Even 3 x SATA 2.5″ SSD in RAID will easily saturate a 10GbE, hitting 1.1GB/s, on both read and write. And that’s before even talking about how much better SSD is with many small files.
You can easily make 10GbE capable NAS by just putting in a sata card or two and installing 2.5″ SATA disks. This can be easier and more flexible than trying to find ports for NVME sticks.
REPLY ON YOUTUBE
Great video idea, this is a common issue. Also really nice improvement in video image quality! 🙂
REPLY ON YOUTUBE
You find really seem to have a strong understanding of this, right up calling that ‘fibre channel’ shows me you probably shouldn’t make these videos.
REPLY ON YOUTUBE
I have DS1621xs+ with 6x SSD drives in RAID5 plus Ubiquity USW-EnterpriseXG-24 switch and get 9500Mbit/s download, but upload never exceeded 3000Mbit/s. Why do you think it may be?
REPLY ON YOUTUBE
well done with the new set man! much cleaner look!
REPLY ON YOUTUBE
More people should use Kraftwerk’s “Computer World” album for sound effects.
REPLY ON YOUTUBE
8:12 I have tried just about every brand available for SFP+ to RJ45 adapters in my network gear. Yes they do get hot like you said. lol.
There is only a single chipset available righty now at least as far as I am aware that has any kind of decent heat output level. It is a much newer Broadcom chipset based adapter, and you can get the model from places like 10GTek or FS but they are quite expensive (double the price). Most of these adapters use 2.5-2.9w each and are the old Broadcom chip or Marvell chips (or Aquantia which is now Marvell). The newest Broadcom models use 1.8w. There are very few ways of differentiating which chip is in the device, but the easiest thing to watch for is the power draw spec on the product page. If it says 1.8w then it is the new Broadcom chip, if it doesnt then it is an old and hot chip. The other way to tell is the newer chip also supports copper Ethernet up to 100m, the older and hotter chips only support between 30m and 80m depending on the chip model.
The other thing to watch out for when using these adapters is that sometimes the switch you stick them in is incompatible to some extent. They will do 10gb down, but only 2.5gb up despite being rated as 10/10. That means when doing a file transfer you are limited to 2.5gb because one side is going up and that uplink is being capped by the switch or transceiver/adapter due to the incompatibility. No settings you change can fix this as it is a problem at the hardware level. I suspect that since Ethernet at these speeds use all 4 wire pairs, and since 2.5g*4 = 10gb, that somehow the incompatibility is sending the uplink side data on only as single pair of wires instead of all of them.
REPLY ON YOUTUBE
Good****
REPLY ON YOUTUBE
I want to know why so many motherboards now have 5Gbe and not 10Gbe. I am not aware of a switch that is 5Gbe so unless there is a splitter to two 2.5Gbe or you are connecting directly to another pc with 5Gbe I am not sure what the use case is
REPLY ON YOUTUBE
Great review of the elements that need to be considered when looking at a high performance NAS.
REPLY ON YOUTUBE
My Synology homemade nas is running 25G and transfers a little over 2000MB/sec read and write four PCIe U.2 7.68TB drives. I don’t need much storage just fast. Using a Ubiquiti USW-Pro-Aggregation 28port 10G 4 port 25G switch.
REPLY ON YOUTUBE
Hello Rob, 10 GBE is not 1000 or even 1024 MB/sec but instead 1250 MB/sec. 8 Bits equal 1 Byte, so 10.000 / 8 is 1250 mb/sec.
As this is a 20% difference to what you explained I am sorry but I had to clarify that, my friend.
Greetings from Germany.
REPLY ON YOUTUBE
Make a shirt of yourself saying I hate seagulls while doing nas review
REPLY ON YOUTUBE
All Hail Kraftwerk for their essential assistance on Robbie “The Robot”‘s video!
REPLY ON YOUTUBE
A lot of people forget to change the MTU/Jumbo Frames on the switch as well.
A lot of cheaper switches don’t even support MTU/Jumbo Frames.
REPLY ON YOUTUBE
The Lan wall socket has to be cat6 also. When I upgraded my house to cat6 I bought less expensive copper coated aluminum. Cat6 only ever got 768. Lots of information here to check out on my Nas thank you very much
REPLY ON YOUTUBE
Not have had any problems at all. I am not getting the transfer speeds as my Truenas pools aren’t able to get higher speeds. But the linkspeed easily reaches 10gbe in Iperf. And also when loading the ramcache I often see the 10gbe speeds.
I just bought 10gbe nics, a cheap zyxsel 10gbe capable switch. 15+ meters of cat7 (which is quite cheap) on one hand, and just regular shorter cat5e on the other end. And done. Decent quality cat5e is perfectly capable of running 10gbe on shorter lengths.
REPLY ON YOUTUBE
If the cable length is more than 5m then go for optic to prevent issues. Even with Cat6 you are not free.
REPLY ON YOUTUBE
Should you NAS be connected directly to your router or your switch for best performance ? Or does it matter ? I have seen some very vehement arguments for both.
REPLY ON YOUTUBE
I’m glad to see you mention cabling. And it’s not just what’s in the walls. I was doing some work on my network last year and found some very old pre Cat5e patch cords. Yes, they were short but those old, low band width things couldn’t have helped.
REPLY ON YOUTUBE
Thats why Unraid array user withiut cache best stick with 2.5G
Destruction write mode max about 250MB/s with modern spinning rust
Or 60-80MB/s in normal write mode
Read : about max speed of a spinning rust which about a 2.5G speed
It dont stack up speed like zfs raidz or raid 0/5/6
????
REPLY ON YOUTUBE
I’ll do you one better than that guy in the comments section. I measure my NAS speeds in Seagulls per Second.
REPLY ON YOUTUBE
Ignore my watch..too late, I was wondering what was going on with my Casio 🙂
REPLY ON YOUTUBE
Does anyone suspect UniFi will release a non-pro NAS?
REPLY ON YOUTUBE
Good summary from linux perspective.
Hi NASCompares! Quick question, how much RAM would I want to have in a media server NAS to be able to transcode large say 60gb movies smoothly?
REPLY ON YOUTUBE
The NAS hat a bunch of minor issues. It does not properly test disk drives inserted. I used an older but not failing one and this causes a ton of problems like random disconnects. Then with 2 brand new 8TB drives copying thousand of small files (like 100GB worth) can take hours or even days! I have let Unifi know about this days ago and so far just one canned response. It is NOT fast in may experience even with all 10gbe connections. Just keeping it real folks.
REPLY ON YOUTUBE
Best Review
REPLY ON YOUTUBE
Hi, can you advise please, if I connect UNAS Pro to UDM-pro via 10G SFP+, and then from the UDM-Pro connect to my windows PC using 10G SFP+, will I achieve the roughly speeds of 500-850 MB/s (RAID 5 using 3 x Seagate Exos X24 20gb drives). Or do I need a 10G SFP+ switch?
REPLY ON YOUTUBE
This NAS vs. Synology???
REPLY ON YOUTUBE
Mine just arrived and I’m excited to get it up and running. Will use it to replicate from my Unraid box as well as use it to replace Nextcloud.
REPLY ON YOUTUBE
I’ve had the F4-424 Max now for 3 weeks and had nothing but problems. I should have known when TOS uses /Volume1 instead of /volume1. Not to mention no access to root. Returning it tomorrow for a Synology DS923+.
REPLY ON YOUTUBE
Why should I buy this NAS? Out of curiosity perhaps, but certainly not for practical reasons! Look at a QNAP, Synology and even a UUGREEN NASync DXP4800 Plus. Maybe a 4 bay instead of a 7 bay, but much better hardware and software and therefore possibilities. If I would buy one of these brands, and I only use the bare NAS properties, then you still have a 20x better NAS that is not only more durable, but also many times as much as a UniFi UNAS Pro. By the way, just leave the Pro out of it, Marketing-wise it may sound nice, but it certainly is not. It is a big marketing launch from UniFi anyway. But an experienced NAS user really knows better.
REPLY ON YOUTUBE
wish this would come back in stock
REPLY ON YOUTUBE
I’ve also discovered the two ports, are not for failover. You can only use one at a time. UniFi advised you can only use SFP+ or RJ45. Not both at the same time.
REPLY ON YOUTUBE
I’ve been testing my UNAS Pro with four Seagate 18tb Exos drives in the “more protection” setting. I have uncovered a major issue it has with being unable to download files completely to any iPhone via the Identity app. Regardless of Wifi, or LTE (5G or 4G mobile), if you use Safari, it failed on every file to be able to download a file in its entirety. It would download half an image or half a wav or mp3 or mp4, but not the whole file. Despite multiple emails to UniFi and going through their escalation team they were unable to identify the issue until the end when I worked out it is an issue with Safari. Switching to Google Chrome as the browser on the iPhone, it works! I have advised UniFi and they say they will investigate and look at a possible update as they realise now there is an issue with the driver and a bug in its ability to allow for sharing and downloading to the files app on the iPhone via Safari. Thought I’d share for anyone else experiencing this issue. Would be keen to know if you have found this also.
REPLY ON YOUTUBE
FANTASTIC REVIEW, ROB!!!
Thanks a lot!
I am a long time Ubiquiti user, both UniFi (SOHO/semi-Pro use) and UISP (professional use) and although the lacking twistles that others can offer, as you say, this NAS is almost the ideal companion of a full UniFi network.
I’d lke the WORM feature as you mentioned, but hopefully I think they will put in there as soon as possible.
It is very interesting that an early firmware fron Ubiquiti would be as complete and stable as this one, at the moment of the launch.
In my memory, this is almost the first time it happens… ????
Price wise, it is a bargain!
I’ll purchase it, maybe the new revisions in mid 2025… ????
REPLY ON YOUTUBE
Can someone verify if the F4-424 Max will work with 3rd party RAM for increasing memory? I am currently setting up my new F4-424 and want to increase the ram to 32 gig. I have read other models were locked to only use official TM ram. That is EXPENSIVE and what they have in the TM store, none mention being compatible with the Max model. Thank you.
REPLY ON YOUTUBE
was he using thunderbolt 4 to another machine with a thunderbolt connection? That should be able to run like direct pcie. Am I missing something ? Why so slow
REPLY ON YOUTUBE
This is first gen. Give time and they will get up to speed.
REPLY ON YOUTUBE
Why does the software look identical to Google Drive?
REPLY ON YOUTUBE
Just bought one, spent several hours getting frustrated by it and sent it back. What a horrible experience the Terramaster was. Just the setup experience alone destroyed my trust in the platform. Finding it on the network took quite a long time. Had to reboot it manually after it booted the first time. Eventually it appeared and it is not clear what you actually do. It had an Apipa ip address. I clicked login and then it asked me to change the IP and enter the admin password. What it really meant, was wait 5-10 seconds and we will change the ip to a DHCP obtained – but I spent several rounds of accepting and logging in with the generated IP. The first time you click login and type the password it does not do anything. Nor does the login button above the interface – which actually makes it generate a new DHCP IP address. I had to right-click and only login that way – it was just weird. It could not find the internet so picking autosetup did not work. Manually I setup the name, password etc. and the boxes kept turning red indicating, I guess, I had not entered valid data – 0 feedback in the GUI. It could not send verification email during that setup. It has a code producer you need to type in 4 digits that on a large screen you could not see it. I know I am rambling but I just went through this and it was very mickey mouse. There just isn’t any feedback to anything you do – if it does not like your input it just stares into a corner. Others suggested FreeNAS and that sounds the way to go, but I decided a 423+ is just going to be better as I wanted a pretty simple experience.
REPLY ON YOUTUBE
Non-starter for me without an SHR type option. Too bad.
REPLY ON YOUTUBE
Thecus 7700 pro was a seven drive nas
REPLY ON YOUTUBE
The lack of a professional cloud backup with „time travel“ and restore options are stopping me from using this device
REPLY ON YOUTUBE
What a long way to say what a disappointment this is.
REPLY ON YOUTUBE
I just need a nas for file and picture storage
REPLY ON YOUTUBE
Great review! Thank you.
Just to clarify… I cannot have 2x 16TB disk in here without RAID, together with 4x 4TB disks in RAID10 right? Because the two 16TB ones would be consumed by the RAID as well (as 4TB disks).
Is that correct?
REPLY ON YOUTUBE
Unifi has a few great lines: wifi, switching, maybe power.
Then they have some weird stuff:
– Security cameras, where users can’t add cameras in the phone app unless they are given admin rights.
– Signage product that plays content on a TV. Nice idea, lousy software. Transitions between pictures are not suitable for public use.
I didn’t try access control yet.
I wonder how will the NAS turn out.
REPLY ON YOUTUBE
My other brand nas come with only single psu, 2 or 4 1gbe ports and cost more, so this is still way better value.
REPLY ON YOUTUBE
Say you had an Android phone and wanted to transfer videos to your NAS.
Is the software robust enough to simply ‘send to NAS’ with a couple taps on your phone?
REPLY ON YOUTUBE
Not being able to stack these or expand to more bays is such a deal breaker 🙁
REPLY ON YOUTUBE
Fantastic in depth review man! I just got the Minisforum MS-01 to replace my DS918+ in terms of server needs, so my Synology is just acting as storage now, so this would be the perfect unit for me to upgrade to 10Gbe to go with the rest of my UniFi stuff besides that it doesn’t have NFS yet :/ quick question, when you say reactive storage, do you mean you can add drives to the pool without wiping and just increase pool size?
REPLY ON YOUTUBE
Thanks for the review!
If it had NFS, I’d be down. Without, not so much. Possibly also a radius server or something reliant for auth.
REPLY ON YOUTUBE
How does this unit handle drive expansion? Say I have all 7 bays filled and I need more storage…Can I swap a drive or two with higher capacities in place and it dynamically adjust the array to make that space available?
REPLY ON YOUTUBE
Good stuff thanks for making this video
REPLY ON YOUTUBE
Would be awesome if they released the nas SW as an app for the NVR lineup.
Can’t hurt to dream…
REPLY ON YOUTUBE
16 bay version will be here soon and it’s also already at a cheaper price than Synology. They do have stacking but I would assume that’s also possible
REPLY ON YOUTUBE
You give UI too much of a pass for being an ecosystem and as such they don’t have to play nice with others. You also mention the word “Enterprise” numerous times. So does UI whenever it can. These two add up to missing one big fundamental, as you put it, which is directory integration and I’d argue licensing bc it’s a huge part of the marketing. Everything “Enterprise” must have directory integration, that’s what pretty much the term really means. UI in its AzureAD/Keycloak/Okta/ADFS/etc knockoff — none of which ALSO requires specialized branded hardware BTW — put LDAP/AD integration behind a per-user per-month subscription, despite the fact that unlike the aforementioned, they aren’t providing any service at all, only the permission to connect your own hardware to your own systems, AKA: licensing.
This storage thingy is worthless is you need to keep separate accounts for it. It opens doors for so many problems. If you want to use the Enterprise moniker you need to integrate or have a system so well thought out that you can cover any need, absolutely any need even if it’s convoluted, perhaps egregious, like Cisco’s. This ecosystem thing is cute until it starts being a headache, the pretty dashboards in day-to-day are rarely useful, and the push for a cloud dependency, the fact that your network devices tasked to guard your data are exfiltrating it from your network, the fact that UI relentlessly pushed for mobile app-based mgmt revokable at any point leaving gear unmanageable (like UniFi Video did) are headaches waiting to happen.
REPLY ON YOUTUBE
It’s underpowered, given that it has a 10gb interface , fully saturated with ssd would generate 3500 mbs yet the controller I will be only half the hd capacity transfer rate
REPLY ON YOUTUBE
I’m curious if the RAM it does have is even ECC. For me, ECC is a requirement for a NAS.
REPLY ON YOUTUBE
Hi there, thanks for the video.
I am looking to see the following:
1. iPhone and Android Applications to backup the pictures from the phone into the UNAS.
2. something similar to google documents to create office documents directly on the UNAS.
3. backup up one entire windows computer to the UNAS, similar to synology backup for business. .
REPLY ON YOUTUBE
I will get one because I have a ton of UNIFI in my house (Personally, I would not use Ubiquiti at work. Not Ent enough for that). But what I love about Synology is all the apps you have access to, and the more significant benefit to me is upgradability. On my 1821+, I tossed in a 10G card, two 2TB NVME caches, and 32 GB RAM.
REPLY ON YOUTUBE
Thanks.. good review. I have converted all my networking to Unifi and am considering while building a new house whether I want to use Unifi cameras. If this could have replaced the UDM it would have been a no brainer, but as a satisfied UnRaid user of 20 years, the lack of some networking and apparent inability to mix/match drive sizes may make me just get a UDM and keep my existing UnRaid. Definitely something to keep my eyes on though.
REPLY ON YOUTUBE
I disagree that this is not an exciting product. I think it is exciting to see such an intuitive user interface, a focus on the basics, and very capable hardware for such an unheard of low price. I don’t use the snazzy bits of my Synology NAS and would prefer the 10Gb/s connection and the intuitive interface of the UniFi NAS. UniFi don’t unecessarily prescribe any UniFi-branded hardware and are yet to remove features that one paid for, like Synology. Can’t wait to see RAID 6 support and perhaps a future model with support for media-transcoding and a USB port.
REPLY ON YOUTUBE
for me at thos time That NAS is only for hosting backup of my data and config of Synology nas becouse I need runn all my services from nas. I actuaky run old websites on my nas and run docker on my main Synology. But Synology pice me of when I see deleted apps – webstation plugin deleted from DSM 7.2 – old PHP (Update php code for that sites is not cost effective in terms of time or money to rewrite them to the latest php) and I mast be on DSM 7.1 – deleting support too apps fron old dsm on new version pice me of but I intrested to have uptodate nas.
UNAS for me is also to big and have too big energy consumption and 7 HDDs is not form me.
If UNAS will be based on 4 HDDs UNVR and have webstation like on Synology and docker support (to install DNS Server on difrent docker apps).
About Unifi apps for me will be good Use UNAS as unifi backup target storage for auto backup network or protect or UnifiOS on UNAS – If I see that things on Unifi devices as UNAS I probably will swich from Synology.. – I’m a homrlaber have a unifi network on my home.
I think UNAS Pro ss for me for a bog misness or enterprise where data access tiime or suoort alot users too data on drives, on home is too big and bare additional functions as for energy consumption.
REPLY ON YOUTUBE
no advertised hardware specs can fuck off
REPLY ON YOUTUBE
Ummm what is a ‘knicker’ ?
REPLY ON YOUTUBE
Have they changed shipping date; I saw Oct 25th. Now it says Nov 4th!
REPLY ON YOUTUBE
With the limited amount of drives we need stacking
REPLY ON YOUTUBE
Does it come with any sync app for windows?
REPLY ON YOUTUBE
can you run duel network/gateways with the two nics?
REPLY ON YOUTUBE
LOL I’m currently getting away from Unifi. Sick of their “ecosystem.” Sick of their crap. Having to use HTTPS and 2FA for my UDM that’s local.
REPLY ON YOUTUBE
The Mac of NAS. Ecosystem is Apple-like
REPLY ON YOUTUBE
I haven’t had a “modern” NAS, I have a bit of a basic question. Can I buy this NAS, throw in two 20TB drives in RAID5, and then expand and switch it over to RAID6?
REPLY ON YOUTUBE
Its their NVR with different software… I think for MOST. Home users and even small businesses it is a great design!
REPLY ON YOUTUBE
Not really a fair comparison to compare to Synology really as Synology are not just a NAS, they have an app ecosystem too, where as the Unifi NAS is just a NAS and no extra crap.
I think the hardware is identical to the UNVR Pro, except the UNAS is 8gb RAM. Price is identical as UNVR, and I feel the price point is pretty good for a 10gbp link, Directory Service integration. UI have advised they are adding Raid 6 in a firmware update, so they do listen to the users. I don’t think M.2 is really a big deal, you can get adaptors from M.2 to 2.5″ 2.5″ SATA will max out a 10gbps connection anyway. The single PSU is not an issue as it supports the Unifi USP device as well when you want redundant power supplies. It would add cost if you had a redundant PSU and this is NOT an enterprise version of the device.
I have seen several reviews of this unit and the speed tends to be consistent. Again, remember this is not an Enterprise version of the device. This is a Pro version, which is in between standard and enterprise. A lot of Synology devices at similar price point only have 2 x 1gbp NIC’s
I feel if this sells well, UI will likely release an Enterprise and standard version, based around the other UNVR form factors they have.
REPLY ON YOUTUBE
Is it true it doesn’t do iSCSI or NFS?
If so it should be called the “UniFi NAS Home”, or “UniFi NAS SMB”
I am fine with it not doing containers or VM’s, but not doing NAS features such as iSCSI or NFS, and then calling it a “PRO” NAS is ridiculous
I am even fine with the price point, but the NAS PRO name without iSCSI or NFS is ridiculous
REPLY ON YOUTUBE
No USB ports useful for local Backups and also no UPS support due to the lack of a USB port. Major failure if you ask me …
REPLY ON YOUTUBE
this iust a simple and very basic NAS / filer but lacks « business » features specially for the number of drives that it holds:
* NVMe Cache
* Better and more capable processor
* More RAM!!
* Dual 10GbE RJ45/SFP+ for LACP & redundancy
* Dual PSU for power resilience
* AD Authentication integration
* FIPS 140-2 compliance for business that is required
* No SCSI or NFS support
Wouldn’t recommend this unit for professional use.
REPLY ON YOUTUBE
Raid 6 is a curious omission, with raid 10 you have to rely on luck for more than one drive failure especially here with an odd number of drives. So three options, basic protection(raid 1), advanced protection raid 6) and performance (raid 10 would have been ideal. Perhaps a max version with raid 6 and zfs/NFS is in their future. I don’t see the point personally of adding docker etc when most will use another more powerful scalable server for virtualization (proxmox etc)
REPLY ON YOUTUBE
It is “cheap”, short depth, quiet, and Unifi. Those are the selling points. Everything else goes hard to the other guys by all appearances. Qnap has a few very short depth (13cm) NAS as well, but the price point speaks for itself.
REPLY ON YOUTUBE
But can it run Plex or Jellyfin?
REPLY ON YOUTUBE
its has ssd cache support?
REPLY ON YOUTUBE
Look Unifi is a cult like Synology BUT ….a NAS that doesn’t have docker, apps, rubbish ,,,a NAS that actually prioritizes local Network attached storage? …Well that is very interesting to me.
REPLY ON YOUTUBE
Huge question for using this at work: What is the Active Directory integration like? I saw the checkbox option being moused over many times, but it was never explored on the video. Can I manage access to shares based on group rights, and apply group rights to a share, or a folder within a share?
From a business perspective, the lack of a second PSU is definitely problematic… they really want to push their weird outboard PSU, I know, but that just doesn’t fly if you’re trying to play with the big boys. For small environments and homes, however, it seems pretty great… as long as what you want is STORAGE and not all the extra stuff Synology and the like have grown into becoming.
REPLY ON YOUTUBE
I would love this plus something like the Synology Drive software.
REPLY ON YOUTUBE
could i put my backup copies of movies on this and run plex from a computer and access from any tv?
REPLY ON YOUTUBE
Excellent review. Thank you. I would really be interesting to knowing what drive setup with RAID5 would be needed to saturate the 10b both for reads and writes. Your numbers are not that great with the drives you used. Could faster hard drives do it? Would SATA SSD’s do it and how many would be needed? I am not buying another NAS with 10g that will only do less than half the network capabilities. With this unit in particular, it really needs to have 10g file transfer capabilities.
REPLY ON YOUTUBE
Be nice if they allowed for backups to AWS or Backblaze via their AWS api thing.
REPLY ON YOUTUBE
So no PLEX available?
REPLY ON YOUTUBE
can i ask what hdd temperature at full load all 7bay?
and the cpu is too weak,that power only enough at 2 bay
REPLY ON YOUTUBE
can it present iscsi LUNs at all ?
REPLY ON YOUTUBE
How you add Reolink Cams to the unifi protect?????
REPLY ON YOUTUBE
A teeny tiny bit frustrated that I ordered a backplane mini-ITX case from AliExpress last month (and am still waiting on delivery) intending to build my homelab server/NAS for my Unifi stack then they announce this thing. Chances are it’ll be like the 2U PDU they make & stay out of stock for 10 months…
REPLY ON YOUTUBE
I might’ve missed it, but does it really not have NFS or iSCSI support?
REPLY ON YOUTUBE
A NAS that’s not trying to be a golden goose-do-it-all homeserver where you run everything but the kitchen sink on.
Take my money
REPLY ON YOUTUBE
Waiting for the NAS pro MAX if it has docker/vm support.
REPLY ON YOUTUBE
499?! Holy crap. If this does RELIABLE storage, I cannot care less about Qnap and Synology bloatware!
REPLY ON YOUTUBE
GREAT video and I love that they have nailed the fundamentals. In your comparative videos, I suspect it’s going to be REALLY hard to find something in this price range that can even come close. (Find an off the shelf 7 bay NAS for $500?)
REPLY ON YOUTUBE
7:26 There is a secondary PSU. Uni does it using the Unifi RPS… That is Unifi’s redundant power supply device. Also if you are worried about noise then RACK MOUNT HARDWARE ISN’T FOR YOU! Only a little over 7 minutes and I already dislike this review.
REPLY ON YOUTUBE
Everybody is going nuts over the price but that’s by design. V2 will charge extra for redundant power supply and other status quo features.
REPLY ON YOUTUBE
Is there currently a feature where you can backup pc clients like active backup for business on synology?
REPLY ON YOUTUBE
♥♥
REPLY ON YOUTUBE
Wonder why this isn’t just available as an app for other Unifi devices with disk storage?
REPLY ON YOUTUBE
Can this replace Synology Drive?
REPLY ON YOUTUBE
But can it run plex?…
REPLY ON YOUTUBE
Great comprehensive video. I absolutely love all things Ubiquity but I feel like I want to wait for another version or at least more apps. I have a Synology now and don’t even scratch the surface of the features available (including things like running docker images) but the one thing your video suggested is given the lack of use of file metadata I would certainly be missing some app features like the Synology photo app at least and probably video as well so I could look up pictures by person (facial recognition) or geo (show me my Aruba vacation pictures)
I have wanted all things Uniquity on my network and maybe I just need to wait a few software and maybe even a hardware revision or 2. I feel like it may need more memory and CPU once and IF they start to add more app features.
Also, I wish they would have done an M.2 drive slot at least for caching.
REPLY ON YOUTUBE
What is your opinion regarding UNIfI selecting BTRFS for their filesystem? I see many video stating that BTRFS with RAID is not ready for production. This is a topic that I would love for you to expand in one of your future videos for the UNIFI nas.
REPLY ON YOUTUBE
Does it have Docker?
REPLY ON YOUTUBE
@NASCompares Can you test throughput with SATA SSD setup? Like Samsung EVO drives?
REPLY ON YOUTUBE
If the unit included NFS, multiple volumes and mixed hard drive sizes . . . that would be then end of Synology for me.
A luxury version with larger screen – summarising all the data at a glance would be a nice option.
REPLY ON YOUTUBE
I’m running a bare metal k8s cluster, so I really don’t need to be able to run docker containers on a nas. This is exactly what I wanted and at a great price. Ubiquiti nailed their first NAS outing
REPLY ON YOUTUBE
Great video, this is almost exactly what I have been looking for, just need the ability to make immutable backups (WORM) which it sounds like you are expecting from them in the near future. Will be looking forward to your future videos.
REPLY ON YOUTUBE
wow imagine releasing a “pro” NAS that is 100% SATA and not being able to have redundant 10 Gb uplinks…. Ubiquiti has no idea what they are doing
REPLY ON YOUTUBE
When the UniFi Pro NAS dies, can you take the drives and plop it into a new UniFi Pro NAS and carry on like Synology NAS’s ?
REPLY ON YOUTUBE
Will this run Plex so I can ditch my Synology?
REPLY ON YOUTUBE
10:01 you’re forgetting that this is unifi’s “pro” line not “pro max”. “Pro” really just means rack mount entry level SMB for unifi devices. I wouldn’t expect dual 10Gb on the regular “pro” model.
Now a “pro max” NAS I would expect to have NVME, more bays, dual 10Gb and a single 25Gb.
REPLY ON YOUTUBE
I would be interested to know how the hardware compares to the Protect UNVRPro? But none of the reviews peek under the lid. Is it the same hardware but with more memory or is the more to it?
REPLY ON YOUTUBE
Thanks!
REPLY ON YOUTUBE
no x86, no good…
REPLY ON YOUTUBE
So, can you designate drives? Maybe use 5 of them for raid and 2x as backup?
REPLY ON YOUTUBE
Thinking if these do well they will come out with a ‘Max’ and ‘Enterprise’ editions.
I’ve been looking at getting a Synology or building my own TrueNAS system for home. Now this came out, I have more research to do to see this will work for my home and families needs.
REPLY ON YOUTUBE
Does it support NFS ISCSI?
REPLY ON YOUTUBE
Having already invested in Unifi gear (including a Pro switch with a spare SFP+ port) and already having a fairly beefy Proxmox host in play to host applications this seems like a great option!
REPLY ON YOUTUBE
It’s pretty clear their goal for this device is having basic file storage for users of a home/small business that are going to connect to shared folders on mac and windows systems. What a NAS by definition really is… I see a lot of people complaining about lack of redundant network ports, NFS, iSCSI, etc. IMO, I think all those features they’re wanting are things needed when you are building enterprise infrastructure and Ubiquiti knows that’s really best handled by a proper SAN product from the likes of Dell, HP, IBM, NetApp, etc.
REPLY ON YOUTUBE
Can an existing UNVR-Pro be turned into a UNAS Pro? Is the hardware identical? Is the software the only difference?
REPLY ON YOUTUBE
How can some spend nearly an hour reviewing a NAS and not address file systems?
REPLY ON YOUTUBE
Will this support SATA and SAS drives? Haven’t been able to find this anywhere.
REPLY ON YOUTUBE
11:30 on my Synology rs3614rpxs, those read and write speeds are what I was getting with five hard drives, over a SPF+ DAC cable. When I switched to a LC om4 fiber SPF+ cable, I was achieving 750MBps or 7Gbps.
Not sure why I’m getting better numbers from fiber cable over the copper cable. Both cables are rated 10gigabits per second
REPLY ON YOUTUBE
Can hardly wait for the Enterprise NVR to be released as a NAS WOW
REPLY ON YOUTUBE
How about power consumption? Did I miss that part?
REPLY ON YOUTUBE
Where is the non-pro version?
REPLY ON YOUTUBE
wudnt piss on this crap if it was on fire
REPLY ON YOUTUBE
This is just a NAS network attached storage only. Not able to complete to Synology, QNAP, UGreen, etc. at this time. Is this NAS going to support docker, plex, etc
REPLY ON YOUTUBE
Is it possible to use 1-2 HDD as a nvr Storage?
REPLY ON YOUTUBE
If this is “Pro,” I wonder about their name for the (maybe) upcoming, more powerful version of this. UNAS MegaUltraProMaxSE
REPLY ON YOUTUBE
I smell a Ultra Pro version with NVEM Cache Slot, which will be announced in 3-6 months.
REPLY ON YOUTUBE
Have you actually logged in via SSH and poked around the system? I’m curious what filesystem its running on those drives; given the feature set, it sounds like they are using btrfs.
REPLY ON YOUTUBE
Does this have a media server capability or a way to link up to Plex server??
REPLY ON YOUTUBE
VMs are heavy on the ressources, I could understand why it ain’t there, but missing Docker support is a no-go. I remain on TrueNAS for the time being.
REPLY ON YOUTUBE
What kind of raid protection is it using? What about the data if the unit fails? Are able to mix different hdds size like Sinolgy shr does?
REPLY ON YOUTUBE
Maybe I missed but is there any thermal test for this machine? The front design of those drive bay let me suspect it might have thermal issue once you use it for some years later.
REPLY ON YOUTUBE
ZZZzzzz they should enable this feature for UDM PRO MAX , it has 2 disk slots
REPLY ON YOUTUBE
SAS support or just SATA?
REPLY ON YOUTUBE
Some what disappointed, this is just a software patch of the UNVR with a slightly more RAM. I’m sorry to say this but I’m not going to buy it, well not until an NVME slot, 1x 2.5 gbe lans and 2x 10 gbe SFP+
REPLY ON YOUTUBE
Me still waiting for a EU version of Unifi Cable Modem…
REPLY ON YOUTUBE
Dude this is amazing how many people are now entering the consumer space. honestly if the software is stable and good like synologys and as a storage server this seems like a no brainer for a home user who doesn’t want to configure a lot.
REPLY ON YOUTUBE
Now put in 4TB NAS based SSDs!
REPLY ON YOUTUBE
A product like this is for a specific market and it’s not me. I prefer DIY… A used 12bay 2U server is about the same price but way more powerful and more versatile. I do like and use their networking hardware though.
REPLY ON YOUTUBE
would love to see a 1u 4 bay version based on unvr as well.
REPLY ON YOUTUBE
Such a detailed review, thank you ???? It is a pity about Docker/VM/Plex support (or lack of!), but I understand why Ubi have focused on making just a NAS right now.
Also re reply you made to another comment, I would love to watch the story of how you had to reshoot this video multiple times. Fair play to you on the patience.
REPLY ON YOUTUBE
disappointed in the power consumption. Granted being 7 bays at 500$ seems decent but my AIO server is a much better fit long term. I hope they continue to add to their offering.
REPLY ON YOUTUBE
Can you have a few drives in raid and a few as seperate single storage?
REPLY ON YOUTUBE
Finally someone is throwing a bomb in the NAS market, $500 is CHEAP for a proper built system with solid software and hardware support from a company that is represented in the whole world.
And those that shout “software”, that is something completely different, it takes way more resources to come up with comparable features that Synology has. If that is the need Synology have you covered at a high price with weak specs.
REPLY ON YOUTUBE
How about noise ? Is UNAS Pro quiet ?
REPLY ON YOUTUBE
I think it’s very nice to have a system that’s actually ONLY a NAS. I do use docker on my Synology devices at home and in the office. And the Synology backup between these two sites is so great that I wouldn’t be without it.
But for something like an actual online disk system in the office, this fits the bill nicely at a much lower price. Also, as an on-site backup for the backup, this would do well.
The only reason why this is the case is the price, of course. If it had been comparable to Synology, why would you ever get it? It’s nice to see someone hitting Synology with a price hammer, though. They’ve been getting a bit pricey over the years.
REPLY ON YOUTUBE
this is 99% what I need… I just now need docker so I can run off site backups to b2
REPLY ON YOUTUBE
is there a way to gracefully shut down the nas in case of power outage (with a ups of course) maybe with NUT?
REPLY ON YOUTUBE
I know you are looking for proxmox setups with the GMKtecK8 mini PC. Do one with the mini running proxmox and a vm like home assistance os (needs a vm) and another vm or proxmox container to run docker containers. The data or docker volumes are atore in the new Unifi nas using SMB (I hope one day it gets NFS)
REPLY ON YOUTUBE
I did have a question, understand you were able to put a large seagate hdd without issues. But don’t you usually need more ram when total storage size is much larger? If so is there a limit? For instance, if I fill all 7 bats with 24tb drives let’s say, is it capable of that? Or will the 8gb ram be an issue?
Also if I put 3 drives inside, does it have the ability to add more drives as you go and expand your storage without wiping data from existing raid array?
REPLY ON YOUTUBE
Now I need ubiquity to make a 1U server that can run media apps like plex or any of its alternatives and make it for about $200 since rackmount chassis are about $200 on their own which is insane
REPLY ON YOUTUBE
70 c temp ? ????????????????????????
REPLY ON YOUTUBE
Sorry I’m very new, is the 10gbe ports irrelevant if my internet is 1gb? ????
REPLY ON YOUTUBE
Can you play 360 video within Unifi Drive?
REPLY ON YOUTUBE
Need a SAS model!
REPLY ON YOUTUBE
Time to ditch Synology. Had enough.
REPLY ON YOUTUBE
No redundant replaceable power supplies or network , awful network options in general … sure feels like they left to much out for a Pro max / SE model later
REPLY ON YOUTUBE
Can you mix and match drives? On the nvr pro it made me use old 2tb drives because when I tried to put in 2x 10tb, 2x 8tb, and 2x 4tb, it wanted to only use 4tb of d ery drive.
REPLY ON YOUTUBE
My entire feed is now just tech tubers reviewing this device. I’m guessing they must have all been waiting for an embargo to end. I am, of course, watching this guys review because he’s THE MAN.
REPLY ON YOUTUBE
Would using SSD’s reduce the top end power consumption and idle power consumption?
REPLY ON YOUTUBE
I love your review. No shade on any of the other reviewers, but your review is geared more towards how “I” am looking to use a NAS for my work loads.
REPLY ON YOUTUBE
It’s all a bit bizarre. Let me check…. yes, it’s definitely 2024. As always, beautiful interface, Ikea-style Unify minimalism, but NIC redundancy, no NVMe, single PSU, it’s all a bit drab. Can you run TrueNas on it ????
REPLY ON YOUTUBE
Can be cool if those who dont have a server rack to be able to have Unifi Drive on a cloudkey g2 to have a small file storage without redundancy. Or even on the drive of a UDM.
As they keep the UNVR frame, im assuming they will have a UNAS Enterprise as well with the UNVR Enterprise frame 🙂
And no need apps on a NAS… its a NAS and not a server… I have Plex on my truenas and I regret not having it on my proxmox instead.
I will for sure ditch my TrueNAS for UNAS and migrate my Plex on a VM
REPLY ON YOUTUBE
THANK YOU UBIQUITI…. Finally….
REPLY ON YOUTUBE
This is the “beta” product. They will cut production quickly and check how many buyers, then renew the team that made it to continue with next unit. New unit will have slot-in PSU (regular server style) but still no backup, as they want to encourage purchase of the Ubiquiti UPS battery. Two SFP ports (depending on cost and users making use of 10G speed, could be one 10G and one 2.5G) and two RJ45 ports (probably regular 1Gbps or using the new 2.5G that throttles when hot). Likely one fewer drive bay. Newer CPU. More RAM. Double the price.
Pro: all driver ports will be SATA/U.2 compatible, much more expensive CPU, possible socketed RAM slot (onboard or soldered 4GB or 8GB). Pro will be around 10x the price.
Ubiquiti developer team isn’t huge, they will not support apps or VM until far future. Best you can hope is to SSH and attempt to install your own OS.
REPLY ON YOUTUBE
its their 1st iteration, give them a break?
REPLY ON YOUTUBE
Hey Ubiquiti, how about putting Drive on the UDM and NVRs? I want to learn the software while you are working out the bugs.
REPLY ON YOUTUBE
The only thing I would have liked was for them to drop the RPS connection and put in dual hot-swappable power supplies. But I get it, they are using the existing hardware from the UNVR Pro so it takes much less effort to make one of these. I plan on getting two of these. One for my primary backups and then the second one for backups of my backups. I will use my current Synology NAS that I am currently using for backups as a Docker system running HA and Plex and move my backups from Synology to the Ubiquiti NAS.
REPLY ON YOUTUBE
@nascompares, Robbie, I don’t think you mentioned the file system. Any idea what’s being used?
REPLY ON YOUTUBE
no NFS either?
REPLY ON YOUTUBE
I would buy this without hesitation if I could split data pools to have a 4 drive raid 1 nas as a data replication for my Synology, and a 3 bay raid 0 for unifi protect. To add to that, I would love love LOVE to also be able to use the drive bay in my UDM SE as an additional storage option for unifi protect. (I don’t need redundancy for my home cameras Ubiquiti, I just want as many days recorded as drives I have available).
REPLY ON YOUTUBE
No SAS drive support either, that backplane SATA only 🙁
REPLY ON YOUTUBE
This will save me a ton on having a NAS to backup my 1821+. My old 4 bay Synology died. So, I’m backing up one volume on my 1821+ to another volume on the same NAS, which obviously worries me. I can’t justify buying another 8 bay Synology, but I can justify this easily. As soon as it’s proven itself in production environments, I’m getting one.
REPLY ON YOUTUBE
I quite like the NAS and just NAS approach they took. I have separate machines for hypervisors to run VMs and containers on and like the separation. Two of these in a shadow mode active-passive fail over setup would be tits.
REPLY ON YOUTUBE
I feel like you miss the point of the single PSU. Unifi devices all ahve a single PSU and they have a solution for it that connects to multiple devices and acts as a secondary psu for them. I do not know of any NAS or computer/server that people typically use at home that have duel psu’s.
REPLY ON YOUTUBE
It looked fantastic until I saw the weak CPU it has. It worse than my old 5bay QNAP.
REPLY ON YOUTUBE
Great introduction and descriptive video to this NAS. Thanks for your efforts!
REPLY ON YOUTUBE
Hopefully the firmware up-downgrade will be even easier than their other network devices, as they do sometimes release stinker of updates. Currently they broke many widely used IoT devices like shelly. It would probably be good for install-and-forget areas though.
REPLY ON YOUTUBE
This as a no-frill local data replication of the Unraid and TrueNAS systems I already own. Absolutely perfect.
REPLY ON YOUTUBE
This is basically a router cpu with storage attached ????
REPLY ON YOUTUBE
Any piece of hardware that requires me to create an account just to be able to is it, goes into the trash.
REPLY ON YOUTUBE
can you try via ssh `apt update && apt install unifi-protect unifi-talk` and see what happens? (on an EFG it installs both even though its not supported…)
REPLY ON YOUTUBE
They are definitely after the home lab market, not commercial. Ticks all the boxes for me!
REPLY ON YOUTUBE
WOW, excellent review, I have Unify network setup at home along with a QNAP NAS and heard on the grape vine that there may be a Unifi NAS released soon, and that price, you can’t go wrong… Can’t wait for future updates to see whether they include docker etc as I do like having the utils that QNAP provide. ????
REPLY ON YOUTUBE
For my Home Lab this is almost what I need. I have QNAP 8 bay ARM (~1000€) but it’s not rack mounted. But I also use ssd in raid 0 as a cache. And I have about double the ram. I really use it as SMB store so thats fine. I wanted so bad to replace my QNAP with this but it seems, it will just be a backup for QANP storage with speeds I see. UNAS Pro MAX would just need to have 2 NVME bays for CACHE, double SFP+ and give us the 12 bays and 3U. But who knows, maybe the UNAS Pro is enough for raw video editing of SMB and playing games with Steam?
REPLY ON YOUTUBE
Those poor hard drives will have no airflow.
REPLY ON YOUTUBE
What rack is that?
REPLY ON YOUTUBE
All I need is my private dropbox, ability to back up family phones and view uploaded and edited videos from hols on TV and phone. Dont care about plex or dockers (what are these?:)Is that going to cut the mustard?
REPLY ON YOUTUBE
Hey there! Finally it came to life, so many years! Now I’m glad I never did spend time on switching OS on a UNVR, that time is now _saved_.
thoughts: It’s good that there’s no concept of pools. keep it this simple or it will just not fit into its very limited scope anymore.
If I could, and if it would already support the right bits, I would put one in each access switch cabinet and use them as archival storage or similar. Not as team folder or anything they would suck at. but as a way to spread out tertiary storage. The price is right, the URPS connector is suitable, don’t need a second 10g port for that either. Integrate moosefs or similar at the same level of hands-off-no-choices setup and this would be nice[tm].
I also would say the lack of WORM features is a pity. how well do they have that down in UNVR? it’s not a trivial feature to implement to any non-laughable level of reliability.
Given the price point, I’d even ejnoy a toggle switch that makes the whole device read-only and can only be cancelled at the front panel. Fill it, lock it.
REPLY ON YOUTUBE
Kinda a bummer, i was holding out building something for myself. Sure Not having plex is a bummer butttttttt…. Not allowing Unifi Protect to be used on the NAS is a deal breaker….
REPLY ON YOUTUBE
So 4-5 more years and (if they don’t abandon the idea) it actually might be a nice NAS brand 🙂
REPLY ON YOUTUBE
Great review. Could you please also test performance with SSD drives? Would like to see how close to 10 Gbps those transfer speeds can be.
REPLY ON YOUTUBE
I still have stuff on a DROBO-FS. So, this might be a great upgrade for me. ????
REPLY ON YOUTUBE
hardware raid or softwear ?
REPLY ON YOUTUBE
I saw this release announcement and instantly search your channel knowing you HAD to have been right on top of it!
REPLY ON YOUTUBE
I guess they had a few nvrs laying artound nobody bought ????
REPLY ON YOUTUBE
Good review.
I’ve a question about user management and “directory integration”. Does it mean that instead of creating local users in this NAS, if I’ve a MS AD server on ny network, I can assign rights for some network users on some directories ?
REPLY ON YOUTUBE
Great video. Soon as they get Docker; I am in.
REPLY ON YOUTUBE
Thanks for really nice video!
When sharing a folder, you can add a user. What user is this? Is this something that you create on your machine?
And how does the remote login for it look?
I’m currently using Nextcloud on Truenas to share large video files. All my friends and clients have a personal login where they view/download/reshare the media. I’m curious if I can replicate this with the UNAS.
Also, when you preview/stream remotely a video file does it transcode? If yes, does it also do h265? Sorry for the interrogation 😛 It’s just it can be a dealbreaker or dream for me depending on the answer.
REPLY ON YOUTUBE
I wish you would slow down the screen caps.
REPLY ON YOUTUBE
For the price, this is great! I usually have my Plex server and VMs and stuff on another machine anyway. Seems pretty desirable to split the two so you have some redundancy.
REPLY ON YOUTUBE
If you are going to say G U I instead of gooey, you really need to say N A S instead of nas as a word 😉 – (nice video BTW, really liked your analysis)
REPLY ON YOUTUBE
Is this a VCR?
REPLY ON YOUTUBE
So nice seagul shirt ????
REPLY ON YOUTUBE
Please can you pop the cover off and show us it’s guts? I’m keen to see if the RAM is upgradable
REPLY ON YOUTUBE
Needs iSCSI, NFS and SSD caching. Maybe Pro Max next year will have those.
REPLY ON YOUTUBE
Nice start, but not a homerun.
Give it:
More cores/threads (n305)
Replacable RAM
NVME storage
Usb ports
Alligned front drives, not this masonry pattern
I’d like to run docker and apps like photobackup, torrent, jellyfin, home assistant.
Happy to pay twice the price
REPLY ON YOUTUBE
Got it, this is intended to be mostly a pure NAS not a compute and app platform. For the cost that is a great value prop for SMB. They currently seem to have more interest in nailing the NAS basics rather than trying to run any and all docker apps. This seems ok. woah, directory integration, hope they extend that to the whole control plane and not charge a subscription for that.
REPLY ON YOUTUBE
So, did I understood correctly, that with one drive you cannot set this nas up? It requires at least three hard disks, to set up required redundancy level?
REPLY ON YOUTUBE
Given Ubiquiti’s history of never delivering promised features on new devices before they reach EOL, I’ll wait to see if they actually deliver the app that simplifies mounting of drives for end users before I decided to make a purchase… I’m over here having “Security Scanning Radio, SHD-AP” flashbacks…
REPLY ON YOUTUBE
So Like it but I think you mentioned that Plex does not work on it at the moment? is there any ETA on that (Getting Plex on the the unit)
REPLY ON YOUTUBE
Surprised they don’t sell the drive caddies separately haha
REPLY ON YOUTUBE
Ubiquiti systems already run docker under the hood. So, it would be very easy for them to make a “hosting” app available under UniFi OS.
REPLY ON YOUTUBE
Great video, lots of details thanks! One question, can you mix and match different HDD sizes? As someone who hacked unvr to NAS, I have installed 4 disks which automatically turned on raid 5. Is this the same case with UNAS PRO?
REPLY ON YOUTUBE
Hi there,
Can files on this system be shared using Microsoft DFS?
REPLY ON YOUTUBE
Buy yourself some new teeth, please.
REPLY ON YOUTUBE
Kind of limited to me but I can see this being great for a lot of people, especially those already using Ubiquity equipment and/or who might be on the fence about buying Synology. Kind of refreshing to see a ‘pure’ NAS though as someone who still believes in separating storage and compute.
REPLY ON YOUTUBE
Great video! will be using your link to purchase one.
I currently have a TrueNAS box that has 9 drives in it but going to scale down to 7 drives anyways to save power consumption (yes for me it does make that big of a difference). That is the biggest thing for me… when my NAS is at idle it is 90-100w and reading/ writing heavy it is 160-200 w. I don’t do docker or anything like that on my NAS, I have another machine for that. I just need something efficient and that will do the storage thing well, and it will match my other Unifi equipment…. lol
REPLY ON YOUTUBE
I actually like that it’s not a Synology or QNAP. I can’t stand how those brands are trying to turn their NAS into a Swiss army knife. I don’t need my NAS to be a VM host, run Docker containers, host OpenOffice, Nextcloud, Home Assistant, act as a DNS or DHCP server, or provide LDAP, etc. I hve proxmox clusters, DC servers, and Routers that already do all of that. I need my NAS to do one thing, and one thing only—store stuff. And that’s exactly what this does. It’s a no-frills solution for straightforward storage.
That said, Ubiquiti has a bad reputation for exciting the world with new products then abandoning thrm 9 months to a year after release and leaving a bunch of early adopters with useless doorstops after they stop supporting it (ask me how i know), so I think I’ll hold off buying one until its been around for a while but it looks like a great jumping point for a platform. as it seems to be based off the UNVR Pro, I imagine the UNVR and UNVR Enterprise will eventually join the ecosystem as the UNAS and UNAS Enterprise so well see. lot of potential here.
REPLY ON YOUTUBE
For simple business NAS this is probably more than adequate but anyone who wants a server like Synology/QNAP or something more advanced like Unraid won’t be interested in this at all. What would be cool is if they launched a 4U rack mount case with tons of hot swappable drive bays so we could build what the client (or Prosumers) wants.
I have a 90TB Unraid server in a desktop style ATX case. There are not many rack mount cases that work great imo other than those massive LTT style servers they build (forgot the companys name) but they don’t just sell the case.
REPLY ON YOUTUBE
If it can do storage and permissions better then unraid/truenas then I could care less about vm/docker support. Proxmox does vms better and docker is just better on a dedicated machine
REPLY ON YOUTUBE
I’ve got multiple Synology’s in my house, and I love them. I also have a full Unifi setup. I’d love to try transitioning to one of these in the future, but I’m going to wait until the software gets a little more polished, and some more features get added. But $500 for a 7 bay rack mountable NAS is a great price!
REPLY ON YOUTUBE
ZFS? If not, I’m not interested
REPLY ON YOUTUBE
What’s under the hood? TrueNAS Scale?
REPLY ON YOUTUBE
I would want this but it’s lacks Docker and VM support. Without docker this is a deal breaker
REPLY ON YOUTUBE
Hi, I like rack unit on wheels. Can you please share the link where you bought it from
REPLY ON YOUTUBE
It’s surprising to see the same hardware as the NVR Pro, running Drive but doesn’t support Protect. If you combined the NVR and NAS into a single product line, eliminating the need to purchase and manage two separate sets of drives, I’d be ready to purchase it, even with the current software limitations. Over the past few years, Synology has been scaling back on features while continuing to charge a premium for hardware that is outdated. It’s hard to justify paying top dollar for a NAS that still ships with generations old CPU and 1Gb Ethernet. Unfortunately, UniFi’s solution doesn’t seem to be quite there yet either. I had high hopes that UniFi was going to get me out of the Synology downward spiral.
REPLY ON YOUTUBE
What’s the underlying file system, BTRFS? No NFS 3 or NFS 4.1? No iSCSI LUN and target support? Upgradeable memory? Does it deliver data fast enough for 4K streaming (Plex) running on a connected device? Does seem disappointing compared to Synology.
REPLY ON YOUTUBE
Question: Does it works with mixed size disks? For example like the SHR in Synology
REPLY ON YOUTUBE
I don’t understand the connectivity/single PSU complaints. The thing’s 500 bucks. It’s got SFP+. This is 100% a repurposed NVR, and fit for purpose at a frankly insane price. Great for storing your jellyfin library and similar workloads. Don’t ask it to do stuff it wasn’t designed for.
REPLY ON YOUTUBE
Hopefully seperate pools setup will be added in the near future 🙂
REPLY ON YOUTUBE
I really like this product. Most home users these days want a “NAS” but really they want a home server that runs a lot of different services and stores files for their network and they think their NAS is supposed be that device. I appreciate that this device goes back to being what a NAS was originally intended to be and seems targeted perfectly to the small business and home business market.
REPLY ON YOUTUBE
I’m not sure if it supports dynamic expansion, such as adding more hard drives later like SHR, or flexibly expanding by replacing one hard drive with a larger capacity. After all, not everyone is a professional who would spend a large amount of money to buy all the hard drives at once.
REPLY ON YOUTUBE
A true lean, clean STORING machine. WONDERFUL!
UNIFI should pay you a comission. Your excellent thorough review just sold one device to me.
REPLY ON YOUTUBE
You mentioned it’s quiet and I’ve heard the same from other reviewers. What HDDs were you using when you put the mic on it? It sounded just like my UNVR, which is very quiet. I can’t get over how quiet these Unifi devices are compared to my Synology with Ironwolf drives, which I can hear 2 rooms away.
REPLY ON YOUTUBE
I’m not terribly impressed with the documentation on the website as it doesn’t cover what the back plane and system support. is it all SATA3 6Gb or does it also support SAS 12Gb? yes there’s only one 10Gb port BUT the fewer drives you need to saturate that bandwidth the more drives you can allocate for redundancy if you aren’t just looking to maximize storage volume. Despite my grump there, the price alone makes this device appealing and thanks for the video!
REPLY ON YOUTUBE
UNIFI, take my money!!!
REPLY ON YOUTUBE
Not sure how they can call this a “pro” device… Great review Rob
REPLY ON YOUTUBE
Can you create an NFS share on a folder.
REPLY ON YOUTUBE
@liamfoneill We have to wait for the UNAS Pro Max for NVME M.2 drive support!! 😛 😀 🙂
It’s also worth noting 1 PSU isn’t a big deal, it has a connection (from what I see from your pictures) for an RPS.
REPLY ON YOUTUBE
now Unifi needs to come out with a 24bay Disk Shelf. 😀
REPLY ON YOUTUBE
this NAS is a good machine for back-ups over the network
the only think I want to know is what if the unit fails (mobo/PSU) can I remove the drives and move them to another unit and have the data?
REPLY ON YOUTUBE
Amazing review, thanks mate.
REPLY ON YOUTUBE
ARM. Not A R M.
REPLY ON YOUTUBE
This needs ubiqitui dedicated app for creating backups from phones.
REPLY ON YOUTUBE
The photo sharing and date sorting is something that I am glad is present.
REPLY ON YOUTUBE
Needs to have SFP+ for me to leave synology 2.5Gbps. I am very happy with synology software ecosystem (drive, photos, audio, video, VM Manager). I can’t leave that either.
REPLY ON YOUTUBE
Wheres the little one that was on the website ????
REPLY ON YOUTUBE
I’m wondering if the storage can be increased by adding more drives without destroying the data already there. Say you set it up in RAID6 with 4 drives and then add 3 more, do you have to wipe the array and start over or is there a way to expand the storage without losing the data already there? 7 disk bays, 10 gig and an easy to manage interface for $500 seems like a crazy good deal if you don’t want to hassle with a DIY job (which I’ve done and hate).
Edit: LOL should have finished watching the vid first
REPLY ON YOUTUBE
Good start with a nice price, but I’ll just wait for the next iteration, unless I get Terramaster or Synology (if they ever release anything) soon.
REPLY ON YOUTUBE
Exciting! Can’t wait for the content
REPLY ON YOUTUBE
SATA SSD’s are cheap
REPLY ON YOUTUBE
Cheap is not good. There could have been a bit more hardware and software for a 20% higher price.
It’s just a data repository with a fancy interface, there’s still a lot to do. I have UGreen NAS as an EA, it could do more than NAS when it came out and it’s not more expensive. For the little that the UNAS can do (lack of synchronization between PC and MAC, no NFS and iSCSI, no M.2 NVMe) you don’t need a “special” interface. And the worst thing for me is that I have 7 disks and I can’t set them up in different storage pools.
Is the video also available in slow mode? Many of the interfaces are hard to recognize and the video is extremely hectic.
REPLY ON YOUTUBE
Would rather have a 4 bay at $300 and get two for HA
REPLY ON YOUTUBE
Great price imo
REPLY ON YOUTUBE
Great Video thanks. I’ve been waiting for something like this since I turned off my Power hungry Apple 1U Servers and huge Apple RAIDs and bought a Qnap, which I have hated for years. All I want is mountable storage , easy to use, no faffing about, couldn’t care less about Apps and Containers and real hot swappable storage. Gonna get one for sure.
REPLY ON YOUTUBE
What’s the experience like for an iPhone user accessing photos/videos? Can this replace iCloud?
REPLY ON YOUTUBE
give us Max version: x86 platform at least 4/8 core, nfs+iscsi, 4x NICs /2+2 10G/, nvme storage, wasabi+backblaze backup target, native apps or dockers. will happily pay 899+ EUR any day.
REPLY ON YOUTUBE
That asymmetry is triggering my OCD,…..
REPLY ON YOUTUBE
Sorry if i missed it but do they have any SHR like system for mixed sized drives?
REPLY ON YOUTUBE
I guess the price reflect the features. But you can use it for Protect archiving recently released. I guess you have UDMP with protect and archive to this or the cloud. The cpu and memory on this are slim because it can’t run any other apps but it’s good for shuffling files. Also the Microsoft / Google account integrations for identity enterprise could be a big feature for businesses.
REPLY ON YOUTUBE
I was excited until I discovered it does not have NFS or iSCSI, as I consider those services a fundamental requirement for even an entry-level NAS. I’d also love to see an NVMe RW/RO cache option.
I’d have instantly given UI my money if it had iSCSI, NFS, NVMe cache, and dual 10GB SFP+.
I guess those will come as a PRO MAX version 😛
REPLY ON YOUTUBE
The perfect NAS… a pure local storage device without any extras.
When you don’t want another server, you get a NAS.
REPLY ON YOUTUBE
Thank you, thank you, thank you for a great video on this system. I felt your review was very honest and unbiased. I totally agree on your Pro’s and Con’s and for me, I think the ‘current state’ of this unit is underwhelming for my needs. Maybe if they release another unit that will allow third party software, unifi surveillance integration, a better CPU, and memory upgrades. BTW. I’m almost all in on the Unifi ecosystem although I do have a QNAP and Synology NAS.
REPLY ON YOUTUBE
Oh, what a great NAS!
Will it be available in Japan?
I am very much looking forward to it!
REPLY ON YOUTUBE
Can I have multiple UNAS-Pros? If I need two for more than 7 drives, will that work?
REPLY ON YOUTUBE
Well there goes my hope of not having to wait for synology. So you think if we dont get a synology announcement by first week of Nov no release again this year? I dont see how they would miss the holiday buying period. Unless their plan is to sell old NAS on black friday and release the new one right after and really p everyone off.
REPLY ON YOUTUBE
a couple of nvme slots just for the caching would have been really nice.
REPLY ON YOUTUBE
Sounds like a very good system for a backup for other NAS Systems. The possibility of 7 * 24 TB HDD for 499€. Sounds fair.
REPLY ON YOUTUBE
The “Create a UI account” really seems to be disingenuous on UniFi’s part. Not being at all familiar with Unify, I would just think that it’s the normal user name and password to login locally to the desktop *User Interface* and not an online account. Unify could have been far clearer about this but I suspect that a fair number of people would have blindly proceeded with setting up the UI account which is what they are counting on. And, to put that in perspective, think back to your review of HexOS and the really solid push back by those who did not want an online login. I don’t like to do business with anyone who runs their business like that. No thanks.
REPLY ON YOUTUBE
Synology is the only NAS brand where I think their software adds value beyond being a storage server. But if I’m being honest, over time as I’ve migrated most of my docker/VM services over to Proxmox or XCP-ng and have very little running on the Synology hardware itself.
I could see myself being interested in exploring Unifi as a storage server in the future, but I’d need a higher performance version.
REPLY ON YOUTUBE
I love all the competition that’s popping-up recently.
REPLY ON YOUTUBE
What is the Power consumption?
REPLY ON YOUTUBE
Defiantly going to pick one of these up. Don’t give a hoot about the docker side, that’s why I have servers. I want a storage NAS that does just that, store things and get data to the right users, I don’t want to host my docker apps from it as well. Great video thanks for the review!
REPLY ON YOUTUBE
Terramaster in 2U would be perfect option with non locked bootloader.
REPLY ON YOUTUBE
How fast is it with SSDs?
REPLY ON YOUTUBE
Is it even possible to saturate a 10G connection with spinning disks? Other than that, i assume this is meant to be connected to an SFP+ aggregator (USW-Aggregation) switch to split between multiple storage units
REPLY ON YOUTUBE
A silent rackmount NAS is what I was searching for! Other rack mount NAS are too loud! I do not need docker, because I have docker on my Proxmox computer.
REPLY ON YOUTUBE
Basically this is the NVR reworked to see if the NAS will sell, I would wait to the next generation
REPLY ON YOUTUBE
This device is the beginning . It’s affordable and it’s easy to use.
If it catches on, you bet you’re bippy, more will come.
I’ve got four Synology unit in use between my family members and they are great but … I would love something that just efficiently stores data.
It also appears that it may easily, allow safe direct remote access.
I’ll have to watch how things go before I would purchase.
REPLY ON YOUTUBE
So I see some real good here; one, Unifi has a track record of software upgrades, so I fully expect items like NFS/ISCSI. I do not in any way expect Plex, Docker, etc. and I shouldn’t – that isn’t who this product is aimed at. Two, the remote management through the UI account management system is a potential IT godsend in comparison to the way that this works in Synology. Three, I do like the snapshop methodology in comparison to the way that this functions in synology. Now, the biggest items I see that will be big is that it fits directly into the UI ecosphere, and that is good. Now, I can see a lot of room for improvement, but I can see where this can have a big future with some of the integration options this is going to have. I do like how this is a business ready product that isn’t moving to drives that are made by them and nothing else (screw you Synology on that one)
REPLY ON YOUTUBE
Just a correction, the Unifi Power Backup is a redundant power supply, not a battery backup.
REPLY ON YOUTUBE
Thanks for the deep dive. Any news on the ability to mix drive capacities?
REPLY ON YOUTUBE
Soooooo ugly. I like Unifi, have a lot of their hardware. But just can’t understand why 7 drives? Why layout is so strange? Just… why? Can’t they just stack two 4-drives cases?
REPLY ON YOUTUBE
Thanks for the review, well done and thorough. Not surprised to see no availability for Docker at this point. At the price point, this is great for fire storage. It’s not HA or high-speed system, which is fine. There are other players for that type of equipment. It appears that UI gave us a purpose-built system that does one thing really well, at a price that is hard to not smile at.
REPLY ON YOUTUBE
This looks like a decent start – funnily enough while eating my bacon, egg and black pudding (and watching this video), I got the email from Ubiquiti titled “Welcome to Unifi Drive and UNAS Pro” (1134hrs EDT). As others have commented though, I won’t be swapping my DS920+ for the UNAS Pro. I do have a Ubiquiti network setup, so was very excited when I saw your video this morning. As always – great video and thanks for taking the time to post!
REPLY ON YOUTUBE
I am… underwhelmed.
I was not expecting perfection, but… it lacks so much to be an instant buy. But yeah, it’s truly cheap (especially for Unifi) for a 2U 7 drive bay (which is really something) and would play nice into the ecosystem. But… no ZFS, no NFS, no iSCSI, no docker (because let’s be honest, even if purists say that a NAS should be just a NAS, but… it makes sense to have those hosts a few docker).
I know Unifi makes update, albeit slowly.. but.. at the moment it’s not worth it. But 500 euros… it’s super interesting when they started adding features.
REPLY ON YOUTUBE
Does it support Jumbo frames?
REPLY ON YOUTUBE
First galance. Where does the air flow come from to cool the drives. As not much air is going to get around those solid caddie faces. As a rackmount. Its supposed to have front to back airflow. The almost solid front panel raises questions.
The network ports have one up and one pointing down is an odd design choice. Not to mention being in the front.
REPLY ON YOUTUBE
Were read/write speeds over 10GbE covered in this video?
REPLY ON YOUTUBE
Did he say what OS backend it uses and what file systems the HD can use?
REPLY ON YOUTUBE
This is just a pure NAS. Nothing more. I mean, yea. But at the same time it does not go up against things like Unraid or Truenas. Even OMV has more functions. For what this is, it is about $200 more then it should be for what you get. I was really looking forward to this to replace my Unraid server, but damn.
REPLY ON YOUTUBE
I’d consider going with a Unifi Nas, but I don’t want rack-mount (5 bays would be great) and I’d like to see more configuration options. Docker support would be (really) nice.
REPLY ON YOUTUBE
I’m disappointed in the backup options on this nas. Let’s be honest, no one will be backing up their 7 drives of data to Google Drive. That would be a insane cost. So this device doesn’t have a real, usable cloud backup that you can use. It doesn’t also have USB backup, so to backup this device you need to… get another NAS. Because you haven’t payed enough just yet.
I do agree it’s a good value target for a synology backup.
REPLY ON YOUTUBE
The device feels like the perfect unit for low cost offsite backup storage. Easy to lock away in a comms rack and you wont saturate the write speeds over the wire.
REPLY ON YOUTUBE
Amazing review! Thank you!!! Excited to see Uniquiti launch a simple JBOD NAS and looking forward to the future of where they take it!
REPLY ON YOUTUBE
This is an superb video !
You really know your stuff and you really gave us an insight into the product, what it can and can’t do with lots of visual showing of it
REPLY ON YOUTUBE
Looks like a VCR lol
REPLY ON YOUTUBE
This looks really interesting to me. My big question though, what if you get more than 1 of these? Say I expand and need more than 7 drives, could I buy a second unit and have the pools merge between the 2? Because that would be cool. Also seeing performance stats of SATA SSD’s would be nice too!
REPLY ON YOUTUBE
people complaining about the features for a $499 NAS drive from Ubiquiti, common guys .wait for next more expensive version will probably have all those missing features.
REPLY ON YOUTUBE
No tower or 10“ version. Not suitable for a small rack in confined spaces. So my choice will be still Synology.
REPLY ON YOUTUBE
what a disappointment, only 1gib network port. I would have liked it to have another sturdy switch, depending on the equipment, at least 1/2.5/5gib network connector.
REPLY ON YOUTUBE
The demand was a bit manic. I missed the official announcement but guess it was today. Interesting there is only 1 of each network connection but let me watch the video
REPLY ON YOUTUBE
It’s an ARM device (no virtualization means it won’t replace a home server). NEXT! ????????
REPLY ON YOUTUBE
This seems interesting and I might even pull the trigger. It would be nice to have a single pane of glass to manage everything and not to have to worry about Synology and the lack of 3rd party device support. I mean from a NAS perspective it literally does just that and anything else can be added later.
Also, do we know anything about the file system or did I miss it in the video? Is it BTRFS or EXT4?
Also, more information about the backups would be awesome! Like is this sort of like hyper backup?
REPLY ON YOUTUBE
Great and very timely review Thanks! Did I understand you correctly, can you uses different sized drives in the raid array (like Synology Hybrid raid) or do all drives the array need to be the same size?
REPLY ON YOUTUBE
Brilliant and Honest review as always, thanks. I don’t think I will dumping my TrueNAS Scale box anytime soon, but it’s one to keep an eye on ????
REPLY ON YOUTUBE
So the non pro will be the 4 bay nvr?
REPLY ON YOUTUBE
Isn’t there a NAS brand called U-NAS?
REPLY ON YOUTUBE
Can this do Plex hardware transcoding? ????
REPLY ON YOUTUBE
I have nevered owned a NAS…just an OWC Thunderbay 4 nut need a NAS u now. So now that this item is released I’m wondering whether for my first NAS I should still stick to getting the Synology DS1522+ as a SOLO videographer and editor using 10TB per year?
REPLY ON YOUTUBE
???????????? and couldn’t even get a 2.5gig port on it jeez
REPLY ON YOUTUBE
why only 7 drives, at least 8 properly aligned drives…
REPLY ON YOUTUBE
i wonder if the software plays nice if you wanna add a 2nd unas pro to your network down the line.
REPLY ON YOUTUBE
SATA 2.5 inch SSD compatibility?
REPLY ON YOUTUBE
Funny how SpaceRex uploaded his video at the same time. I guess NDA?
REPLY ON YOUTUBE
Genuinely worried about this as ive been using a UNVR Pro for a while as a nas using SSH to install samba. I hope they dont artificially block people using the UNVR Pro now that there is an official NAS offering
REPLY ON YOUTUBE
They could’ve gone with an Intel N100 or N200 which would’ve been so much better, even if they tack on an added $100-200 dollars to the price tag, unfortunately I’ll not be considering it. It’s nice tho, maybe they’ll release something with an Intel/AMD chip in the future…
REPLY ON YOUTUBE
Well Robbie, you said so many times that with synology you pay for the software more than the hardware. It’s painfully obvious looking at this device.
REPLY ON YOUTUBE
It’s one strange NAS.
Strange layout. Strange software. Strange hardware. Thermals are dubious. Rackable but lacking features standard for rack hw such as modular redundant PSUs.
Good for undemanding brand fanboys only.
When b- and c-tier brands and even nonames have started pumping out decent NAS devices, seeing such a device from a respectable brand is utterly perplexing. I’d love to get into the product development team’s heads and learn their thought processes that led to the appearance of this bucktoothed inbred monstrosity…
REPLY ON YOUTUBE
Phenomenal review and THANK YOU for the well labeled chapter marks in the video. Wanted to jump around to just my highest importance spots first in the video before watching end to end.
REPLY ON YOUTUBE
Release date? The US Site still has zero information about its existence
REPLY ON YOUTUBE
Can’t wait for UNAS Pro ‘Max’ which has Docker and VM support ????
REPLY ON YOUTUBE
Meh, the hardware specs are weak…
REPLY ON YOUTUBE
Seems a little underwhelming re-using the same hardware as the UNVR-Pro with a 2012 processor and no NVMe caching.
REPLY ON YOUTUBE
I think you hit it on the head at the end Robbie. I’m defo going to be replacing my onsite backup ext. drives with one of these (going by how stuff sells out on their site though, that’s probably going to be around 4/3 2025!). But it won’t be replacing the Synology for day to day work stuff that’s for sure.
REPLY ON YOUTUBE
This thing is like half the price of a 8 bay synology. I was getting ready to buy an 8 bay in a couple months, but I might get this now.
REPLY ON YOUTUBE
I am Supriesed by the Price. Would have expected at least double that.
REPLY ON YOUTUBE
Awesome review! Can you set disks to spindown for lower power consumption when not in use?
REPLY ON YOUTUBE
553,20 € the price is not that bad , but I Don’t know what the software has , does it use btrfs or zfs ?
REPLY ON YOUTUBE
So is this the unvr but with new software. How are the temps.. 70?? . Can it transcode .. sorry soo excited, disappointed and confused at the same time by this nas
REPLY ON YOUTUBE
Still don’t like their io on the front
REPLY ON YOUTUBE
Good start, but no NVME, NFS or iSCSI – meh
REPLY ON YOUTUBE
Their thinking on the 1G port is probably to use that on a management network for config management and use the 10G for data only. At least that’s usually how appliances set up like that are intended to be used. Would be nice to have more ports for flexibility though if you’re trying to do something like directly attaching vm hosts.
REPLY ON YOUTUBE
and they couldn’t manage to align the FRIGGING DRIVE BAYS !!!
REPLY ON YOUTUBE
Looks like your last video comments for opening CCTV and NAS has been addressed? I have just purchased the UCG_Max (F*kn brilliant!) and adopted 2 ONVIF camera (out of 3 in my setup) Awesome! And now I can also bin my sh!ty Google Doorbell and get the G4 doorbell! Oh.. and a Unify NAS? I hope i can connect that extra storage to my UCG Max!
REPLY ON YOUTUBE
The price tag surprisingly low for 7 bay and it looks so good at the front
????
REPLY ON YOUTUBE
I’M SO EXCITED! Let’s see how it stands up to Synology!
– Jonathan
REPLY ON YOUTUBE
This… 0:29 1:32 2:46 3:50 4:55 .. and That’s… 6:51 7:34 8:18 9:28 10:30 Every time you bring these Tunes up… The Editor Needs 2x a Pay Rise ????
REPLY ON YOUTUBE
finally
REPLY ON YOUTUBE
The only people that should be buying NAS are those who work in a team environment and maybe those working with Macs. Freelancers should just use HDD as internal drives in a PC. This is from someone who had a Synology back then and backup and specially restoring times were impossible.
REPLY ON YOUTUBE
Where do I buy a ‘Rocking Out The Gate’ T-Shirt?
REPLY ON YOUTUBE
Nice new studio!
P.S. I already miss seagulls…
REPLY ON YOUTUBE
really good. i like it 🙂 preatty solid way to do the video. great stuff.
REPLY ON YOUTUBE
TOS 5.1 app center was extremely outdated with the apps selection I was surprised. i can maybe look the other way for a few versions behind but for example the docker engine was v20 and the current is now 27. also it look like many of the apps hadn’t received updates in a few years most were around 2022. I picked up the base 424 model last prime day sale and within a couple days toss unraid on as i had a spare license and would suggest to anyone thinking of purchasing terramaster to do the same in installing a third party os.
REPLY ON YOUTUBE
The Karate Kid Theme Musical ????????????
REPLY ON YOUTUBE
Hardware is great but Terramaster has history of being hacked in the past. Great if you are installing 3rd party OS.
REPLY ON YOUTUBE
Wendell from level1techs put 96gb of ram in his video. Also these companies need to add support for sas drives.
REPLY ON YOUTUBE
I’m afraid of Terramaster, I have 3 of them in the F4-220 series and have had one have a hardware failure and another not except a reset. It wasn’t the drives, anyone know if or how to recover the data?
REPLY ON YOUTUBE
Aside. Thought for another video: the branded turnkey nas seem to make a point of supporting adding & growing storage over the life of the appliance. Some recent reading of mine suggests that the diy os (truenas, et al) don’t make this easy or only do it in limited ways. It would be great to have one of your summary videos on this topic. “can you grow your nas”.
REPLY ON YOUTUBE
Audio quality is 1000% better. I have had a challenge with your accent in the past but non-issue now. Crisp setup.
REPLY ON YOUTUBE
loving the new studio, goodbye broom cupboard!!!
REPLY ON YOUTUBE
only 4 Drives? what’s the point? I’ll never understand the point of a tiny NAS, just mount the drives in your PC case.
REPLY ON YOUTUBE
Nice new studio, keep going.
REPLY ON YOUTUBE
Power button back.? Not for me.
REPLY ON YOUTUBE
I really wanted this, but the price difference from the F4-424 Pro was too big, and i’m happy about my choice. The CPU in the Pro is more than enough, and i don’t have 10Gbe anyway, and adding the price of 3 10Gbe switches ….
on the minus side, the MAX ships with TOS 6 , and the Pro doesn’t, i thought it did as Terramaster says “New 2024 product lineup powered by TOS6 ” and the pro came out in January 2024 , but TM says TOS6 should be out in 1-2 weeks
REPLY ON YOUTUBE
Really happy on the mixing drive sized. That “TRAIID” feels like the Drobo’s solution though, and happy someone has similar solution.
REPLY ON YOUTUBE
When will you test the F6-424 Max?
REPLY ON YOUTUBE
I feel a good review would be where truenas, OMV, unraid, debian with casaOS… one of these… are put on terramaster appliance… how it goes, if there are issues, if one can count on that ability to make use of the HW without stock software…
REPLY ON YOUTUBE
It could be worth noting that TOS does not support full disk encryption, only folder encryption. Folders however cannot be decrypted, so if you change your mind, files need to be copied out somewhere else.
REPLY ON YOUTUBE
Hi. Did you find CPU/PCIe 4×4 nVME overheating in a small enclosure design for less-powerful CPU/nVMEs? Do nVMEs with heatsink fit under the hood? PCIe 4×4 nVME in my opinion requires a heatsink. Would you go with the Samsung 990Pro or Samsung 990Evo with this enclosure? Where I live the price difference between the two nVMEs is currently negligible. Thanks.
REPLY ON YOUTUBE
If only Synology would match this hardware (without drive HDD /SSD / RAM lock-in), I’d upgrade tomorrow.
REPLY ON YOUTUBE
Thanks for the review Robbie. Also thanks for Karate Kid flashback. Brought a smile to my face.
REPLY ON YOUTUBE
tos 6 fw still has issues and updates not released for all devices. Devices f6 max series is also out of stock till somewhere in november 2024 and i assume they holding off stock cause of the firmware issues. Went with Ugreen as i was able to get a hold of one 6800 pro while not released yet here where i am. UGos working no problems atm
REPLY ON YOUTUBE
One thing i would also consider i heat. I highly doubt that CPU will be able to perform at it’s full potential. I run a F424 Pro and the N305 on standard settings shoots up to 94°C with only moderate usage. Reason is the passiv cooler and little air flow. After tweaking the Bios settings and lowering turbo from 35W down to 18W it runs at acceptable temps with basically quiet fan settings.
From that perspective i am not sure if it is worth even going for Max. I would say only if you are ready to play around with additional cooling, drilling holes and what not.
REPLY ON YOUTUBE
After looking at this on their site and reading the Terramaster subreddit, i decided DIY is the way.
REPLY ON YOUTUBE
Why isn’t anyone reviewing the F6-424 Max model?
REPLY ON YOUTUBE
i’m looking for a Nas to run plex/file storage/containers/vms wondering if the f4-424 pro will be enough or better to just grab the max?
any other possible reccomendations
REPLY ON YOUTUBE
For plex the max seems overpowered for me. I’d love a 6-bay pro but it doesn’t look like they’re making one anytime soon, and they need to bring an 8-bay consumer model to compete with the upcoming ds1825+
REPLY ON YOUTUBE
Damn nice hardware and so tempting! But I just don’t want to give up my Synology software ???? I’ll stick with the weak CPU and slow NICs on my NAS and use a mini PC for VMs.
REPLY ON YOUTUBE
First! This is a great unit, thanks for the video.
REPLY ON YOUTUBE
Absolutely loving mine running TrueNAS Scale 24.02.2 and I have a jail where I run my things in docker. It’s a mean machine and handles anything for plex especially now that plex has fixed the single CPU thread transcoding for subtitle burn in!
REPLY ON YOUTUBE
I purchased this machine. I will install 48 terabytes of HDD in the F-424 Pro. With 32 gigabytes of RAM, what is the optimum SSD capacity recommended to enable the best performance from the NAS?
REPLY ON YOUTUBE
Would this unit be a good option to use as a nas server for video editing?
REPLY ON YOUTUBE
Great review mate thanks ????????
Keen to know how the T2E works – does it allow your PC or Mac to have a different IP address than the NAS box even though it’ll share the same physical LAN port?
REPLY ON YOUTUBE
HI and thank you for a great channel. Really informative.
I am in the market to replace my old QNAP NAS with something beefier and more responsive. I have been looking at different solutions and am now considering either:
1) QNAP TVS H-874 with the i7 or i9 Processor and 10gb network. Quite expensive, but compact and easy switch from my old QNAP
2) QNAP TS-H1277axu-rp which seems very interesting. Performance, Noise, value for money compared to the H874? (Rack mount may work fine with my Unifi UDM-PRO rack setup.
3) Build a TrueNas solution with beefy hardware, which is cheaper than a turnkey, but how much hazzle, and how good performance can you expect? Do not want to spend too much time maintaining the solution AND need a proper image/video search engine built in as there are 1mill+ files stored.
REPLY ON YOUTUBE
This guy is such a nerd…… and I love it!! I think he’d be fun to hang out with
REPLY ON YOUTUBE
If it comes as 6-bay – I will it buy …
REPLY ON YOUTUBE
Hello, CPU is Intel® Core™ i3-N305 NOT N300, this is important, better iGPU for Plex hw transcoding, uses more power as well
REPLY ON YOUTUBE
After syncing with Dropbox can you disconnect DropBox and keep the local files on the drive?
REPLY ON YOUTUBE
So it appears the add-in thunderbolt 4 card model number is printed on it as QXP-T42P (which lines up with their Thunderbolt 3 card naming, QXP-T32P). Have you heard any rumors as to when they might start selling this separately or if the tvs-hX74 (non-T) will work with other aftermarket cards? I purchased a non-thunderbolt model because I currently don’t have a need it, but I’d like the see if there will be future flexibility in being able to add it later as say a one-cable expansion, or if I relocate the nas unit to a place near a pc that might have it in the future, etc.
On a completely different note, re:10gbe nic’s I found that the generic intel 540-t2 (10g/2.5g/1g/100m; w/ sr-iov) seem to work straight out of the box in the hX74 unit, likely due to QNAP previous sold nics using that chipset. These seem to be an alternate way of adding 10gbe to the unit. I do though wish qnap’s 10gbe nics with the 2 nvme expansion locations used a chipset with sr-iov suport for the ethernet portion, but that might be an issue where its not possible for some particular technical reason.
I additionally went into looking to add a a 4 nvme expansion card but as they lock the chipset options screen in the bios, I couldn’t see if it supports bifurcation (to be able to split the 4×16 to 4 4×4) or not. I tested this with a Sabrent card and only the first of the 4 drives registered as present in the system. Perhaps it would require one of the more expensive cards that also performs the switching (all of this may lead to the non-intel nic w/ nvme lcoations as that one might also provide the needed switching <-complete guess, I have no idea). That said I think those cards may need their own drivers/software loaded and who knows if that is a simple or complicated task.
REPLY ON YOUTUBE
Can the drive tray enclosure support a sata ssd?
REPLY ON YOUTUBE
Need some help here. Looking to trash my WD My Cloud Home Duo and get a Terramaster F4-424 pro or synology. Mostly used for multimedia and IOS backups. What would you recommend….desperately seeking direction here
REPLY ON YOUTUBE
Does NASCompares always miss real world transfer speed tests or do I always miss them in these videos?
REPLY ON YOUTUBE
my h874T Interl i9 64GB unit arrives on Friday only paid £2500 lol – also have q2 qnap card coming with 10GB ports and 2 x m2 slots
REPLY ON YOUTUBE
If this was 8tb I would have bought it and happily not had the hassle of spending so much time learning how to use a NAS
REPLY ON YOUTUBE
10:26 I would say it may be a question of pearls before swine. Could a N300 Celeron-class really handle a full 10G with 4 Sata drives & Nvme drives or would it bottleneck long before? If it was at least a Core i3 (or even a Pentium from the same generation) I would be a lot more sanguine.
REPLY ON YOUTUBE
Take this with a grain of salt, but a live chat person on the Terramaster web site said that using the plex app you can watch media over the HDMI interface.
REPLY ON YOUTUBE
Can you swap out the spinning drive for an SSD?
REPLY ON YOUTUBE
Shorter review. 1 hour?
REPLY ON YOUTUBE
Does anybody know what is the SATA AHCI controller used on this one?
@NASCompares ?
REPLY ON YOUTUBE
Привет дорогой друг! Подскажи, он действительно менее шумный, чем другие террамастер? Интересует, заглушает ли он шум дисков?
REPLY ON YOUTUBE
Using a larger power supply is helpful as they run more efficiently somewhere around the middle of what they’re rated for
REPLY ON YOUTUBE
Thank you for the information!
I have a question after reviewing it.
I have:
1. Synology DS-920+ NAS with four 4TB HDDs (currently in use).
2. TERRAMASTER F4-424 Pro NAS (new).
3. Four 8TB HDDs (new).
—
And I have an idea:
To replace one by one all four disks in the Synology DS-920+ NAS with the new 8TB ones.
After that, take the old four 4TB disks from the Synology DS-920+ NAS and install them in the new TERRAMASTER F4-424 Pro NAS, first disabling the boot from USB in the BIOS and setting it to boot from HDD.
—
QUESTION:
Do you think it’s possible to use DSM 7.2 on the new TERRAMASTER F4-424 Pro in this way?
REPLY ON YOUTUBE
❤❤❤❤❤❤❤❤❤
REPLY ON YOUTUBE
Hard sell for the F4-424 when the DS423+ is also $499.
REPLY ON YOUTUBE
While it is 3 months later and the QNAP TVS-h874T is a very nice bit of kit, the entry level price is eye watering. The UGreen 6 and 8 bay models have Thunderbolt, Core i5, 10GbE and just cost ~$600 and ~$900 USD respectively (if available in your area).
REPLY ON YOUTUBE
I bought a beestation last week and let me tell you its simple and easy to use! No fuss no muss and i was up and backing up all my desktops in the house within minutes!
REPLY ON YOUTUBE
Can you recommend me a NAS or DAS that allow me to host a website and allow me to access the website publicly? Does it have a built in DDNS to access the website or I have to sign up a with a 3rd party Free DDNS?
REPLY ON YOUTUBE
Love your reviews guys! What happens when it comes time to expand? 4Tb might not be enough
REPLY ON YOUTUBE
if i put video and audio files on this unit can i access them with an nvidia shield pro
REPLY ON YOUTUBE
Synology has finally started to design a more advanced UI for users… This is the biggest improvement I’ve seen.
REPLY ON YOUTUBE
The lack o a SSD in the NAS isn’t the real reason that the system slows down when too many people are trying to access it. NAS machines have existed for decades prior to the invention of Solid State Drives. The real issue is the speed of the hard drive itself. Probably also the computer hardware inside.
REPLY ON YOUTUBE
Cant seem to find them for sale in my area uk
REPLY ON YOUTUBE
Should have come in a six bay version
REPLY ON YOUTUBE
no dsm must have account lan not on by default i will pass
REPLY ON YOUTUBE
Hello, Thank you for the review, but i was curious about can it split to 4 1TB for 4 users to access? or is there other way to invite user then limit the stroage space
REPLY ON YOUTUBE
YouTube hasn’t been updating me of your new videos. I had to search you out to make sure you still existed! Not sure what’s going on with Google doing that to you.
REPLY ON YOUTUBE
When is this coming to the US? Would definitely buy this for Mother’s Day if it’s available. Lot of old photos I could load here for my parents
REPLY ON YOUTUBE
Should have had 2.5gbe
REPLY ON YOUTUBE
If one has any interest in a NAS I would highly recommend getting a NAS with removable storage. When this fails and it will fail and have no understanding about how to get it working again which is not easy. It’s a waste of money you could have put money into a two bay. Under constant power it will fail in 3 to 5 years so never use it as a backup for important files. It’s best use case is to swap files between computers or for short term storage of unimportant files.
REPLY ON YOUTUBE
It would be really useful if there was an accounting app/ software company that could develop the cloud access features so that you could host your own remote access accounting system and avoid the costs imposed by the likes of QuickBooks, Xero and others who are bound to raise their prices once MTD for Income Tax/Corporation Tax is required in the UK
REPLY ON YOUTUBE
Man, how you re able to produce so much content? I really like your reviews.
REPLY ON YOUTUBE
cool
REPLY ON YOUTUBE
That LAN switch definitely needs to be on by default. I like the UI design, I hope Synology take some of the ideas for DSM 8 from BSM
REPLY ON YOUTUBE
They could have put in a couple of 4tb ssd drives and a 2.5tb. LAN and local file share on by default. The cost might go up. But better for a beginner
REPLY ON YOUTUBE
any mention of a UK release date? Or just wait for it to appear on Amazon?
REPLY ON YOUTUBE
I’ve watched your other videos on this product. What I’m still wondering (before I finish this video) is what happens if this unit is destroyed or stolen, is there another backup option, or is this beestation the only place that all your data lives?
REPLY ON YOUTUBE
Hate seagulls..they’re in the cloud therefore hate cloud….
REPLY ON YOUTUBE
I f I buy this and use it for a while, how hard/easy is it to transfer data when I later decide to upgrade to a multi-bay Synology NASA?
REPLY ON YOUTUBE
You are a legend mate. Thank you
REPLY ON YOUTUBE
How much wattage does it consume in idle?
REPLY ON YOUTUBE
Is it possible to install XPENOLOGY to it?
REPLY ON YOUTUBE
And what about docker? Is it still 6 years old?
REPLY ON YOUTUBE
Im curious how is the hdmi out put looks like? Just a command prompt? No gui? I never use nas before but. Can we access the nas like pc anywhere/team viewer? Where u can access the nas from primary computer and orginize the files between nas drives and you can turn off the primary computer and leave the nas to finish copy/moving files between the drives?
REPLY ON YOUTUBE
Thunderbolt transfer should be 2800-3000 MB/s and not 480-1300 MB/s. You do not need this “TB4” drive.
REPLY ON YOUTUBE
37:30 i wonder when the tower of nases is going to crumble
REPLY ON YOUTUBE
They’ve definitely stepped up their design game over the past 12-months, their 9-12 boxes look ???????? unfortunately though, both main contender-brands (TerraMaster and ASUSTOR) have failed to pay attention at the higher end, which is, people want PCIe and other slots..
REPLY ON YOUTUBE
I’m torn on waiting for this to become widely available in the UK (Amazon say they sell it but they don’t) or get the regular F4-424. I would like to use it to watch 4K video to a TV and massive backups. Nothing more than that. No other streaming, no surveillance, no web server stuff, etc, maybe some Docker stuff later on but for now just back up and watching videos.
Should I wait or get the regular version which is available right now? Will the lower CPU and Memory matter?
REPLY ON YOUTUBE
I enjoyed this review. The problem now with this and other NAS drives is the price that HDD’s have reached to put inside them. HDD’s have now become ridiculously expensive. Will they ever come back down in price. Even external desktop expansion drive prices have gone through the roof.
REPLY ON YOUTUBE
I mean, ports…thats more than any Synology – 2.5G + HDMI + USB-C
People should really think about these units!
REPLY ON YOUTUBE
Don’t suppose you could offer some info on ee’s new 5g router. I can’t find any info on it at all. It’s model is hh20c
REPLY ON YOUTUBE
Is this that much better than the qnap ts-464? Or does the processor in this just outclass the qnap?
REPLY ON YOUTUBE
Can you tell me where u found the dual 2.5gb ethernet usb c?
REPLY ON YOUTUBE
Is this version quieter than the previous F4-423 model? I have one for almost a year now, using it with TrueNAS, so there is no fan-speed control and I think it is a bit too loud for my taste. Also, the full metal chassis is just resonating with the drives sometimes. I would be happy to switch to one of the newer versions if I knew that it would be quieter than the current one.
Also, can that one big fan cool down 4 “normal” disks? I mean, the non-Exos/non-datacenter, simple NAS drives like Ironwolf or Red series.
32GB RAM is not an issue with that chip. Intel has been playing this game for a while now when they handicap these lower-end chips with arbitrary limitations (like the 1 DIMM channel only…), but the supported memory configuration on the Ark site is such a joke sometimes… Even the older N5095/N5105 chips were able to handle 2*16GB RAM, while the Ark page states the max supported memory size is 16GB. I have an i7-1360P mini PC at home, originally the Ark page stated that the max memory config is 32GB, but it later got updated to 96GB (I have a 2*48GB config in it, and it works like a charm…). I also have an N100 machine at home, which handles a 48GB DIMM, and it has the same memory controller as the N300/305. Heck, dmidecode reports that even 64GB is supported, although as far as I know, there are no 64GB DDR5 SODIMM modules available as of now, so we will see some time in the future.
Also, I found it quite interesting when you said that it would be good to see their solution instead of VirtualBox. While I hate that software, I would love to see a NAS software that leverages popular open-source solutions. Like for example, every brand has its own Docker app. But why? I had a Synology NAS, and that docker interface is horrible IMHO. So they spend a bunch of resources to develop something, that could be entirely replaced by simply pre-installing Portainer with Docker. It is an open-source, well-known solution, that is miles better than anything that I have ever seen on any NAS. But this way, they had to develop it, and now they have to maintain and support it, which uses a bunch of resources instead of simply using something popular with a good reputation. I don’t think that Portainer is the only docker UI that should exist, but even if someone has other preferences, they would still probably agree that it is way better than any one of the “custom” NAS solutions.
REPLY ON YOUTUBE
Raises the customer’s hardware expectations . . .
Will new products from Synology have more powerful processors and 10 Gbe adaptive network connection?
REPLY ON YOUTUBE
Can you please say something about the fan noise compared to the QNAP 464?
REPLY ON YOUTUBE
i3-n305 works fine also with 48GB DDR5 module ! Someone should check it in Terra master.
REPLY ON YOUTUBE
Hi, Please i beg you to do plex performance without hardware transcoding, purely cpu transcoding
REPLY ON YOUTUBE
Everything looks amazing, *except* that 2 year warranty. That’s an instant no go for me. I was ready to buy today otherwise.
REPLY ON YOUTUBE
Very nice review of this unit. I picked one up from the Amazon link. I have heard a lot of people say not to use the m.2 for caching but instead to setup one or both of the m.2 slots with drives for running the TOS and applications. If I did that, then what setup would you suggest? One or two m.2 drives? What size drive(s)?
REPLY ON YOUTUBE
Is it possible to run Windows on bare metal with this system? This looks like it could be an ideal BlueIris system.
REPLY ON YOUTUBE
I been thinking i purchase one to run my home lab, proxmox with truenas, home assistant, and other things.. i think would work fine right? That way i can remove my old qnap and my nuc and replace with just onde device..
The only downside i can find is number of usb ports, i will need to had a hub, to connect my 3d printer and ZigBee dongle.
I don’t think i can diy a nas with same hardware for the same money.. Or i am wrong?
REPLY ON YOUTUBE
Does Terramaster have a virtual machine option that runs Terramaster OS? – Similar to a virtual DSM (synology)
REPLY ON YOUTUBE
I seriously hate all the bloat and BS that is included and ENFORCED by default with QNAP NAS’s these days, which means it *can* take upwards of 10 minutes to shutdown, reboot and boot back up to a useable system.
The Terramaster NAS’s I’ve used so far, have been lightening fast in use, but is severely crippled by crap software. Local backup -> USB always fails. There’s no way to have logs emailed. ISCSI backup is flakey.
I terms of the N300 CPU, it’s only listed as supporting 16GB DDR5 so that particular CPU doesn’t take market share away from Intel’s other low end CPU’s.
REPLY ON YOUTUBE
Great review as always. Agree with you on the 10Gbe omission…. Whilst talking about new releases, do you have any info/predictions for the Ugreen nas? Thanks Rob.
REPLY ON YOUTUBE
Does it support ECC? I know it officially doesn’t but sometimes they unofficially support it.
Also just because the CPU doesn’t officially support 32GB, it doesn’t mean it won’t work reliably. Because it could just be a soft limitation.
REPLY ON YOUTUBE
Terramaster with unraid is very good
Got one of the compact 6bay model running unraid which is super good and also slient (because how unraid work)
REPLY ON YOUTUBE
My sincere compliments for your correct pronunciation of ‘Celeron’….well done! 🙂
REPLY ON YOUTUBE
i think for the normal nas home user 10gbe isn’t important and the overwhelming majority won’t have 2.5 gbe either. I know nobody I know uses it at the moment. I think for people running some high end network it might be a big deal. I think for most people it’s an after thought. I don’t think most people want to buy all new gear, switches, routers or whatever at like triple the cost to get those speeds.
REPLY ON YOUTUBE
Had one delivered last week. Runs unRAID perfectly! 4x12TB spinning rust plus a couple of 512GB NVMe for cache.
Very happy with this after downsizing from a Fractal R5.
Gonna see if I can get a couple of heatsink shims on the SSD, as they can get a little toasty at times when downloading saturates the broadband link (1 gigabit).
REPLY ON YOUTUBE
4 HDDs? In 2024. Really??? ????????♀️????????♀️????????♀️. What nonsense. And for those who don’t understand why it is nonsense, please refrain from commenting back. Thanks.
REPLY ON YOUTUBE
Is there a possibility to use it as a DAS to one computer via the 10GB USB Port and as a NAS to the network? Thanks
REPLY ON YOUTUBE
Great review! Do you think Synology will release a 4 bay NAS with equivalent CPU’s in 2024? I’m looking at getting my first NAS (mainly for Plex) but I’m put off by the old CPU’s Synology rocks at the moment. The F4-424 looks pretty strong for Plex – I’m not sure if it’s potentially overkill for 4k remux etc…
REPLY ON YOUTUBE
Hoping that Terramaster release an 8 bay version (F8-424 Pro?) with 64GB of RAM support. Together with the dual NVMe slots – this would be an ideal box for my uses (unRAID).
REPLY ON YOUTUBE
Any word on when these will be available?
REPLY ON YOUTUBE
Great Review, i think iwould put Unraid on it, it is aroud 60 Euro and so much easier ….
REPLY ON YOUTUBE
I would like Robbie to add a piece in EVERY NAS product review in the future. Immediately before the ‘Review Verdict & Conclusion’ section, what are the close peers to the NAS being reviewed. That is, if you like the specs of this NAS, also look at ‘these models’ from ‘these manufacturers’.
REPLY ON YOUTUBE
It would be interesting to know if they still have an internal USB Drive for the NAS Software installation, like the previous models. That can open the door to alternative NAS OS like TrueNAS Scale. The Hardware looks decent. The memory recommendation from Intel does not mean that 32GByte ran unstabilly. I ran my SandyBridge Intel i7 Mac for 7 years with 16GByte, and 8GByte was officially supported by Intel. No problem at all! Just a better performance.
REPLY ON YOUTUBE
Great review
Still don’t get the no hdmi out.
I disagree on the 32gb ram, I am 100% sure that is going to be fine…
Yes 730€ here in monkey land Spain is way too much and sadly as soon as qnap or synology releases theirs (because they will have to) it will be double that price.
Finally 30:31 Holy crap my heart skipped a beat when you bumped your whole NAS pyramid on the desk. ????
REPLY ON YOUTUBE
I have to say that I encounter the problem of your reviews beeing to good. I thought about getting this and now that you said that Qnap (that i dont get because of security) would let me start a virtual machine using the HDMI (what i wanted to do with this Terramaster) I’m angry once again, because the system is almost perfect besides this point.
I just want a NAS that i can hook up to my TV to maybe play some SNES emulator or old games on it. I would like a OS that doesnt tell me that my HDDs are about to fail after 2 years (hello synology), forces me to use their own SDDs (synology again) or is a security risk to get hacked and host my movies on the internet from my IP (QNAP). I mean i could deal with the extra price on the SSD and ignore the HDD warning on a Synology, but they dont have the HDMI port and the slow connection makes SSDs pointles. So i guess i wait a bit longer to see if terramaster rolls out a “HDMI Gui” or hope that synology releases a product that doesnt have limits from the start to indirecly force to be willing to upgrade to the next model?
But well… i still respect Terramaster for this release and hope that QNAP gets their security done to force Synology out of their comport zone.
REPLY ON YOUTUBE
$700 for the unit. This would cost $1400 if sold by Synology.
REPLY ON YOUTUBE
Yeah, only real bad thing with these N chips, Intel still seems to be reserving features for their enterprise line of CPUs like extra PCI-E lanes.
REPLY ON YOUTUBE
If only it was available for purchase. Not on Amazon yet.
REPLY ON YOUTUBE
The new chasis looks like a slim down DS920+
REPLY ON YOUTUBE
???? from Ukrainiane ????????
REPLY ON YOUTUBE
trying to justify the extra cost coming from a x72xt system. it seems that the bottleneck is still 10gbe or the 10gbe thunderbolt over ip. speeds I’ve seen the 874t do are about the same as what im getting with a x72xt system. am i missing something here?
im not transcoding or anything just serving file for video editing.
REPLY ON YOUTUBE
I love your reviews. Keep up the good work, please ❤.
REPLY ON YOUTUBE
Hi, which hardware firewall would you suggest?
REPLY ON YOUTUBE
Anout QNAP I saw short video on storage review QNAP TS-h1290FX 12-bay NAS—U.2 NVMe, AMD Epyc, 25GbE. 12x 15.36TB WD SN655 NVMe SSDs.
REPLY ON YOUTUBE
I see you put the system install on the RAID 5 with four HHD. I heard that it is best to install the system onto the NVMe drive. Is this true? I put mine on a RAID 1 on the internal M.2 PCIe NVMe slots but would rather have that space for PC to NAS and NAS to PC file accessing if you think I can just use any pool.
REPLY ON YOUTUBE
Great video, I love the NAS. I had a question. With this system, what is the best use of the on board NVME drives? I mainly use my TVS-1282 as a Plex device now. I also have a GPU installed that helps with 4k. Would there be any big benefit to using a GPU in this NAS or is that even possible without removing the installed thunderbolt 4 card? Thanks for any help you can offer and please continue making these videos ????
REPLY ON YOUTUBE
4 m 29 sec … I fully agree, at this price point. I am planning a QNAP NAS purchase next month and 4 WD 18Tb Drives and I am disappointed.
REPLY ON YOUTUBE
Am I right in thinking it’s more than 4u in height?
REPLY ON YOUTUBE
You have a special talent for connecting with viewers.
REPLY ON YOUTUBE
I am replacing a server acting as a DC for a school / nursery and I don’t want to pay windows licences, so I ended up with a Synology DS1621+ to act as a DC and file server. 6 bays is enough, but i cannot really see the need to spend £4k unless you run multiple VMs ( i spent £860 for the box and a 140 quid to upgrade the ram and add 2x NVMEs ). i run 2 windows VMs and a couple of dockers on it without issues, just don’t see how the cost is justified.
REPLY ON YOUTUBE
You’re DAMN RIGHT about not including a Thunderbolt cable being absurd!
At this price, it’s insulting!
REPLY ON YOUTUBE
I ordered one of the i9 versions of this with 8 20tb drives it should arrive just after Christmas.
REPLY ON YOUTUBE
yeah well, you could also buy a real server with this money and put in one of those mellanox connect-x 4 25 gbps card in. cards/modules/om3 optic cables are very afforable these days. especially compared to this nas, and then you have a proper real server.
REPLY ON YOUTUBE
One major issue is that Qnap has yet to adopt to AFP, in my world, I add fast nvme formatted to AFP to use maximum speed, just to realize that I can’t connect that media straight to the NAS and use HBS3, instead I have to have my MacX as a go between. Adopting to afp and USB-C at HBS3 one-click port would solve a lot of issues and future proofing the workflow.
REPLY ON YOUTUBE
4 thousand UK pounds? LOL! Pound sand, QNAP, sorry, that is outrageous….
REPLY ON YOUTUBE
After watching a previous video, I bought the h874 ( non – T model ). I run a Windows VM that is up 24/7 . When running a VM like this, is it possible and/or advisable to run the VM off an SSD to keep down the wear and tear on the HDD’s ?
REPLY ON YOUTUBE
We now have a few of this QNAP model, we opted for the i7 version as the i9 version was needing special-order and thus more time to arrive. We also opted for the non-TB4 version as in our applications, 10GBe is sufficient at the moment.
Plus TB4 has a few drawbacks; cable-length is rather limited (3 metres) unless you go for the really expensive optical cables.
Plus with the TB implementation, the QNAP’s really act (almost) as if they are DAS-attached. Whilst that is not really a big issue unless you are using more TB-enabled hardware, than the order(!) of how you daisy-chain the TB-enabled devices becomes really important! (spoiler alert: often you will need to attach the NAS as the last one in the chain)
I strongly recommend to get a try-and-buy before you opt for the TB-option if that fits your own TB application.
BTW, the reason the heatsinks are not that big is the fact you do not need bigger heatsinks as one should only(!) put a heatsink on the controller-chip of your SSD’s, not on the flash-chips themselves.
Yes, a TB4 cable should be included but never has been with any TB itterations of QNAP (we have them all, there were never TB cables included). But then TB cables are not that expensive, you do not need the super-duper extremely expensive Apple version (for example). There are several video’s on YT testing and comparing cheap & expensive TB cables, made no difference. Same goes for HDMI cables, it is digital signals, it often comes down to the quality of the cable and/or connectors.
REPLY ON YOUTUBE