What are the WD NAS supported RAID types? Is there RAID10 available? And can I change RAID type?
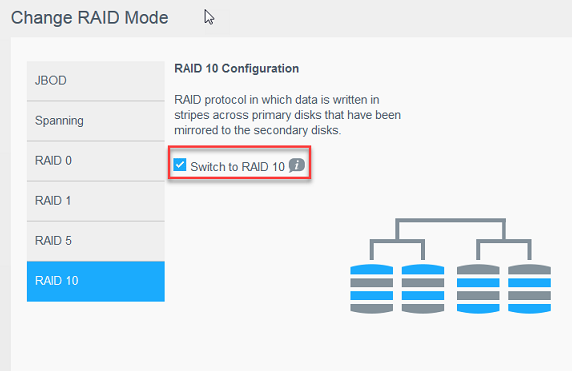
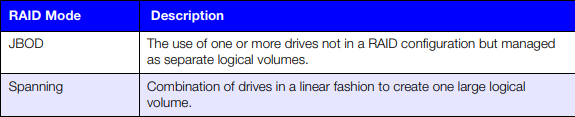
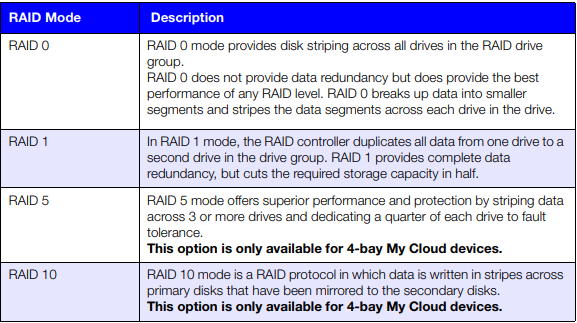
Viewing the Current RAID Mode
Use the following steps to view the RAID mode currently used on your device.
- On the Navigation bar, click Storage to display the Storage
- Click RAID, if not already
- In the RAID Profile, the following information displays:
- RAID
- Auto-Rebuild status (whether or not Auto Rebuild is turned on).
- RAID Volume shows how many volumes the RAID or JBOD is configured
Changing the RAID Mode
Use the following steps to change the current RAID mode on your WD My Cloud device.
WARNING! Changes made to your RAID mode will delete all of your data and your user settings.
- On the Navigation bar, click Storage to display the Storage
- Click RAID, if not already
- Click Change RAID Mode at the bottom of the
- Review the Warning message and click OK.
- Select the RAID mode you’d like to use for your WD My Cloud Options include:
| JBOD | The use of one or more drives not in a RAID configuration but managed as separate logical volumes. |
| Spanning | Combination of drives in a linear fashion to create one large logical volume. |
| RAID 0 | Data is striped across multiple hard drives, enabling accelerated reading and recording of data by combining the work of two or more drives to increase performance.
However, If one drive fails, all of your data will be lost. |
| RAID 1 (default) | Two instantaneous copies of the data are recorded on separate hard drives so if one of them fails, other(s) continue to read/write data until the faulty hard drive is replaced. |
| RAID 5 | Offers superior performance and protection by striping data across 3 or more drives and dedicating a quarter of each drive to fault tolerance. If one of the drives fails, the other(s) continue to read/write data until the faulty hard drive is replaced.
This option is only available on 4-bay My Cloud devices. |
| RAID 10 | RAID protocol in which data is written in stripes across primary disks that have been mirrored to the secondary disks. If one of the drives fails, the other(s) continue to read/ write data until the faulty hard drive is replaced.
This option is only available on 4-bay My Cloud devices. |
- Select the Storage option you’d like to use, then select the Switch to <Storage Mode> check box and click Next. A drive self-test is
- Once the test is complete, review the status of your hard drives and click Next.
- Review the status of your volumes and click
- If the Volume slider displays, select the amount of space you’d like to dedicate to the selected RAID
- If you choose not to use the entire volume for your RAID selection, you can configure the remaining disk space as Spanning by selecting the Configure the remaining disk space as Spanning check
- For RAID 5, you can Configure RAID 5+spare, which allows “Disk4” to become the hot spare. Select the Create Spare Disk check box to configure RAID 5+Spare. Deselect Create Spare Disk, if you do not want to create a RAID 5+spare.
- Click Next to
- If you’d like to automatically rebuild the RAID once the disk is recognized, click the toggle button to ON, then click Next.
- If you’d like to encrypt a volume, click the Secure Volume icon, then click Next.
- Review the summary of your selections and click Next.
- Review the warning screen and click Finish. The requested hard drive changes Do not turn off your WD My Cloud device while these changes are in progress.
- When the process is complete, click Finish
| Where to Buy a Product | |||
|
|
    
|

|
VISIT RETAILER ➤ |
 |
    
|

|
VISIT RETAILER ➤ |
 |
    
|

|
VISIT RETAILER ➤ |
 |
    
|

|
VISIT RETAILER ➤ |
If you like this service, please consider supporting us.
We use affiliate links on the blog allowing NAScompares information and advice service to be free of charge to you. Anything you purchase on the day you click on our links will generate a small commission which is used to run the website. Here is a link for Amazon and B&H. You can also get me a ☕ Ko-fi or old school Paypal. Thanks! To find out more about how to support this advice service check HERE If you need to fix or configure a NAS, check Fiver Have you thought about helping others with your knowledge? Find Instructions Here
We use affiliate links on the blog allowing NAScompares information and advice service to be free of charge to you. Anything you purchase on the day you click on our links will generate a small commission which is used to run the website. Here is a link for Amazon and B&H. You can also get me a ☕ Ko-fi or old school Paypal. Thanks! To find out more about how to support this advice service check HERE If you need to fix or configure a NAS, check Fiver Have you thought about helping others with your knowledge? Find Instructions Here
Private 🔒 Inner Circle content in last few days :
Cytrence Kiwi KVM Review - EASIEST KVM EVER!
UGREEN DH2300 NAS Review
Gl.iNet Comet PoE Review (GL-RM1PE)
UniFi UNAS Pro 8 Tests - Noise, Power, Performance & Temps
UGREEN DXP4800 PLUS vs DH4300 NAS - Price vs Power?
Sharge Disk Pro Review - Mobile Storage Done Different?
Access content via Patreon or KO-FI
Cytrence Kiwi KVM Review - EASIEST KVM EVER!
UGREEN DH2300 NAS Review
Gl.iNet Comet PoE Review (GL-RM1PE)
UniFi UNAS Pro 8 Tests - Noise, Power, Performance & Temps
UGREEN DXP4800 PLUS vs DH4300 NAS - Price vs Power?
Sharge Disk Pro Review - Mobile Storage Done Different?
Access content via Patreon or KO-FI
Discover more from NAS Compares
Subscribe to get the latest posts sent to your email.





DISCUSS with others your opinion about this subject.
ASK questions to NAS community
SHARE more details what you have found on this subject
CONTRIBUTE with your own article or review. Click HERE
IMPROVE this niche ecosystem, let us know what to change/fix on this site
EARN KO-FI Share your knowledge with others and get paid for it! Click HERE