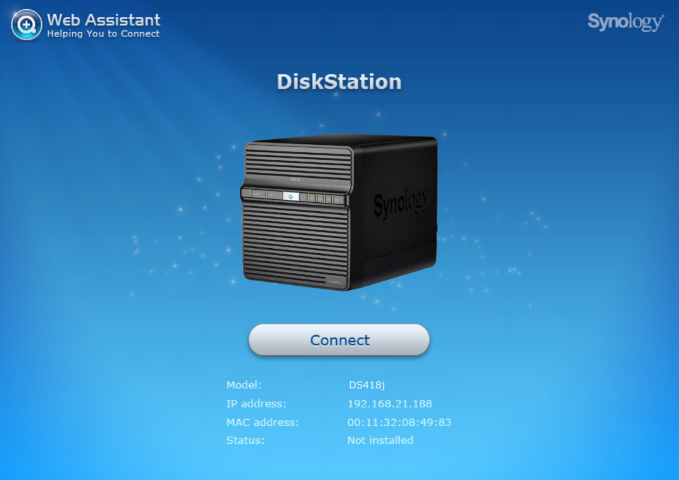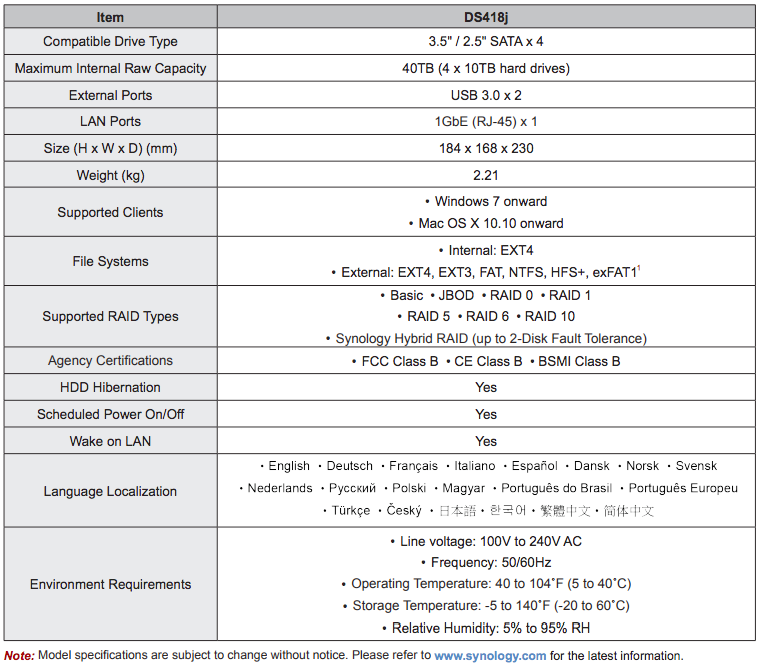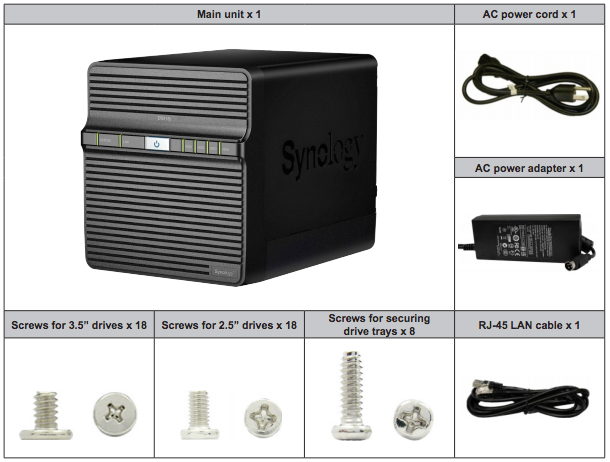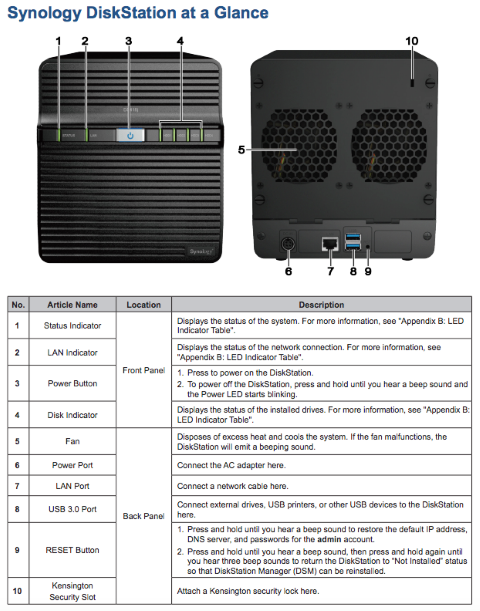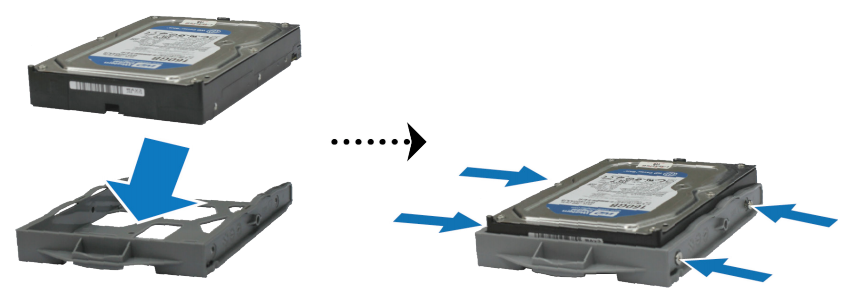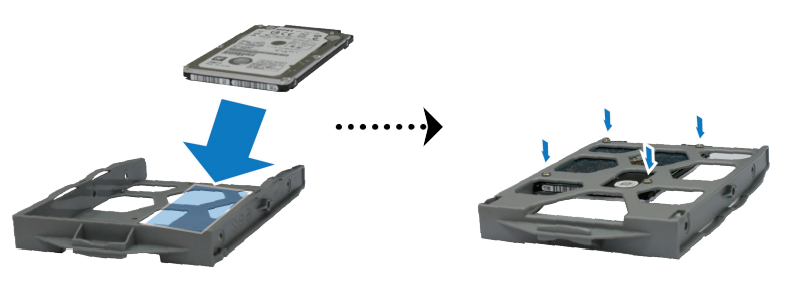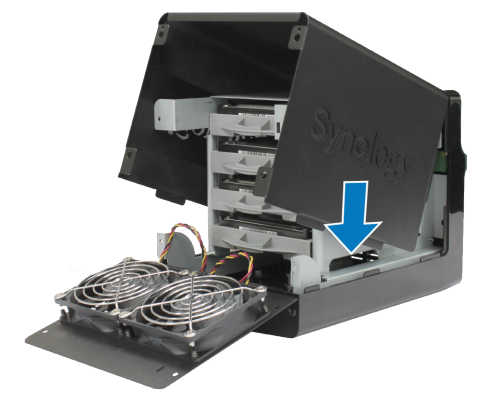How to Setup your Synology DS418J 4-Bay NAS in just 15 mins
With the Synology 418J 4-Bay NAS release any time now, many people are pondering how to set up their NAS Server for the first time. It is worth bearing in mind that although for many of us, setting up a Synology NAS server for the first time is remarkably simple. However, for those with either no or a very basic level of I.T. knowledge, it is worth it to have an easy, chewable guide for setting up your Synology Diskstation NAS for the first time. So, here is the hardware and software setup guide for the DS418J Server NAS.
Chapter 1: Before You Start your DS418J NAS Installation
Before setting up your new DiskStation, please check the package contents to verify that you have received the items below. Also, make sure to read the safety instructions carefully to avoid harming yourself or damaging your DiskStation.
The Synology DS418J is the latest release in the Synology J Series, it features a similar chassis to the DS414J and DS416J, however there are a few changes.
Take a look below to see the physical characteristics that have changed and/or stayed the same.
Chapter 2: Hardware Setup of your Synology DS418J NAS Server
Tools and Parts for Drive Installation
- A screwdriver (only for 2.5″ drives)
- At least one 3.5” or 2.5” SATA drive (Ideally WD Red or Seagate Ironwolf)
Install Drives
1. Remove the 4 screws that secure the back cover, and then put the back cover down carefully
2.Lift the upper case and then place it aside
3. Load drives in the drive trays
i) For 3.5” drives: Place the drive in the drive tray. Then tighten the screws to secure the drive in place.
ii) For 2.5” drives: Place the drive in the blue area (shown below) of the drive tray. Turn the tray upside down and tighten the screws to secure the drive in place.
4. Insert the loaded hard drive tray into the empty hard drive bay
5. Repeat the steps above to install all prepared drives.
6. Drives are numbered as shown below.
Note – For 3.5” drives only: It is recommended that you secure the drive trays with the screws (for securing drive trays) provided. For drives without the central mounting holes, you can skip this step.
7. Place the upper case back to its position.
8. Close the back cover. Replace and tighten the 4 screws you removed in step 1.
Start Up Your DS418J DiskStation NAS
1. Connect the AC adapter to the power port of the DiskStation. Connect one end of the AC power cord to the AC power adapter, and the other to the power outlet
2. Use the LAN cable to connect the DiskStation to your switch, router, or hub
3. Press your power button to turn on your DiskStation.
Your DiskStation is now online and detectable from a network computer.
Install DSM with Web Assistant to begin the setup of your Synology DS418J NAS
After hardware setup is finished, please install DiskStation Manager (DSM) – Synology’s browser-based operating system – on your DiskStation.
Install DSM with Web Assistant to access your Synology DS418J NAS
Your DiskStation comes with a built-in tool called Web Assistant that helps you download the latest version of DSM from the Internet and install it on your DiskStation. To use Web Assistant, please follow the steps below:
1. Power on the DiskStation.
2. Open a web browser on a computer connected to the same network as the DiskStation.
3. Enter either of the following into the address bar of your browser:
i) find.synology.com
ii) diskstation:5000
4. Web Assistant will be launched in your web browser. It will search for and find the DiskStation within the local network. The status of the DiskStation should be Not Installed.
5. Click Connect to start the setup process and follow the onscreen instructions.
IMPORTANT – The DiskStation must be connected to the Internet to install DSM with Web Assistant. We recommend using browsers such as Chrome, Firefox, Opera or Safari. Lastly, both the DiskStation and the computer must be in the same local network to see the device via your web browser and desktop apps
📧 SUBSCRIBE TO OUR NEWSLETTER 🔔
🔒 Join Inner Circle
Get an alert every time something gets added to this specific article!
This description contains links to Amazon. These links will take you to some of the products mentioned in today's content. As an Amazon Associate, I earn from qualifying purchases. Visit the NASCompares Deal Finder to find the best place to buy this device in your region, based on Service, Support and Reputation - Just Search for your NAS Drive in the Box Below
Need Advice on Data Storage from an Expert?
Finally, for free advice about your setup, just leave a message in the comments below here at NASCompares.com and we will get back to you. Need Help?
Where possible (and where appropriate) please provide as much information about your requirements, as then I can arrange the best answer and solution to your needs. Do not worry about your e-mail address being required, it will NOT be used in a mailing list and will NOT be used in any way other than to respond to your enquiry.
Need Help?
Where possible (and where appropriate) please provide as much information about your requirements, as then I can arrange the best answer and solution to your needs. Do not worry about your e-mail address being required, it will NOT be used in a mailing list and will NOT be used in any way other than to respond to your enquiry.

|
 |
Minisforum N5 Pro NAS - Should You Buy?
UGREEN DH4300 & DH2300 NAS Revealed - Good Value?
Aoostar WTR Max NAS - Should You Buy?
Xyber Hydra N150 NAS Review - Is This COOL?
Minisforum N5 Pro vs Aoostar WTR Max - The BIG Showdown
Do MORE with Your M.2 Slots - GREAT M.2 Adapters!
Access content via Patreon or KO-FI