Playing music from your QNAP NAS to your Amazon Echo Speaker
The Amazon Echo has been around for almost 3 years now and many of you out there want to be able to play the music that lives on your QNAP NAS server, simply by asking Alexa to play it for you. The Amazon Alexa AI is very smart indeed and gives you the ability to control home-based smart devices to playback your media with ease. However more recent releases of the amazon echo arrive with an impressive 360 degree, multi-speaker in/out audio interface and many NAS users want to be able to playback the music located on their local (network-based) QNAP NAS via the amazon echo speaker.
QNAP Music Playing on the Amazon Echo
This is actually a lot harder than it sounds. Whether by accident or on purpose, Amazon has made it exceptionally difficult to be able to playback your own music via the Amazon echo device. If you wanted to playback music from your Alexa AI device, you only had 3 real options. 1, subscribe to the Amazon Music or Amazon Music Unlimited cloud music streaming service. 2, subscribe to Spotify Premium (as the standard free version does not cover Alexa) or 3, let Alexa check with its catalogue of internet-based music radio stations. The big downfall of all three (aside from additional costs per month for streaming content) is that you are not playing your own music, your own mp3 files or your own playlists. You may well have decades of great music you have collected and stored, which now live in their own folders and albums on your NAS, but Amazon Echo does not support DLNA (which is a little ridiculous of Amazon to overlook this feature) and therefore you cannot access your own music for playback via the Amazon Alexa speaker without using a Bluetooth adapter or via a mobile application – thereby completely not using the voice functionality of the Alexa device – defeating the entire object!
Amazon Echo and an official QNAP Skill
To their credit, QNAP NAS have tried to resolve the issue by creating more and more ingenious uses of the popular IFTTT software, as well as making big advances in the field of internet of things (IoT) devices such as the QBoat Sunny and partnership with the AfoBOt. However, it is very surprising that QNAP have not copied their main rivals Synology and release an Amazon Skill for the Amazon echo device/Alexa. Skill’s are add-ons for the alexa that add functionality and software support that is not included in the default build of the device, as well as adding new phrases and voice-activated protocol to alexa.
Although QNAP’s larger IFTTT support is worth highlighting, it is also worth mentioning that the selection of supported NAS applications and settings you can opera via the Alexa is still very lacklustre and prone to error
I do not want you to think that using IFTTT (if this then that) with your QNAP NAS is not a great idea, it is! With new recipes and applets being added to the free available list constantly, it is certainly well supported in bridging your devices together. However it is when you are thinking of introducing Amazon Echo into the setup, that you will encounter the limitations mentioned.
That is a shame, because, on the face of it, the idea really did show promise. So what is the answer?
Play QNAP NAS music via the Amazon Echo Speaker with the My Media Skill
Luckily there is a solution. It is not too difficult and can be done using the steps below. The solution is thanks to a skill released last year that is fast growing in popularity. The rather easily named ‘My Media’ skill is designed to let you playback your own music (.mp3, .wma, etc) at a verbal command to the Amazon Echo and let the music be played back via the Echo’s own speaker. It was originally designed for PC, Mac and Linux machine users, but with a little tweak, it can be used to access the media on your QNAP NAS. In order to do this, you will need to follow the steps below. Setup should not take you more than about 30-45 minutes and during it you will be doing the following:
- Adding the free My Media skill to your Amazon Echo
- Setting up a virtual machine on your QNAP NAS
- Installing the PC/Linux software on your virtual machine
- Connecting Alexa with your Virtual machine
It may sound a little intimidating, but it is a great deal easier than you think. So, let us get started.
- Download the Amazon Alexa Skill, ‘My Media’, install on your Amazon Echo and link to your account, as you would any other skill
2. Head over to the QNAP NAS and install Virtualisation station (NOTE – You will need to be using a QNAP NAS featuring DSM 6.1 onwards, at least a dual-core intel based CPU NAS and 2GB of memory)
3. Setup a Virtual Machine using the software:
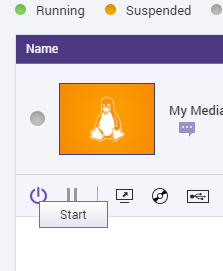 |
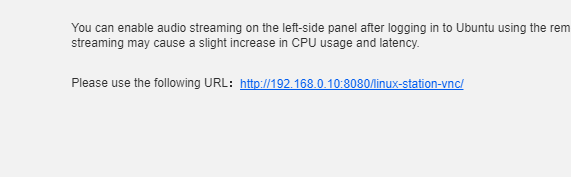 |
4. Once the Virtual Machine is set up, run it and complete any OS installation that is still needed, until you have access to the desktop
5. Open up the web browser and head over to https://www.mymediaalexa.com/ and download the desktop software for Windows or Linux (Depending on the OS you selected)
6. Once you have downloaded and installed the program, boot it up from the applications/programs list
7. Once you open the application you have once of two choices. You can head over to the ‘watch folders’ section and if you have given the Virtual machine access to your QNAP NAS files (via ISCSI or SMB) then you can seach and add these folders to the ‘My Media’ application database. The more albums/fodlers you add, the longer it will take to fully syncronise
Alternatively, if you have not given the Virtual Machine full access to the QNAP NAS files, then you can just add the music on the QNAP NAS to My Media as a ‘network drive’, like so (be sure to use the location and login credentials that are relevant to your setup)
Be to manually trigger a Rescan after the folders are added, rather than wait for the system to synchronize on its own schedule.
And that is it! Your Amazon will now be able to access and playback the music on your QNAP NAS via the My Media Skill and application on your Virtual Machine.
My Media Voice Commands for your QNAP or QNAP NAS
In order to make the most of playing the media from your QNAP, out of the Amazon echo, you will need to give the correct commands. Here are the most common voice commands that you can give My Media for Amazon echo that lets you ask Alexa to play your local music collection through voice commands and out fo the echo speaker. See below for examples of the types of voice command you can use.
How to play music by a particular artist from the QNAP NAS on your Amazon Echo
“Alexa, ask My Media to play music by <ARTIST NAME>”
… will play all music in your collection by an artist
How to play music by a particular album from the QNAP NAS on your Amazon Echo
“Alexa, ask My Media to play music from the album <ALBUM NAME>”
… will find the album ‘Through the Valley’ in your collection and play it
How to play a genre of music fromQNAPology NAS on your Amazon Echo
“Alexa, ask My Media to play some <GENRE> music”
… will search your home music library for any music with the Genre you want, e.g Romantic, Pop, Rock.
How to play a particular playlsit from the QNAP NAS on your Amazon Echo
“Alexa, ask My Media to play my ‘NAME OF PLAYLIST’ playlist”
… will search for your playlistS and stream the music to your Alexa device
Common My Media Voice Commands for the My Media Skill
“Alexa, ask My Media to turn loop mode on/off”
“Alexa, ask My Media to turn shuffle mode on”
“Alexa, ask My Media to turn shuffle mode on”
📧 SUBSCRIBE TO OUR NEWSLETTER 🔔🔒 Join Inner Circle
Get an alert every time something gets added to this specific article!
This description contains links to Amazon. These links will take you to some of the products mentioned in today's content. As an Amazon Associate, I earn from qualifying purchases. Visit the NASCompares Deal Finder to find the best place to buy this device in your region, based on Service, Support and Reputation - Just Search for your NAS Drive in the Box Below
Need Advice on Data Storage from an Expert?
Finally, for free advice about your setup, just leave a message in the comments below here at NASCompares.com and we will get back to you. Need Help?
Where possible (and where appropriate) please provide as much information about your requirements, as then I can arrange the best answer and solution to your needs. Do not worry about your e-mail address being required, it will NOT be used in a mailing list and will NOT be used in any way other than to respond to your enquiry.
Need Help?
Where possible (and where appropriate) please provide as much information about your requirements, as then I can arrange the best answer and solution to your needs. Do not worry about your e-mail address being required, it will NOT be used in a mailing list and will NOT be used in any way other than to respond to your enquiry.

|
 |
Why Do Cheap NAS Boxes EXIST????
Minisforum N5 Pro NAS - Should You Buy?
UGREEN DH4300 & DH2300 NAS Revealed - Good Value?
Aoostar WTR Max NAS - Should You Buy?
Xyber Hydra N150 NAS Review - Is This COOL?
Minisforum N5 Pro vs Aoostar WTR Max - The BIG Showdown
Access content via Patreon or KO-FI


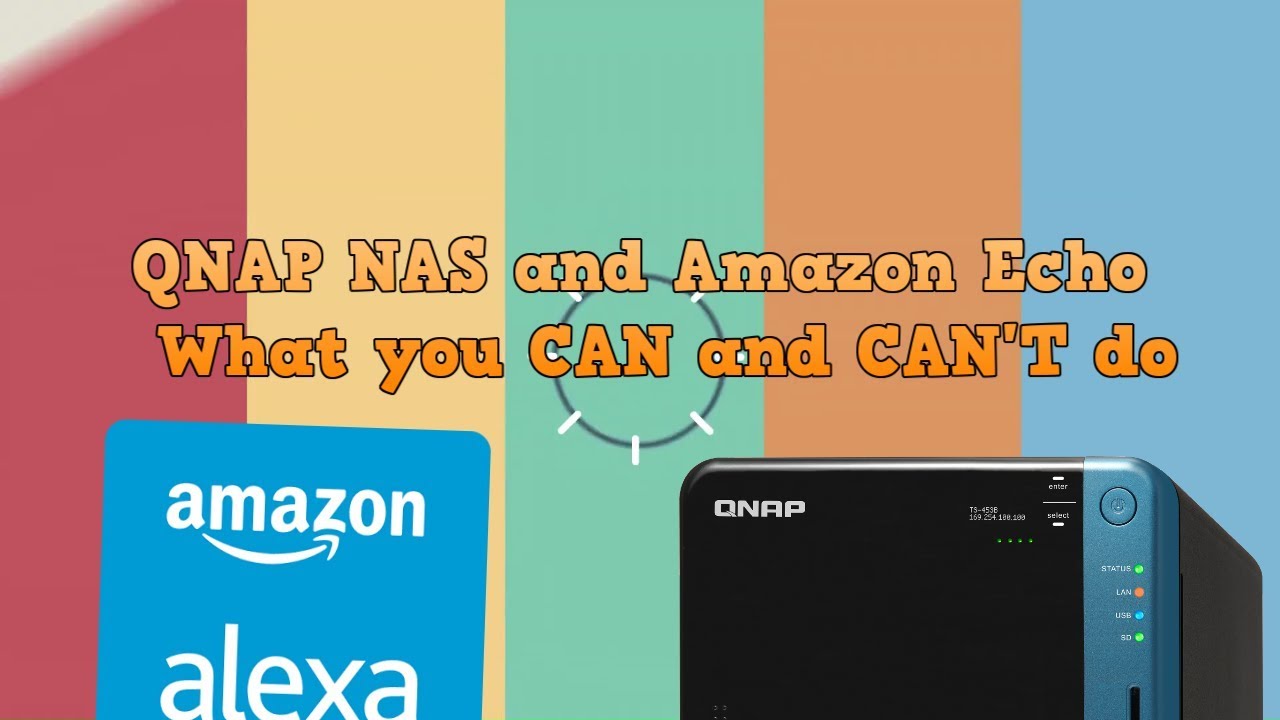



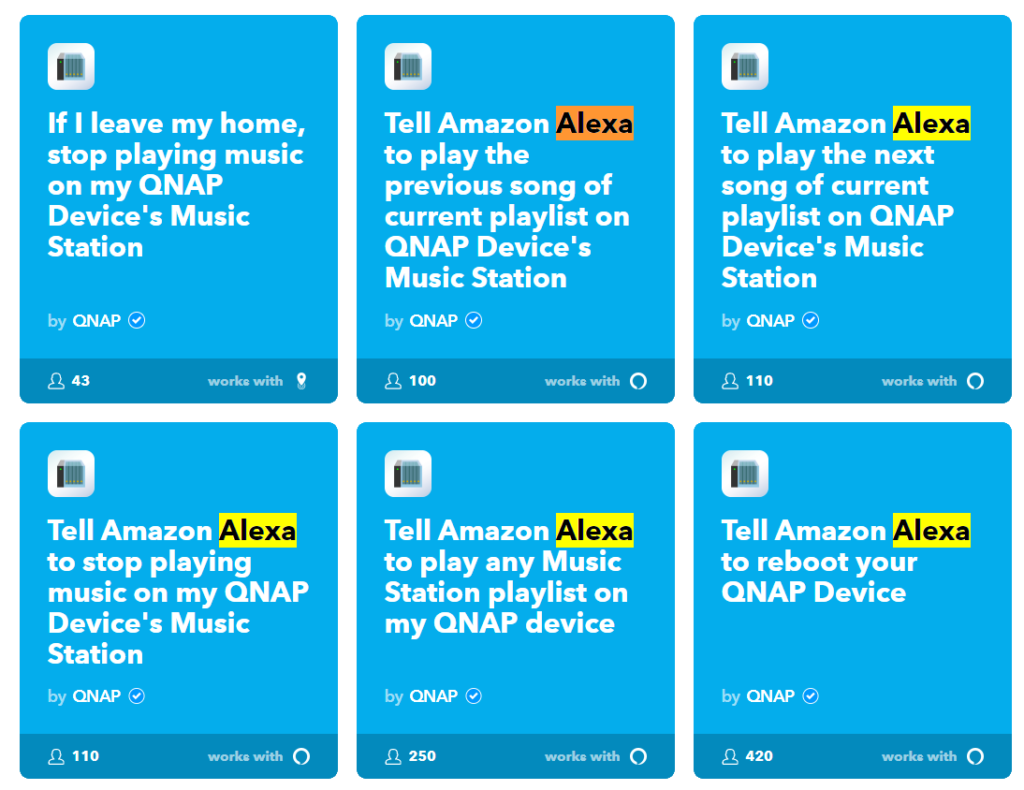
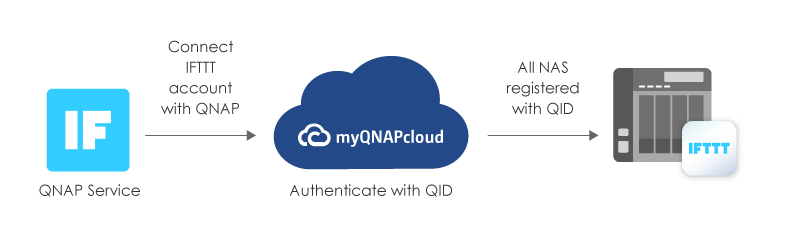
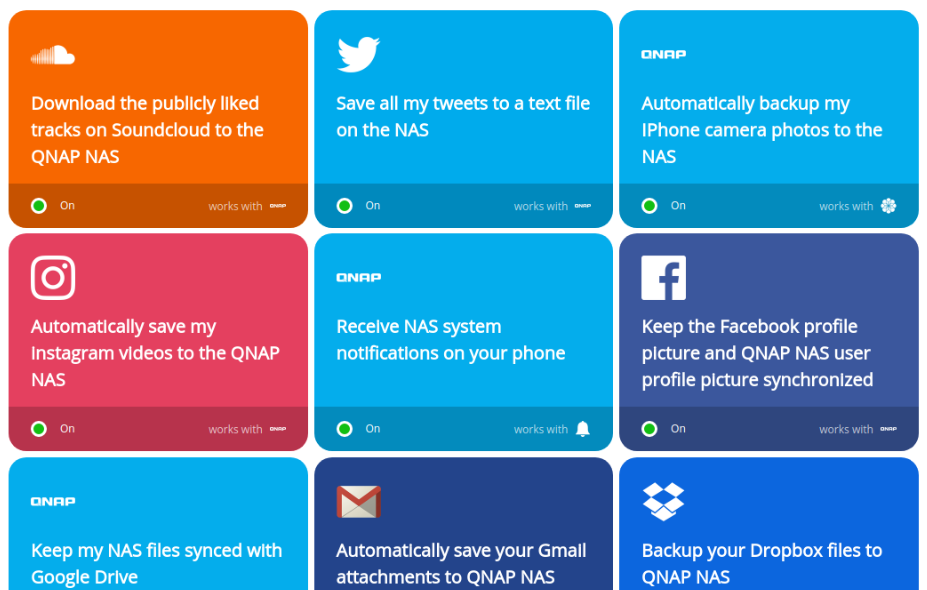

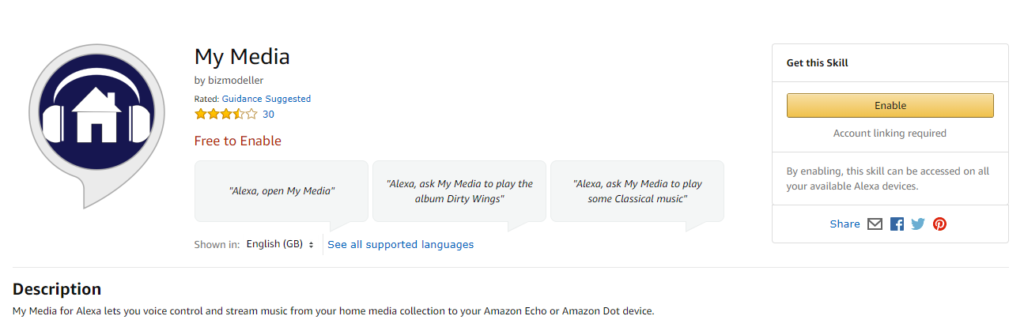
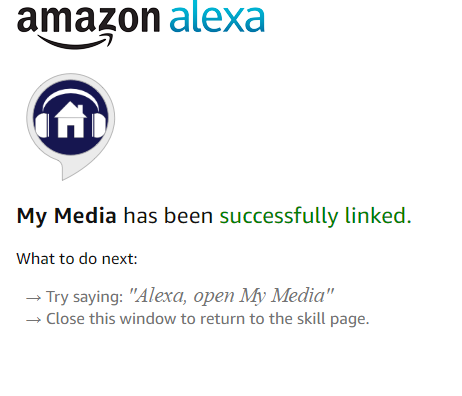
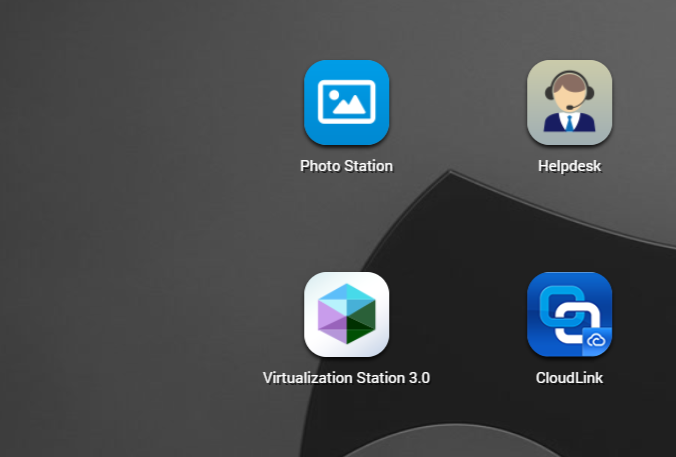
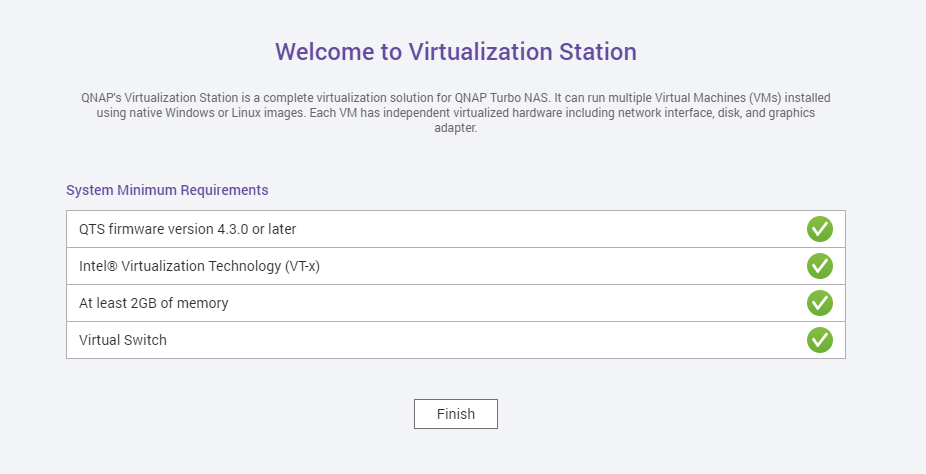
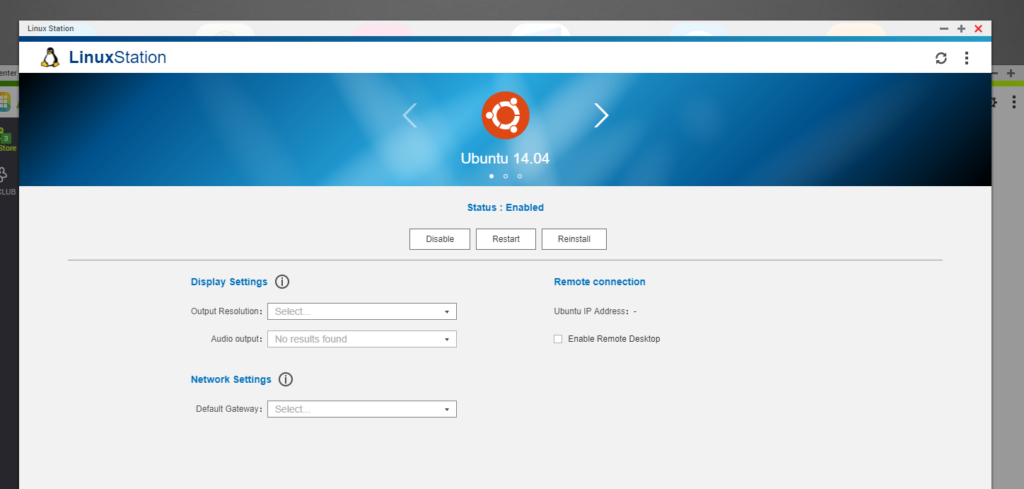
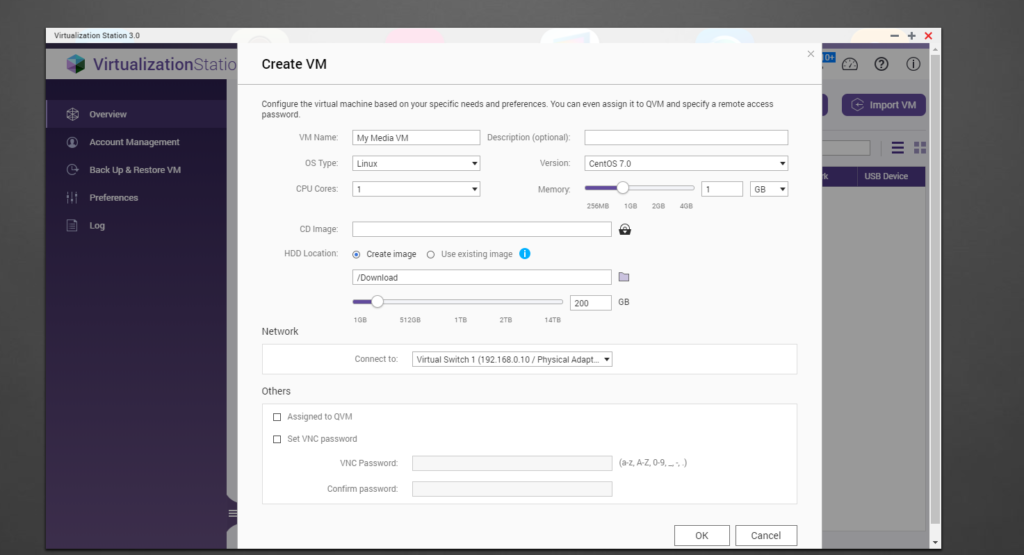
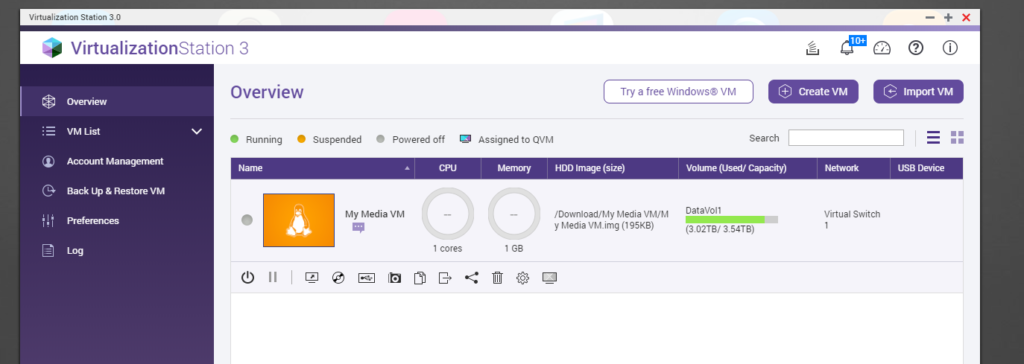
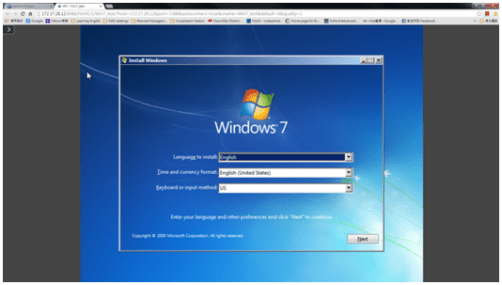

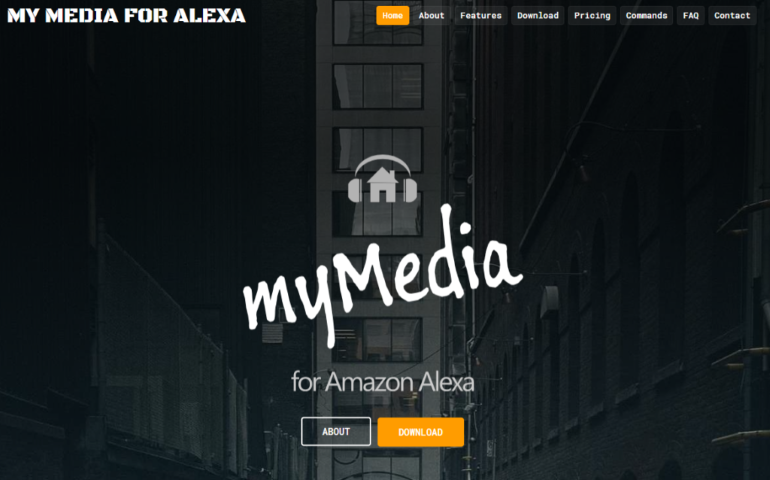
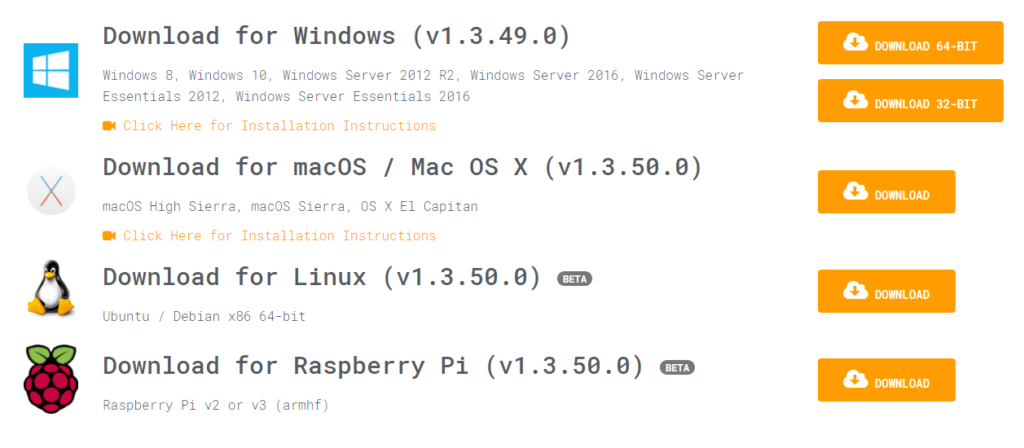
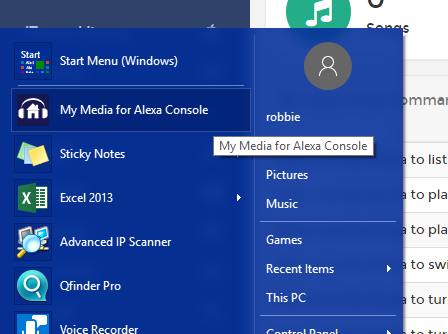
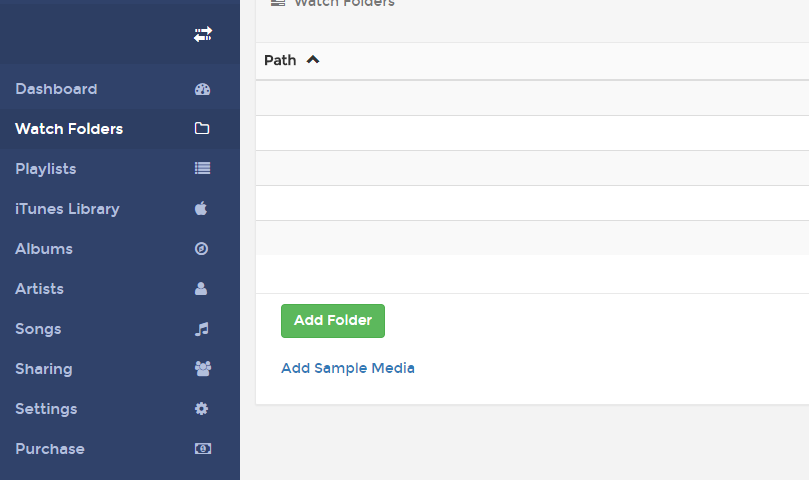
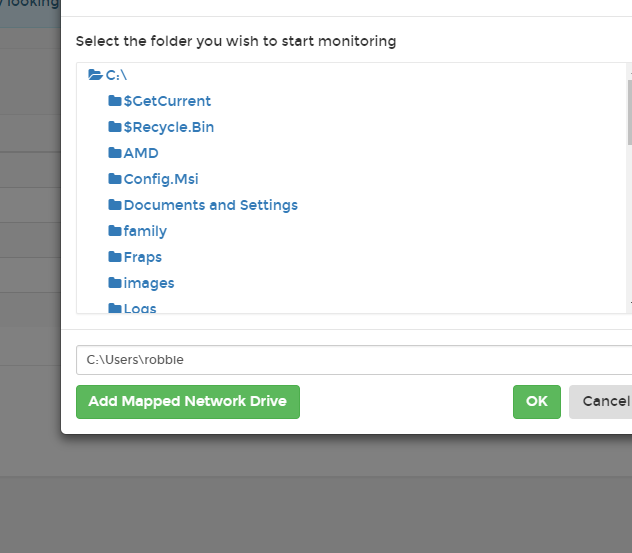
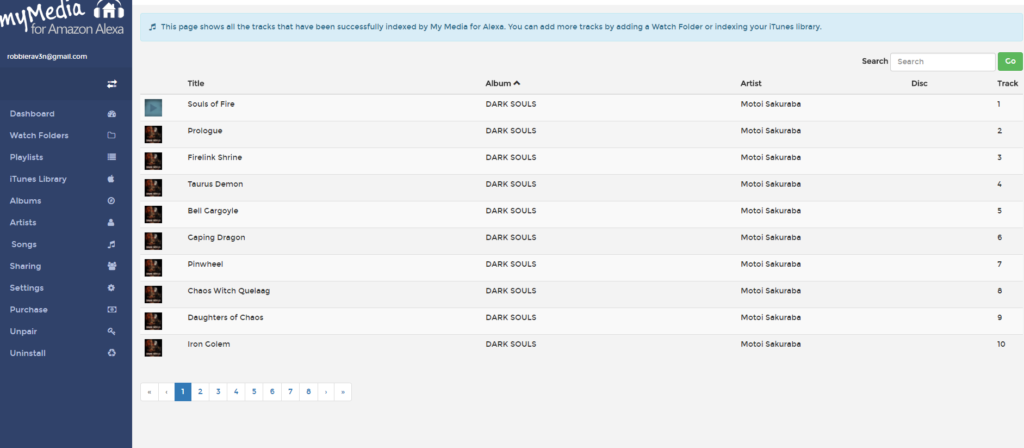
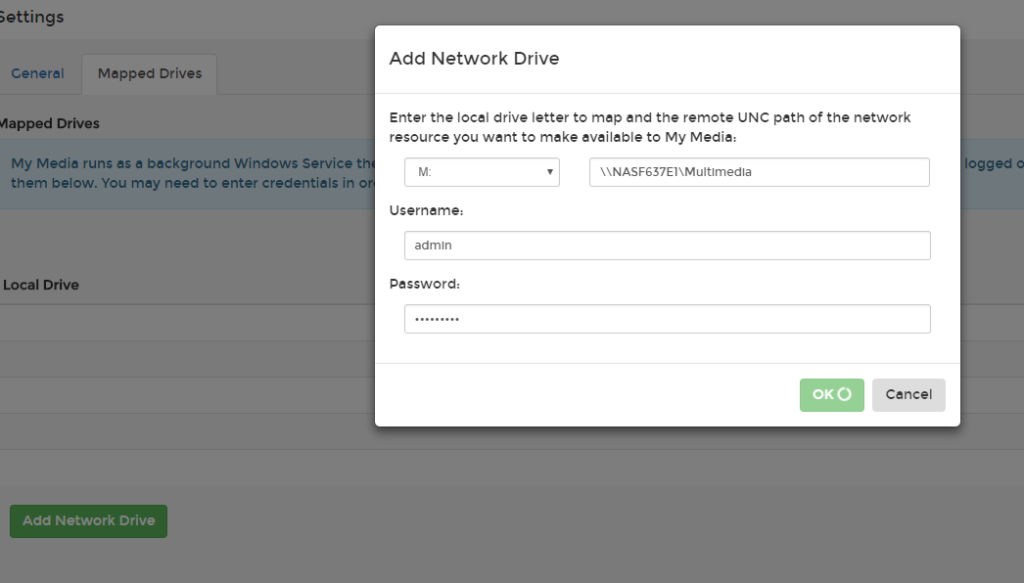
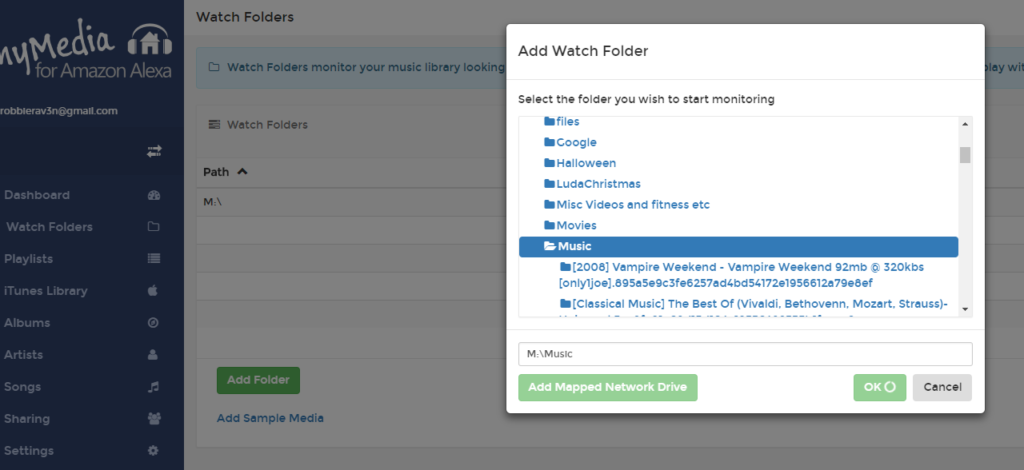
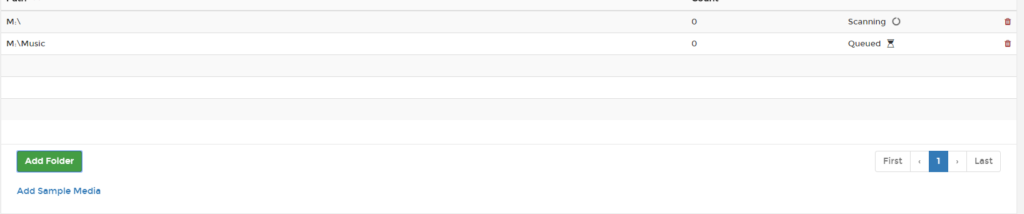
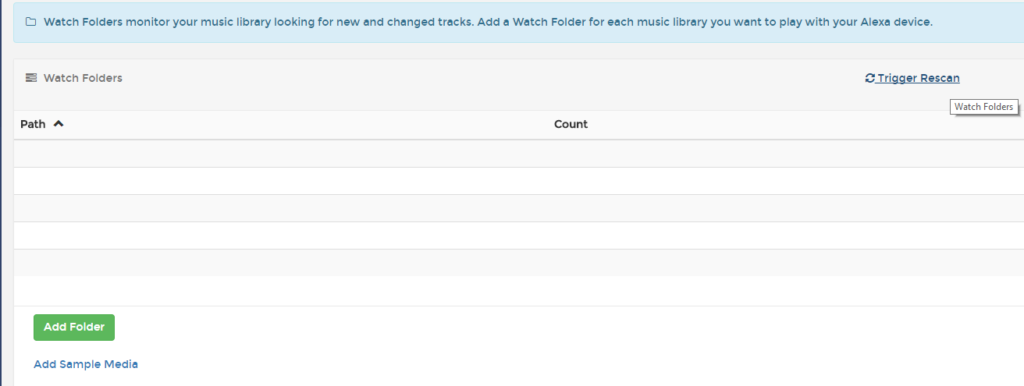



Can you Alexa to wakeup your QNAP NAS somehow?
REPLY ON YOUTUBE
what is the name of the song in the intro video?
REPLY ON YOUTUBE