Can I connect Synology Diskstation NAS directly to a PC or Mac?
Hardware Used in today’s Tests
|
TIP: For this job, you may need an Ethernet crossover cable (but most modern systems come with auto-detection and this may not be required) UK USA 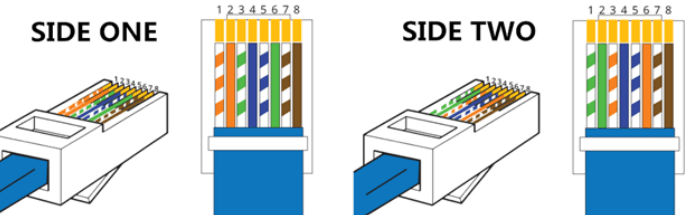
If you are planning to connect your Synology NAS to your PC over USB, then no, you can not. NAS means network attached storage and is being connected to a network. Once added as a network drive, the new drive will appear in your drive list on your PC or Mac.
If you want to connect your NAS directly, you can do it. Set up manual IP on your PC and NAS with a one in the same IP range. Than use Synology finder app or type IP in the address bar and it’s done. Maximum speed for regular network cable is 1Gb/s which is around 115MB/s in real life.
For example Your NAS IP could be 192.168.1.100 and computer 192.168.1.101.
You should use the same range as your computer IP. How to find your local IP ? Type “Ethernet” in the search box and open Ethernet settings. Then click on your adapter connection icon and scroll down to IP address.
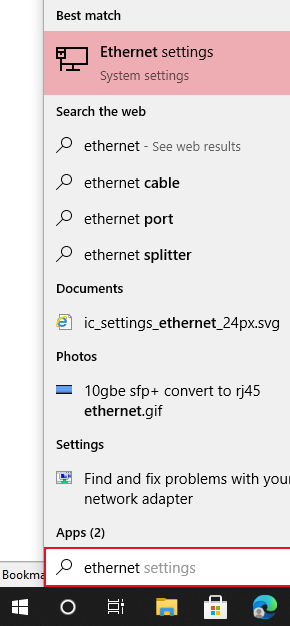
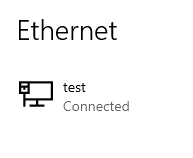
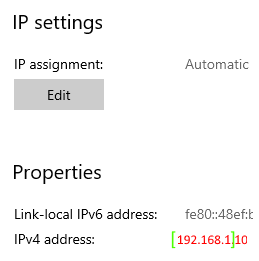
Then head to Synology
- Login to your NAS
- Open Control Panel
- Open Network
- Select Network Interface from the tabs above
- Select LAN, click on Edit
- and choose manual configuration
- you can provide your NDS server (router IP, which you found next to IP settings earlier)
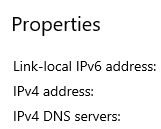
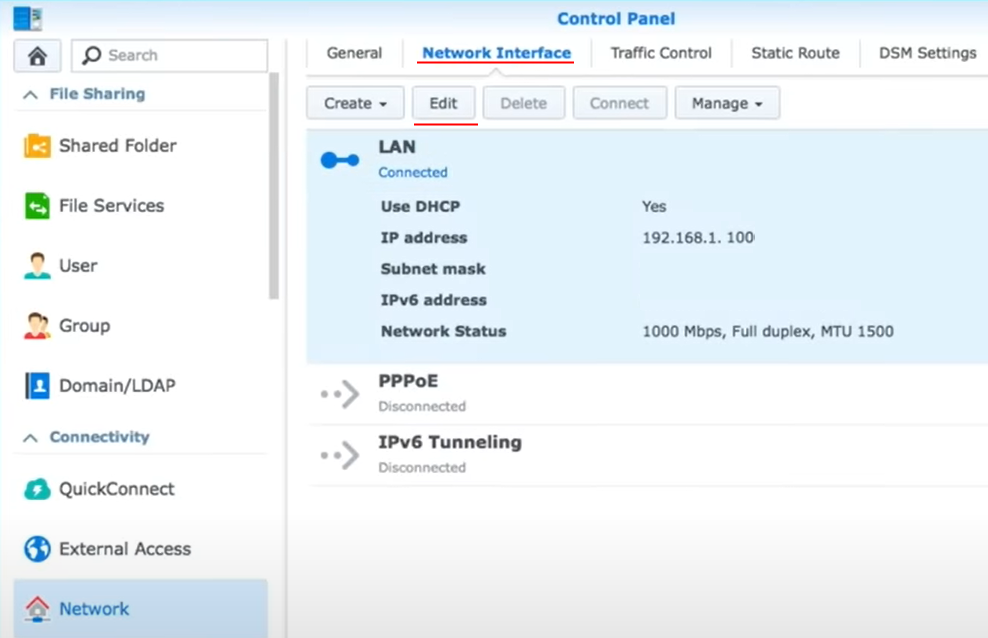
You should be able to already connect via browser to your NAS under new IP. Or you can use “Synology Assistant” app on desktop. Or search
You can then map it to your computer under this IP. If you want this drive to be accessed via Windows OS rather then browser:
- My computer
- This PC
- Computer Tab
- Map network drive
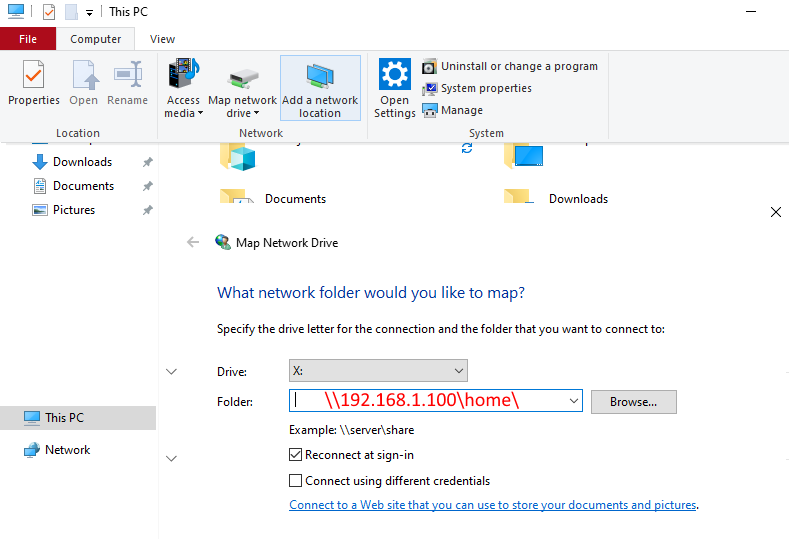
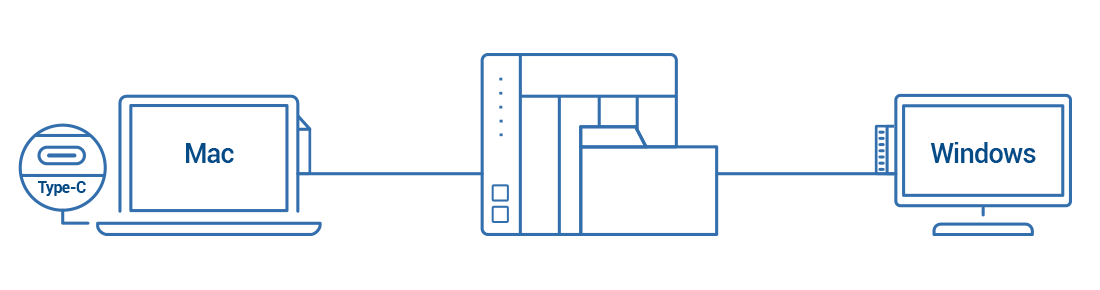
Nevertheless, there is actually a way to connect NAS using USB or Thunderbolt port. It is only possible with Qnap NAS x73, x53B or x51A series. These are unique NAS models with DAS and NAS functionality.
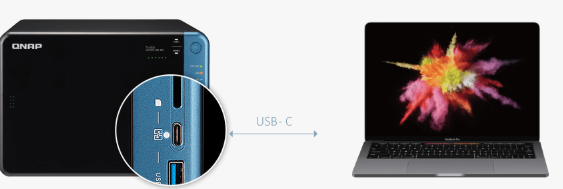
On windows you need to open network settings : Control Panel\Network and Internet\Network Connections
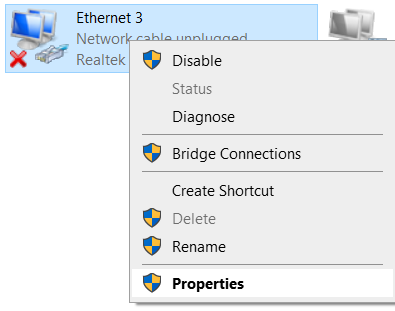
And set manual IP address (You can skip this step and keep your IP automatic, it should work as long it is in the same range)
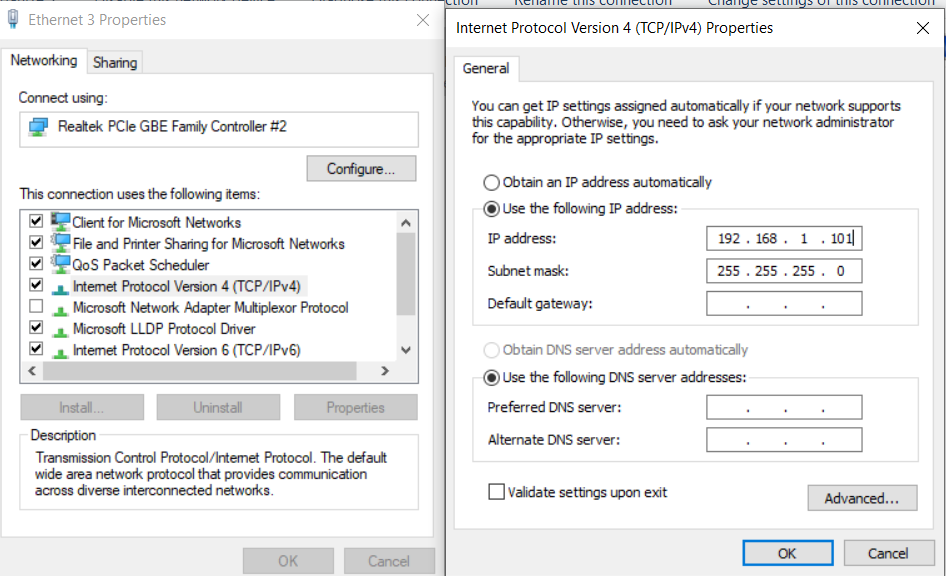
Connecting via 1GbE directly will be faster then WiFi, but using a switch or router would simplify all this process. But if you want faster connection like 5GbE or 10GbE and you do not have switch which can handle this speed then you might use an adapter.


| Where to Buy a Product | |||
|
|
    
|

|
VISIT RETAILER ➤ |
 |
    
|

|
VISIT RETAILER ➤ |
 |
    
|

|
VISIT RETAILER ➤ |
 |
    
|

|
VISIT RETAILER ➤ |
We use affiliate links on the blog allowing NAScompares information and advice service to be free of charge to you. Anything you purchase on the day you click on our links will generate a small commission which is used to run the website. Here is a link for Amazon and B&H. You can also get me a ☕ Ko-fi or old school Paypal. Thanks! To find out more about how to support this advice service check HERE If you need to fix or configure a NAS, check Fiver Have you thought about helping others with your knowledge? Find Instructions Here
ZimaOS is the BEST Beginner NAS OS - Watch Your Back UnRAID and TrueNAS !!!
30TB Hard Drives are TOO BIG ! (and here is why)
COMPLETE UGREEN NAS Setup Guide - 2025 EVERYTHING VERSION
$110 USB4 to 2x10Gb Adapter Review - What the WHAT?
UGREEN NAS Now has iSCSI, 2FA and Jellyfin (and more) - FINALLY!
Seagate 30TB Ironwolf and EXOS Hard Drive Review
Access content via Patreon or KO-FI


 NUC passive cooling case –
NUC passive cooling case – 


DISCUSS with others your opinion about this subject.
ASK questions to NAS community
SHARE more details what you have found on this subject
CONTRIBUTE with your own article or review. Click HERE
IMPROVE this niche ecosystem, let us know what to change/fix on this site
EARN KO-FI Share your knowledge with others and get paid for it! Click HERE