Recommended Files to Test Your Plex Media Server NAS
If you are considering buying/building your own Plex Media server (or even want to test the capabilities of your existing Plex server), then you may have discovered that it is actually a lot harder to bench-test your multimedia system than it should be. Notwithstanding the fact that very, VERY few people are running the exact same server setup (even two people buying the same NAS drive might have different HDDs, SSDs, memory, caching, directories, network traffic and more), but then you need to factor in that the depth, frequency and volume of everyone’s media collection will differ wildly. One user might have a simple Nvidia Shield + external USB drive setup and mostly 1080P, another running a Synology DS920+ NAS and a tonne of 4K, meanwhile, user number 3 is a highly audio-focused user that wants to use pristine, flawless raw audio to their smart home speakers from their Plex library – These are just three setups and each is INCREDIBLY different in it’s hardware requirements! So, when you are in the market for a new server for your Plex system, or simply want to check your current setup does the job), it is recommended to run a benchmark by playing some ranged media that will stress test different areas of multimedia playback on your Plex server. I have been running Plex Media Server tests on NAS drives for a number of years (a FULL PLEX TEST PLAYLIST can be found HERE on the NASCompares YouTube) and although I include fairly standard multimedia testing using familiar movies and TV shows, I have also used a tremendously thorough range of files known as the ‘JellyFish Files‘. This is an incredible range of files that cover everything from a 2MB sized 480p, low bitrate, H.264, all the way upto an insanely high end 1.4 GIGABYTE 400Mbps 4K UHD HEVC HDR file – ALL of which are the same 30 second media file. These files can be added to your Plex Media Server and playing them, whilst monitoring your system’s hardware and resource utilization will help you understand the limitations of your system and what the system can/cannot play natively, as well as what impact files that need on-the-fly conversion (known predominantly as ‘transcoding’ and we will cover that later). The original source website and author location of the JellyFish files has become vague over the years (with the original repository that I originally found them and credit, being a dead website now), however, I am often asked if I still have access to the Jellyfish archive and if I can share them. The answer to that first question is YES, but the 2nd question takes a little longer to answer. I tried to backlink/direct users to the repository for a long time, as well as locate the original author (feeling that it is not my work to feely distribute) but hit something of a wall and after my bazillion’th requests, I have decided to create a shared drive for ALL these files. Below are the links to the FULL range of JellyFish files for testing your Plex NAS, but before you proceed, there are a few things you need t keep in mind before you proceed:
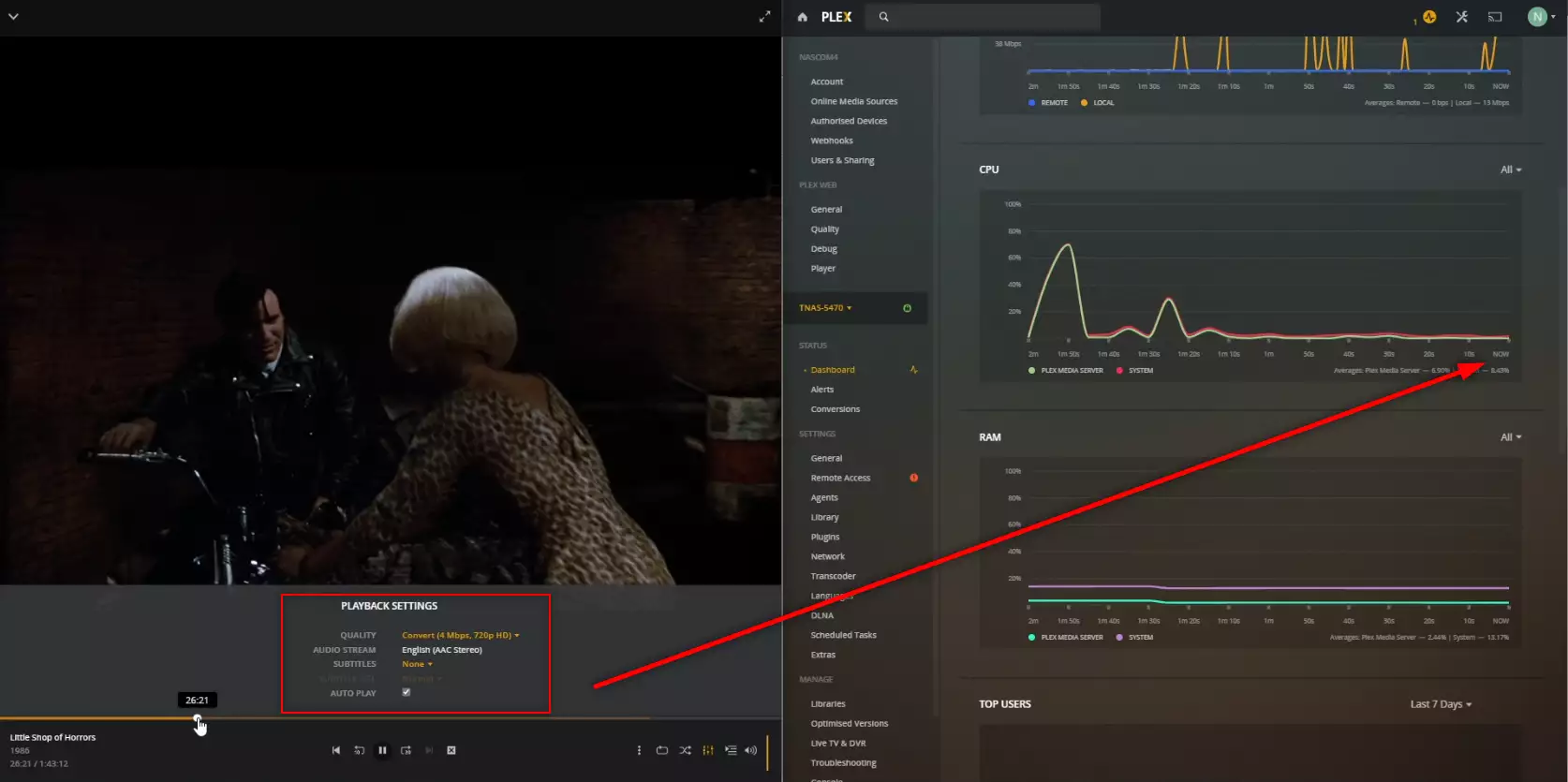
Understanding the Jellyfish Files and the File Formats, Quality and Density on a Plex NAS Benchmark Test
Before you start testing your Plex Media Sever and its multimedia capabilities, it is worth taking a moment to understand the terminology and variations of media files. You could have two copies of ‘Marvel’s Avengers Endgame’, both in 4K, but due to variations in their bitrate, their compression technique and their file format/codec and one will play much, MUCH better than another on your system. Although there are many kinds of ways you can clarify your multimedia files, the FOUR most important variables/standards to check are Bitrate, Resolution, Codec and Video Compression Standard. Take a moment to learn about what these are and their impact using the glossary below:
- Bitrate – Bitrate is the number of bits per second. The symbol is bit/s. It generally determines the size and quality of video and audio files: the higher the bitrate, the better the quality, and the larger the file size because of File size = bitrate (kilobits per second) x duration. In most cases, 1 byte per second (1 B/s) corresponds to 8 bit/s. Video bitrate affects video quality in several ways. First, it is the key measure of any video file size. Secondly, high video bitrate results in high video quality and low bitrates result in poor video quality. However, using an extremely high bitrate is just a waste of bandwidth. In general, a higher bitrate will accommodate higher image quality in the video output, only when comparing the same video with the same resolution. Bitrates should be expected to go up whenever the resolution goes up, as more data is being processed. Therefore, high video bitrate may provide excellent quality, but it can also place a major strain on your hardware which can result in stutters.
- Resolution – Video resolution determines the amount of detail in your video or how realistic and clear the video appears. It’s measured by the number of pixels contained in the standard aspect ratio of 16:9, the most common aspect ratio for television and computer monitors. A higher number of pixels indicates a higher resolution and a lower number of pixels makes for a low-resolution video. For the common resolutions of 720 and 1080, the naming convention is based on the total number of pixels running in a vertical line down the display area. For 2K, 4K or 8K video, the resolution is named for the number of pixels running in a horizontal line across the frame. Previously, the resolution has been divided between standard definition (SD video) and high definition (HD video). Anything below 720 is considered standard definition. However, as screen resolutions on computer monitors and televisions continue to improve, it’s less likely for anything to be shot in SD.
- The difference between video resolution and frame rate – Digital videos are made up of thousands of still images played in sequence. While resolution refers to the amount of data in the frame, frame rate refers to how quickly those frames are cycled through, or how many stills are packed into each second. As with video resolution, choose your video’s frame rate based on the type of motion you’re trying to capture and the type of video formats you expect to release to your audience.
- Codec – Codecs are the oxygen of the streaming media market; no codecs, no streaming media. From shooting video to editing to encoding our streaming media files for delivery, codecs are involved every step of the way. Many video producers also touch the DVD-ROM and Blu-ray markets, as well as broadcast, and codecs play a role there as well. Codecs are compression technologies and have two components, an encoder to compress the files, and a decoder to decompress. There are codecs for data (PKZIP), still images (JPEG, GIF, PNG), audio (MP3, AAC) and video (Cinepak, MPEG-2, H.264, VP8). It’s important to distinguish codecs from container formats, though sometimes they share the same name. Briefly, container formats, or wrappers, are file formats that can contain specific types of data, including audio, video, closed captioning text, and associated metadata. Though there are some general-purpose container formats, like QuickTime, most container formats target one aspect of the production and distribution pipeline, like MXF for file-based capture on a camcorder, and FLV and WebM for streaming Flash and WebM content.
- HEVC, H.264 and H.265 – H.264 (AVC) and H.265 (HEVC) are both standards for video compression used in recording and distributing digital video. Why would you choose one over the other? The main difference between H.264 and H.265 is how each processes information and the resulting video file size and bandwidth consumption used with each standard. H.264 processes frames of video using macroblocks, while H.265 processes information using coding tree units (CTUs). CTUs process information more efficiently, which results in a smaller file size and less bandwidth used for your streaming video. H.264 (also called AVC, or Advanced Video Coding) is an industry-standard for video compression that allows for the recording, compression, and distribution of digital video content. H.265 is newer and more advanced than H.264 in several ways. H.265 (also called HEVC, or High-Efficiency Video Coding) allows for further reduced file size, and therefore reduced required bandwidth, of your live video streams.
There are several other terms that are more appropriate to Plex that it might be worth getting school’d up on, but these are optional and you can learn about them below in my video on Plex NAS servers for Dummies:
Where to Download the Files to Test Your Plex Media Server NAS
As mentioned, the Jellyfish files comprise a wide range of files that, although all the same 30 secs of jellyfish playing around in the sea, comprise around 56 files of varying degrees of quality and size. You can use the links below to head over to google drive for each specific file (each link opens in a new tab). Then you can use the download option at the top right corner to download the file to your local machine:
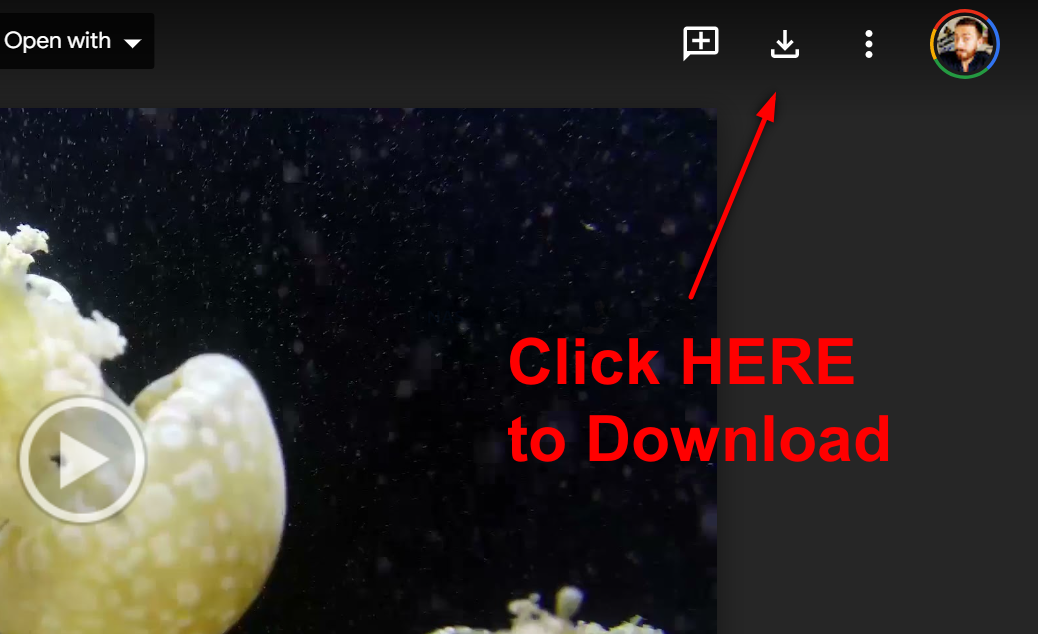
For those looking to bulk-download, I am afraid that due to reasons of bandwidth hogging (when I shared these files with people in the past) and the sheer weight of these files, I have opted to keep these on a Google Drive shared drive. You should be able to add these files and bulk download them from inside your own Google Drive account, or you can message me directly for the full download link by contacting me directly using the contact section at the bottom of the page. Otherwise, here is the full range of Jellyfish files to download and test your Plex Media server NAS server or DIY/ByO system:
| Filename (Click to Download) |
Bitrate (Overall) |
Resolution | Codec | File Size |
|---|---|---|---|---|
| jellyfish-3-mbps-hd-h264.mkv | 3 Mbps | 1920×1080 | H.264 | 11 MB |
| jellyfish-3-mbps-hd-hevc.mkv | 3 Mbps | 1920×1080 | HEVC | 11 MB |
| jellyfish-3-mbps-hd-hevc-10bit.mkv | 3 Mbps | 1920×1080 | HEVC | 11 MB |
| jellyfish-5-mbps-hd-h264.mkv | 5 Mbps | 1920×1080 | H.264 | 18 MB |
| jellyfish-5-mbps-hd-hevc.mkv | 5 Mbps | 1920×1080 | HEVC | 18 MB |
| jellyfish-10-mbps-hd-h264.mkv | 10 Mbps | 1920×1080 | H.264 | 36 MB |
| jellyfish-10-mbps-hd-hevc.mkv | 10 Mbps | 1920×1080 | HEVC | 36 MB |
| jellyfish-10-mbps-hd-hevc-10bit.mkv | 10 Mbps | 1920×1080 | HEVC | 36 MB |
| jellyfish-15-mbps-hd-h264.mkv | 15 Mbps | 1920×1080 | H.264 | 53 MB |
| jellyfish-15-mbps-hd-hevc.mkv | 15 Mbps | 1920×1080 | HEVC | 53 MB |
| jellyfish-20-mbps-hd-h264.mkv | 20 Mbps | 1920×1080 | H.264 | 71 MB |
| jellyfish-20-mbps-hd-hevc.mkv | 20 Mbps | 1920×1080 | HEVC | 75 MB |
| jellyfish-20-mbps-hd-hevc-10bit.mkv | 20 Mbps | 1920×1080 | HEVC | 75 MB |
| jellyfish-25-mbps-hd-h264.mkv | 25 Mbps | 1920×1080 | H.264 | 89 MB |
| jellyfish-25-mbps-hd-hevc.mkv | 25 Mbps | 1920×1080 | HEVC | 93 MB |
| jellyfish-30-mbps-hd-h264.mkv | 30 Mbps | 1920×1080 | H.264 | 106 MB |
| jellyfish-30-mbps-hd-hevc.mkv | 30 Mbps | 1920×1080 | HEVC | 110 MB |
| jellyfish-35-mbps-hd-h264.mkv | 35 Mbps | 1920×1080 | H.264 | 126 MB |
| jellyfish-35-mbps-hd-hevc.mkv | 35 Mbps | 1920×1080 | HEVC | 129 MB |
| jellyfish-40-mbps-hd-h264.mkv | 40 Mbps | 1920×1080 | H.264 | 142 MB |
| jellyfish-40-mbps-hd-hevc.mkv | 40 Mbps | 1920×1080 | HEVC | 146 MB |
| jellyfish-40-mbps-hd-hevc-10bit.mkv | 40 Mbps | 1920×1080 | HEVC | 146 MB |
| jellyfish-45-mbps-hd-h264.mkv | 45 Mbps | 1920×1080 | H.264 | 160 MB |
| jellyfish-45-mbps-hd-hevc.mkv | 45 Mbps | 1920×1080 | HEVC | 166 MB |
| jellyfish-50-mbps-hd-h264.mkv | 50 Mbps | 1920×1080 | H.264 | 180 MB |
| jellyfish-50-mbps-hd-hevc.mkv | 50 Mbps | 1920×1080 | HEVC | 182 MB |
| jellyfish-55-mbps-hd-h264.mkv | 55 Mbps | 1920×1080 | H.264 | 208 MB |
| jellyfish-55-mbps-hd-hevc.mkv | 55 Mbps | 1920×1080 | HEVC | 199 MB |
| jellyfish-60-mbps-hd-h264.mkv | 60 Mbps | 1920×1080 | H.264 | 213 MB |
| jellyfish-60-mbps-hd-hevc.mkv | 60 Mbps | 1920×1080 | HEVC | 220 MB |
| jellyfish-60-mbps-hd-hevc-10bit.mkv | 60 Mbps | 1920×1080 | HEVC | 218 MB |
| jellyfish-70-mbps-hd-h264.mkv | 70 Mbps | 1920×1080 | H.264 | 251 MB |
| jellyfish-70-mbps-hd-hevc.mkv | 70 Mbps | 1920×1080 | HEVC | 256 MB |
| jellyfish-80-mbps-hd-h264.mkv | 80 Mbps | 1920×1080 | H.264 | 286 MB |
| jellyfish-80-mbps-hd-hevc.mkv | 80 Mbps | 1920×1080 | HEVC | 290 MB |
| jellyfish-90-mbps-hd-h264.mkv | 90 Mbps | 1920×1080 | H.264 | 322 MB |
| jellyfish-90-mbps-hd-hevc.mkv | 90 Mbps | 1920×1080 | HEVC | 329 MB |
| jellyfish-90-mbps-hd-hevc-10bit.mkv | 90 Mbps | 1920×1080 | HEVC | 330 MB |
| jellyfish-100-mbps-hd-h264.mkv | 100 Mbps | 1920×1080 | H.264 | 358 MB |
| jellyfish-100-mbps-hd-hevc.mkv | 100 Mbps | 1920×1080 | HEVC | 365 MB |
| jellyfish-110-mbps-hd-h264.mkv | 110 Mbps | 1920×1080 | H.264 | 394 MB |
| jellyfish-110-mbps-hd-hevc.mkv | 110 Mbps | 1920×1080 | HEVC | 401 MB |
| jellyfish-120-mbps-4k-uhd-h264.mkv | 120 Mbps | 3840×2160 | H.264 | 431 MB |
| jellyfish-120-mbps-4k-uhd-hevc-10bit.mkv | 120 Mbps | 3840×2160 | HEVC | 438 MB |
| jellyfish-140-mbps-4k-uhd-h264.mkv | 140 Mbps | 3840×2160 | H.264 | 502 MB |
| jellyfish-140-mbps-4k-uhd-hevc-10bit.mkv | 140 Mbps | 3840×2160 | HEVC | 525 MB |
| jellyfish-160-mbps-4k-uhd-h264.mkv | 160 Mbps | 3840×2160 | H.264 | 573 MB |
| jellyfish-160-mbps-4k-uhd-hevc-10bit.mkv | 160 Mbps | 3840×2160 | HEVC | 586 MB |
| jellyfish-180-mbps-4k-uhd-h264.mkv | 180 Mbps | 3840×2160 | H.264 | 647 MB |
| jellyfish-180-mbps-4k-uhd-hevc-10bit.mkv | 180 Mbps | 3840×2160 | HEVC | 658 MB |
| jellyfish-200-mbps-4k-uhd-h264.mkv | 200 Mbps | 3840×2160 | H.264 | 718 MB |
| jellyfish-200-mbps-4k-uhd-hevc-10bit.mkv | 200 Mbps | 3840×2160 | HEVC | 731 MB |
| jellyfish-250-mbps-4k-uhd-h264.mkv | 250 Mbps | 3840×2160 | H.264 | 897 MB |
| jellyfish-250-mbps-4k-uhd-hevc-10bit.mkv | 250 Mbps | 3840×2160 | HEVC | 914 MB |
| jellyfish-300-mbps-4k-uhd-hevc-10bit.mkv | 300 Mbps | 3840×2160 | HEVC | 1.0 GB |
| jellyfish-400-mbps-4k-uhd-hevc-10bit.mkv | 400 Mbps | 3840×2160 | HEVC | 1.4 GB |
There you have it, those are the Jellyfish files for testing your Plex server. If you are still on the fence about the best plex media server NAS drive you should consider buying, you can use my article below that highlights the drives I would personally recommend and why:
(Click Below to view this article)
📧 SUBSCRIBE TO OUR NEWSLETTER 🔔 This description contains links to Amazon. These links will take you to some of the products mentioned in today's content. As an Amazon Associate, I earn from qualifying purchases. Visit the NASCompares Deal Finder to find the best place to buy this device in your region, based on Service, Support and Reputation - Just Search for your NAS Drive in the Box Below
🔒 Join Inner Circle
Get an alert every time something gets added to this specific article!
Need Advice on Data Storage from an Expert?
Finally, for free advice about your setup, just leave a message in the comments below here at NASCompares.com and we will get back to you.
 Need Help?
Where possible (and where appropriate) please provide as much information about your requirements, as then I can arrange the best answer and solution to your needs. Do not worry about your e-mail address being required, it will NOT be used in a mailing list and will NOT be used in any way other than to respond to your enquiry.
Need Help?
Where possible (and where appropriate) please provide as much information about your requirements, as then I can arrange the best answer and solution to your needs. Do not worry about your e-mail address being required, it will NOT be used in a mailing list and will NOT be used in any way other than to respond to your enquiry.
TRY CHAT
Terms and Conditions


Best NAS for under $499
Best NAS for Under $250 (2025)
Minisforum N5 Pro NAS - FIRST IMPRESSIONS
HexOS Q2 Update - What's Changed?
5 Exciting NAS Coming Later in 2025
Beelink ME Mini vs GMKtec G9 vs CWWK P6 NAS Comparison
Access content via Patreon or KO-FI


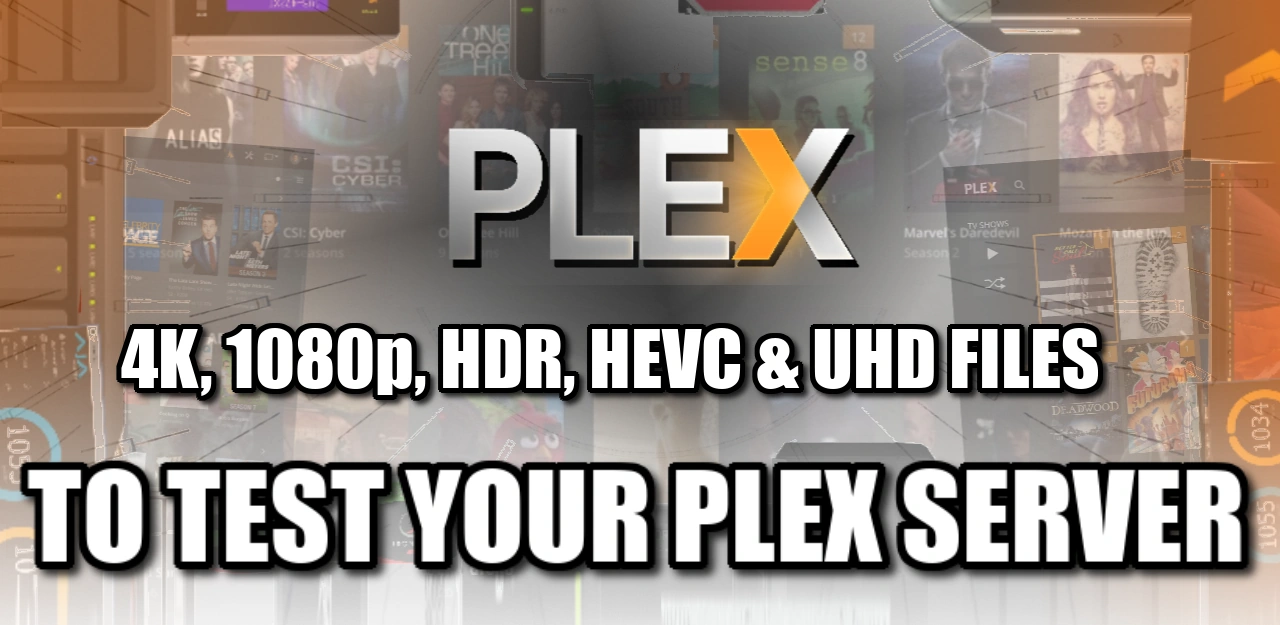
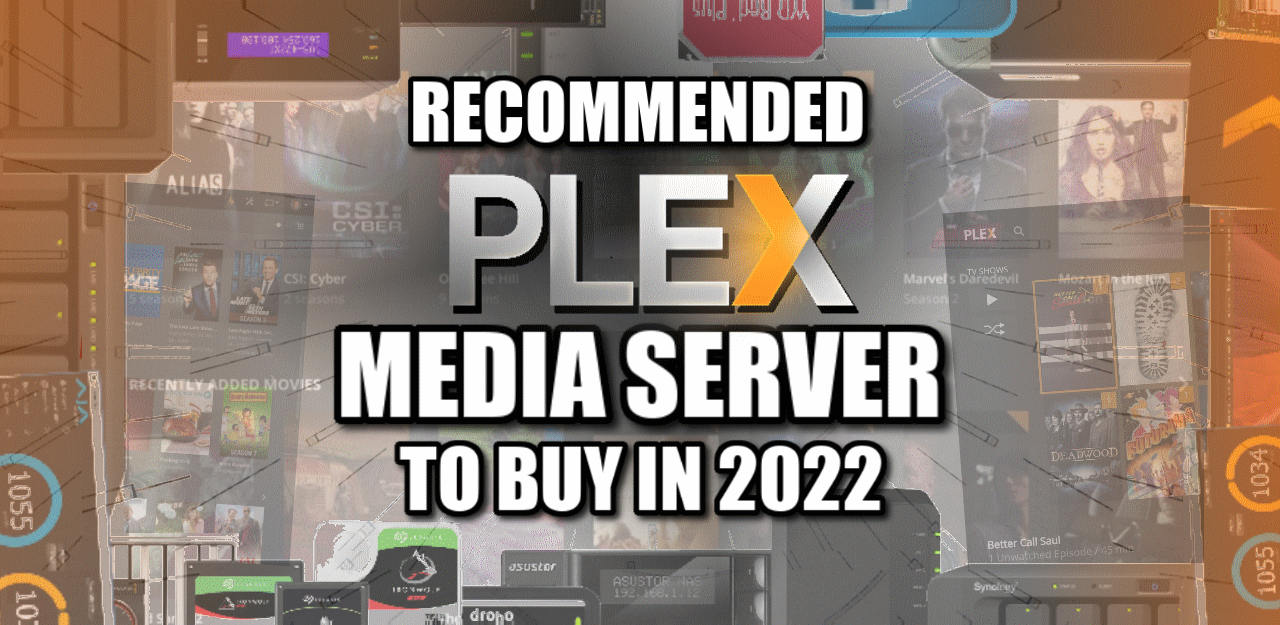



Robbie,
Are we any chance of seeing Synology release something more prosumer market aimed primarily at the multi media users which I think is a segment of the market that is crying out for something better? The 920+ was seen as the pinnacle unit so to speak and I’m wondering do I ride mine until the wheels come off or do I just concede that Synology have abandoned this market segment and start looking elsewhere for an upgraded hardware unit? Ideally I want to stay in the “eco system” because I love the DSM software and not have to transfer a million files across to a new operating system etc but it’s looking increasingly like that’s going to be the case.
Synology is moving towards enterprise. I would not expect anything exciting for prosumers.
Hi Robbie. I noticed that the url in the article to `jellyfish-55-mbps-hd-h264.mkv` file links to `jellyfish-50-mbps-hd-hevc.mkv` file in Google Drive.