Can I upgrade from 2 x 6TB WD red NAS drives to 2 x 10TB WD Red NAS drives in a 4 bay Synology DS416play. The other 2 drives are WD Red 8TB. Also I think they are hot-swappable but only one at a time?? Also any other things I should consider?? Many thanks for any assistance.
You can upgrade drive to a bigger size. I have copied instruction from Synology at the end of this page. There are different rules based on the RAID you have. With SHR you need to add drive bigger than existing biggest drive in the RAID. With a regular RAID5 and RAID6 configurations, all drives will be the same size anyway so not much attention needed. Either way- in the setting, you will need to tell the system which drives you are about to replace then do the swap and NAS will automatically increase the total capacity in the background.
Find regulary updated NAS offers here
Of course I would prefer you choose AMAZON UK AMAZON USA to buy your perfect solution, however, if you would rather buy locally, please use the links used above to take you to your local Amazon store and help support this free advice service with ad revenue. More ways of supporting the blog are described HERE
Home: https://www.backblaze.com/cloud-backup.html#af9rgr Business: https://www.backblaze.com/business-backup.html#af9rgr Comparison with other service providers: https://www.backblaze.com/best-online-backup-service.html#af9rgr
Replace Drives to Expand Storage Capacity
When using certain RAID types, you can expand the storage capacity of a storage pool by replacing old drives with ones of larger size. This article provides important information regarding the expansion process, as well as an example of how to replace existing drives in order to expand storage capacity.
Note:
- The procedure described in this article applies to the following RAID types only: SHR, RAID 1, RAID 5, RAID 6, RAID 10, RAID F1.
- SHR (Synology Hybrid RAID) is available on specific models only. For more information, please visit Synology website.
- RAID F1 is available on specific models only. For more information, please visit Synology website.
- If your storage pool supports Data Scrubbing, we recommend that you perform Data Scrubbing to check whether your volume and storage pool is normal before replacing drives.
If you plan on replacing multiple drives, you must be careful to replace drives one-by-one. After replacing one drive, you must repair the storage pool before replacing the next one. For the following RAID types, storage pool capacity will expand once all drives have been replaced: RAID 1, RAID 5, RAID 6, RAID 10, RAID F1.
Before You Start
Before replacing a drive, please see the following notes:
- Back Up Data: Although the expansion process will not delete any existing data, we strongly recommend backing up your data before proceeding.
- Storage Pool Status: Before beginning, make sure the status of your storage pool is Normal. If not, you must first repair it.
- Is data still accessible during expansion? Data on your system will be available while expanding storage pools; although the system may suspend connections temporarily when first starting the process.
- Using 3TB or larger disks: To expand a storage pool with 3 TB or larger disks, make sure your storage pool was created using DSM 3.0 or later.
SHR (Synology Hybrid RAID)
Because SHR storage pools optimize storage capacity based on the number and size of installed drives, please follow the following guidelines in order to properly expand capacity:
- If the capacity of all existing drives is equal, you must replace at least two drives with larger ones in order to expand storage capacity. For example, if your SHR storage pool consists of three 2 TB drives, then you must replace at least two drives in order to expand storage pool capacity.
- If the capacity of existing drives is different, then the new, replacement drives must be equal to or larger than the largest existing drive. In addition, you must replace smaller drives first in order to optimize capacity usage. For example, if your SHR storage pool consists of three drives that are 4 TB, 3 TB, and 2 TB, respectively, then your new, replacement drives must be at least 4 TB. In addition, you should replace the 3 TB or 2 TB drives first.
RAID 5 / RAID 6 / RAID 10 / RAID F1
When replacing drives of RAID 5 / RAID 6 / RAID 10 / RAID F1 storage pools, the smallest drive should always be replaced first in order to maximize drive usage. The storage capacity of each RAID type is as follows:
- RAID 5: (number of drives – 1) x (smallest drive size)
- RAID 6: (number of drives – 2) x (smallest drive size)
- RAID 10: (number of drives / 2) x (smallest drive size)
- RAID F1: (number of drives – 1) x (smallest drive size)
For example, if your RAID 5 storage pool contains three drives that are 4 TB, 3 TB, and 2 TB, respectively, the available capacity of your storage pool will be 4 TB. If you replace the 4 TB drive or the 3 TB drive, the capacity of the storage pool will not change. To increase the capacity of your storage pool, the 2 TB drive must be replaced first.
Replace Drive to Expand Storage Capacity
In the steps below, we will provide an example of replacing the drives of an SHR storage pool.
To replace drives:
- Open Storage Manager.
- Go to Storage Pool to see which existing drive is the smallest.
- Turn off your Synology NAS. (Skip this step if your Synology NAS supports hot-swapping.)
- Remove the smallest of the member drives and install a new, larger drive.
Note: To avoid harming yourself or damaging your Synology NAS, please follow the drive installation instructions found in the Hardware Installation Guide for your Synology product.
- Turn on your Synology NAS.
- Open Storage Manager again.
- Go to HDD/SSD to make sure the new disk is recognized.
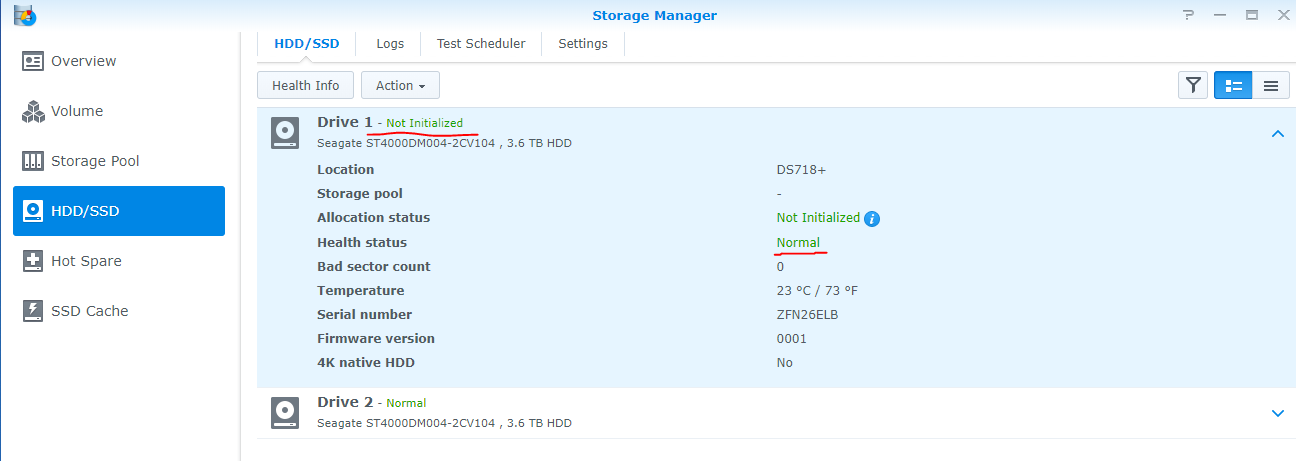
- The status of your storage pool should be Degraded. Select the storage pool, click Repair from the Action drop-down menu.
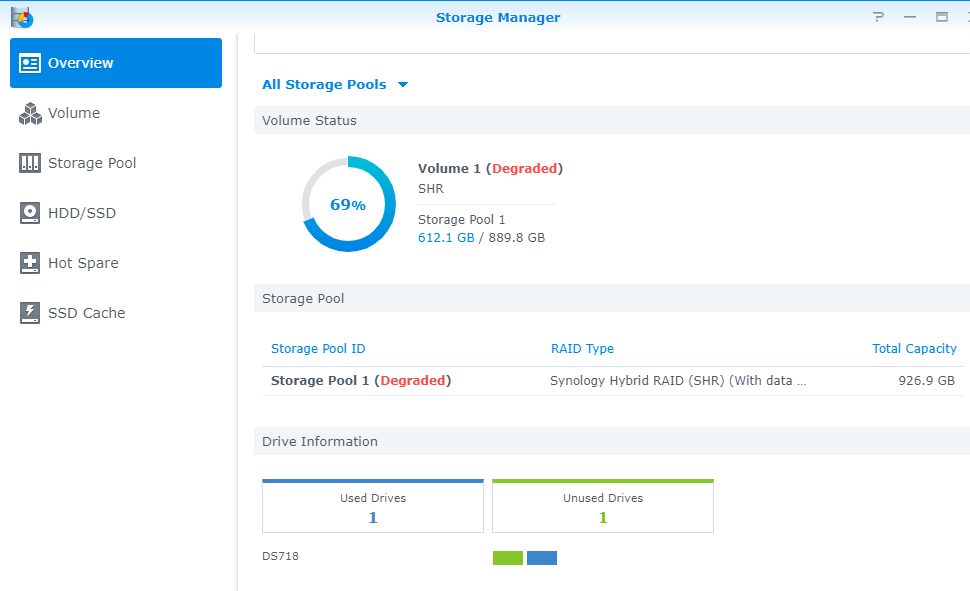
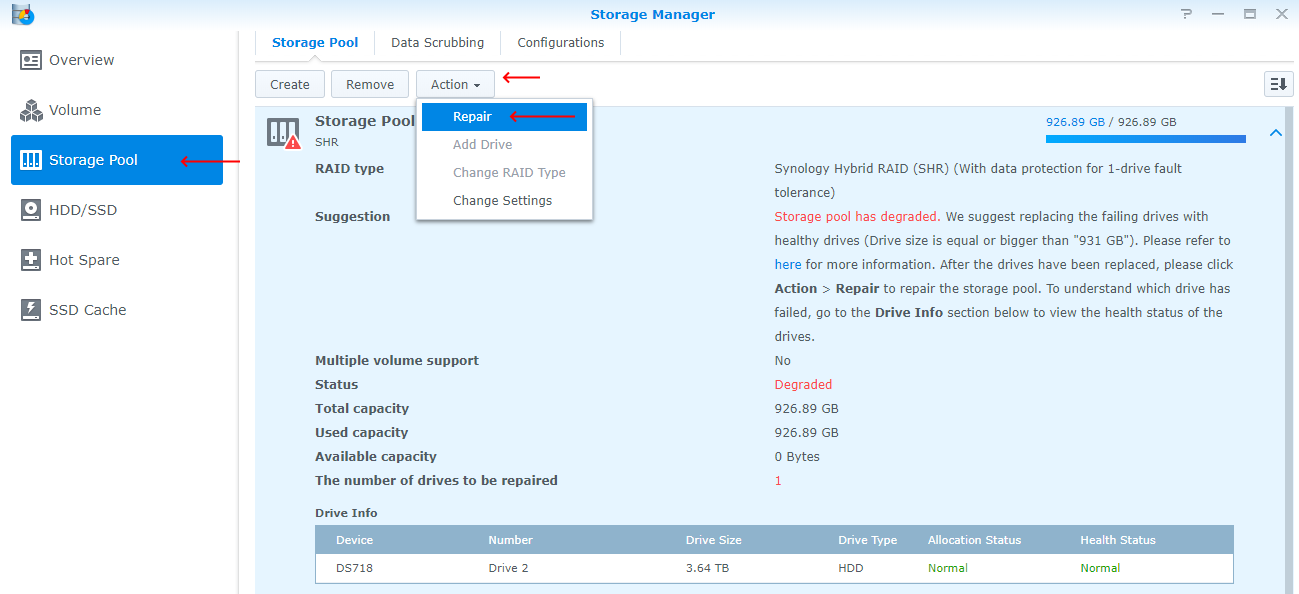
- Select the replacement drive to add to the storage pool. Then follow the steps of the wizard to finish.
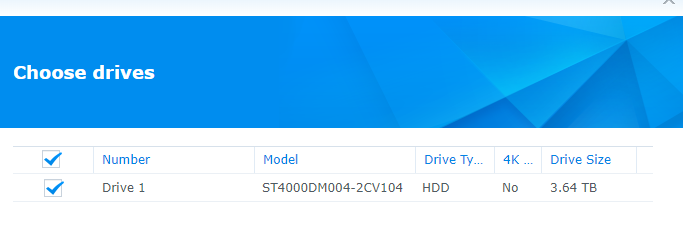
- Repeat the above process until all desired drives have been replaced with larger ones.
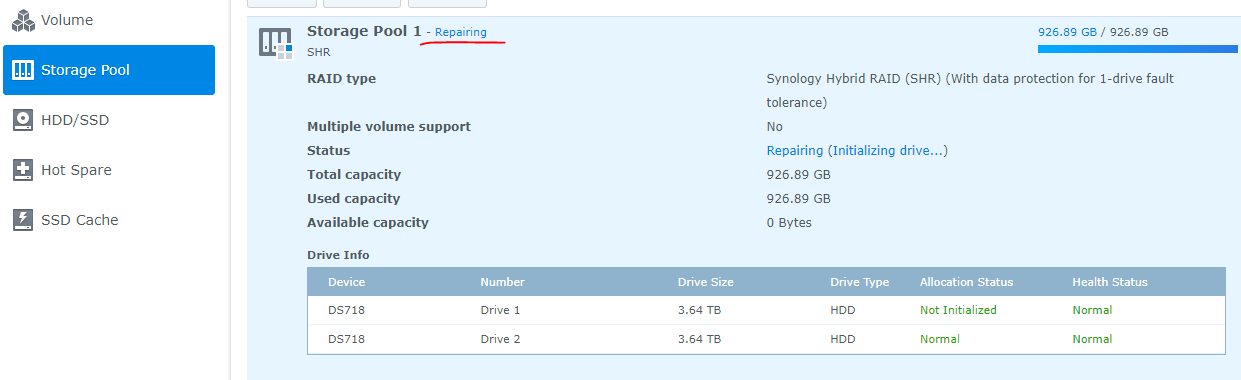
What drives should I use?
Preferably you should try to use similar spec drives. If you have WD Red 4TB, get WD 6TB. If it is Seagate 7200RPM tro to use bigger HDD but with the same RPM.
| Where to Buy a Product | |||
|
|
    
|

|
VISIT RETAILER ➤ |
 |
    
|

|
VISIT RETAILER ➤ |
 |
    
|

|
VISIT RETAILER ➤ |
 |
    
|

|
VISIT RETAILER ➤ |
We use affiliate links on the blog allowing NAScompares information and advice service to be free of charge to you. Anything you purchase on the day you click on our links will generate a small commission which is used to run the website. Here is a link for Amazon and B&H. You can also get me a ☕ Ko-fi or old school Paypal. Thanks! To find out more about how to support this advice service check HERE If you need to fix or configure a NAS, check Fiver Have you thought about helping others with your knowledge? Find Instructions Here
Here are the codes for old CMR drives if you happened to have older model:
You might still get them in some places, but not for long.
How to tell a difference between DM-SMR and non-SMR (CMR) drives (HDD) – compare
Minisforum N5 Pro NAS - Should You Buy?
UGREEN DH4300 & DH2300 NAS Revealed - Good Value?
Aoostar WTR Max NAS - Should You Buy?
Xyber Hydra N150 NAS Review - Is This COOL?
Minisforum N5 Pro vs Aoostar WTR Max - The BIG Showdown
Do MORE with Your M.2 Slots - GREAT M.2 Adapters!
Access content via Patreon or KO-FI





I have a 6 bay NAS with all 6 slots installed with 8 TB drives in SHR configuration. If i want to expand the capacity, it says I need to replace at least 2 drives for it to increase. So if I want to replace 2 of the drives with 16TB drives, would I need to do it one by one? Replace 1, then repair, then replace another one then repair?
Yes, replace a single drive at the time. When rebuild is finished you can move onto the next drive.
I have two nas units currently and i am doing a bit of an upgrade… replacing 5 of the 12 in my RS3618 (SHR2) with larger drives and moving those to another 6 bay unit (SHR1), so in that unit i am upgrading 5 of the 6. My question is, to speed up the process of the drive swaps can I cancel the data scrubbing after each rebuild and do it once at the end for each unit or is the risk of data loss/corruption so high that its not advisable? Basically its the difference in completing the swaps in weeks vs months
I would certainly not run a data scrubbing after every drive replaced. You will be copying data on new drive. Scrubing protects from things like bitrot on old drives.
https://blog.synology.com/how-data-scrubbing-protects-against-data-corruption
I hope this helps.
Thanks so much, that’s super helpful and what I was hoping for. Synology runs it by default but it seemed redundant to me to run it after every swap, not to mention it the difference between weeks and months on the swaps…
Great information, I’ve changed both drives in my NAS (one at a time to keep the data synced) and it was so easy to do.