Jellyfin on a Synology NAS – An EASY Installation Guide
The benefits of using a Synology NAS to enjoy your decades of collected multimedia on all of your network client devices (Smart TV, Phones, Tablets, Console, etc) are all pretty well established. Alongside not having to pay the monthly/annual media subscription services of the likes of Netflix, Hulu, Disney+ and more to effectively ‘rent’ media, thanks to services like Jellyfin, you can scrape online databases for all of your box art, trailers, cast information etc and have your own media collected presented to you in anot dissimilar way to those paid subscription services – with media YOU OWN! Although a number of popular multimedia streaming platforms have grown in popularity, such as Plex and Emby, what sets Jellyfin apart from those is that it is 100% FREE. Plex locks a few services (such as hardware transcoding) behind a paid plex Pass subscription, Emby make some of the client applications paid-purchases (such as the mobile client), but Jellyfin continues to be championed as the perfect open-source and free-to-access/use multimedia private media server platform. HOWEVER, unlike Plex and Emby, Jellyfin is nowhere near as established in the App centers of the NAS brands – requiring a container creation and much more manually crafted installation, resigning its installation as a little trickier than those 2-click install apps. LUCKILY for Synology users, installation of Jellyfin on Synology NAS is now SO MUCH EASIER, thanks to supportive users on homebrew/community sites. So, today I want to guide you though the much easier way to setup Jellyfin on your Synology NAS.
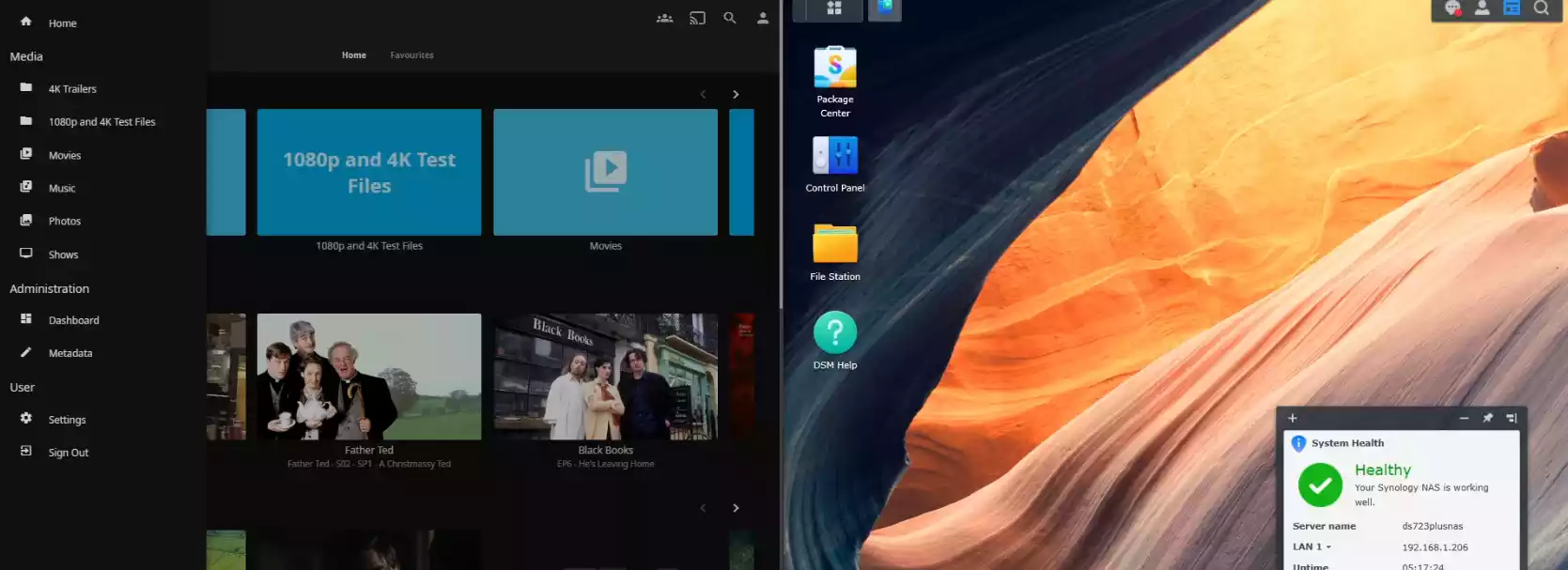
Jellyfin on a Synology NAS – How to Find and Install the Jellyfin App for Synology NAS
Before we go any further, it is worth highlighting that the Jellyfin installer for Synology is not an official app or one that has been added by the brand themselves as a certified app. So, as with installing any 3rd party application, make sure you have your system secure and your backups in place. You should ALWAYS have this be the case, but nonetheless its always key to ensure this when using non-officially provided applications. In the case of installing Jellyfin, the first thing you need to do is connect your Synology NAS with the unofficial Community App center – SynologyCommunity. Although there are ALOT of applications available to try out there, the ones that will be automatically installed later are the Jellyfin app and the streaming add on ‘ffmpeg’.
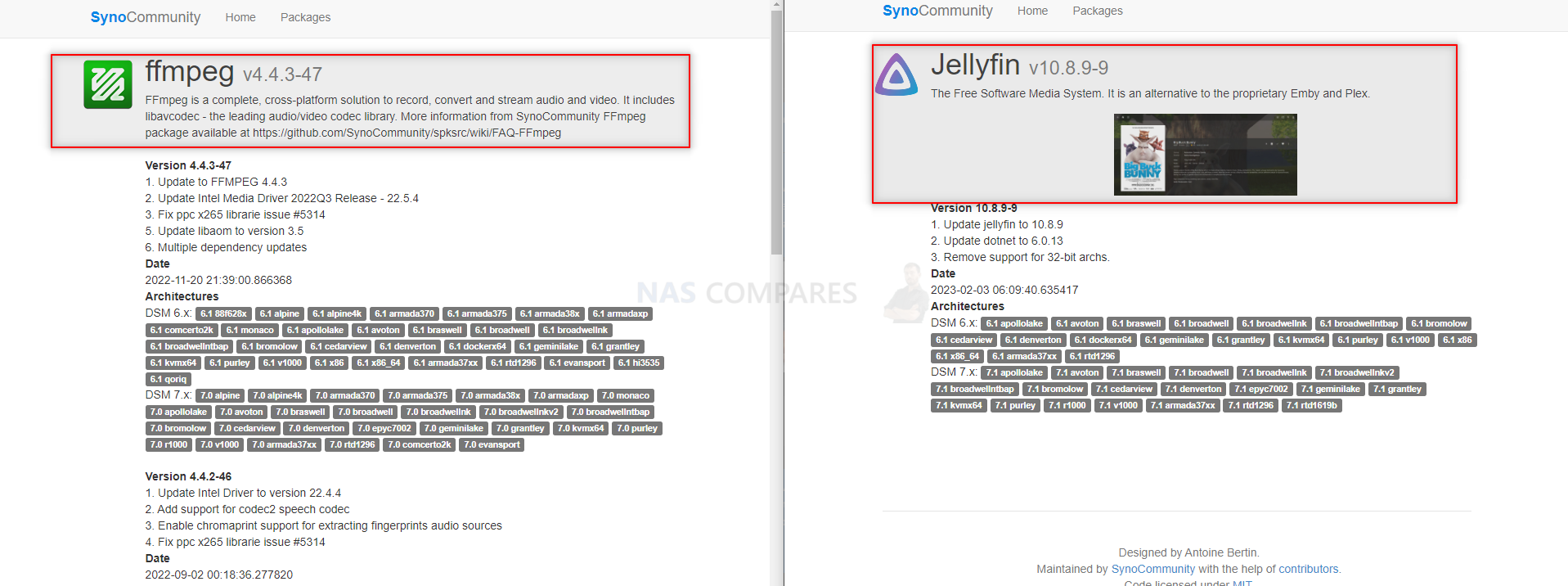
Note – IF you do not want to connect your Synology NAS with the unofficial App center, You can download these tools individually if you want, by heading to the Synologycommunity website and downloading each
FFMPEG – https://synocommunity.com/package/ffmpeg/
Jellyfin – https://synocommunity.com/package/jellyfin
Otherwise, the MUCH EASIER way is to add the Synologycommunity app center to your Synology NAS. You can find the app center address by visiting THIS page, or alternatively, you can just copy the URL below:
Copy This –-> https://packages.synocommunity.com/
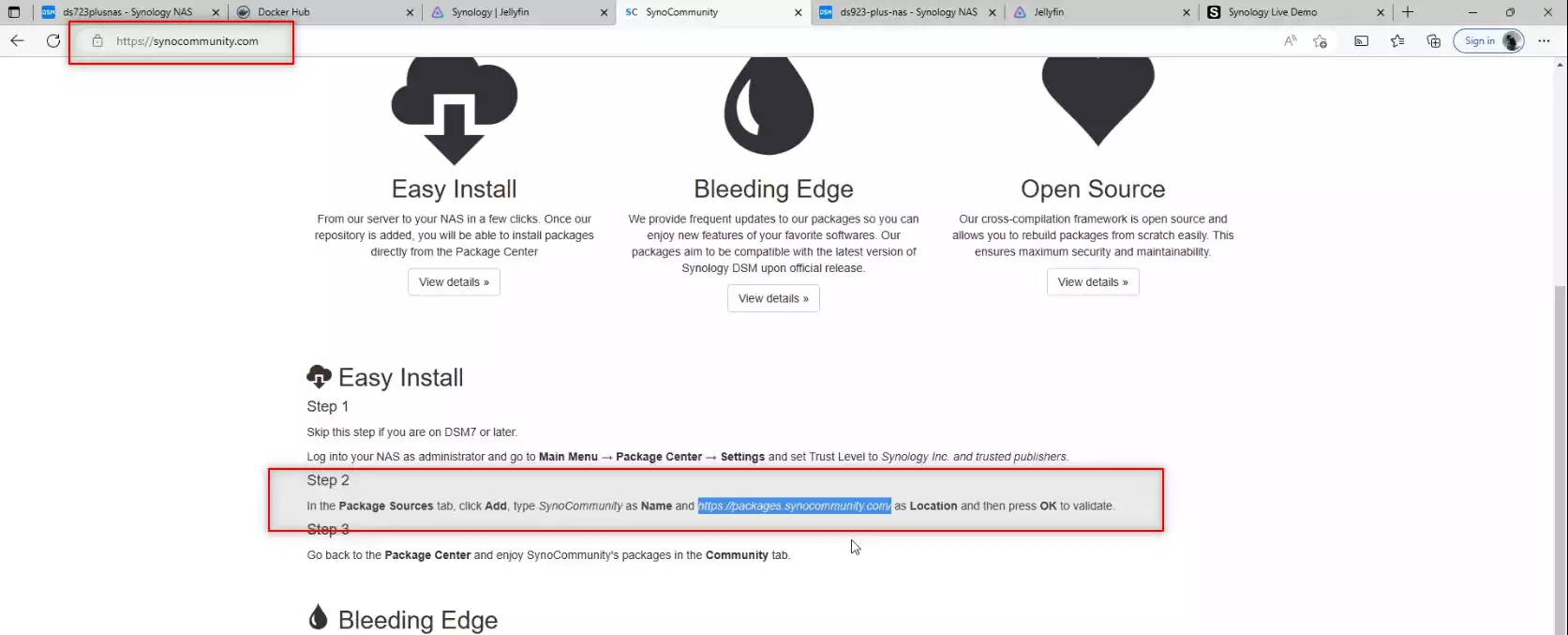
Next, log into your Synology NAS and then head into the App center. Log into your NAS as administrator and go to Main Menu → Package Center → Settings and set Trust Level to Synology Inc. and trusted publishers. In the Package Sources tab, click Add, type SynoCommunity as Name and https://packages.synocommunity.com/ as Location and then press OK to validate. Go back to the Package Center and the next SynoCommunity’s package center should be available on the left had side in the Community tab (listed by whatever name you gave it).
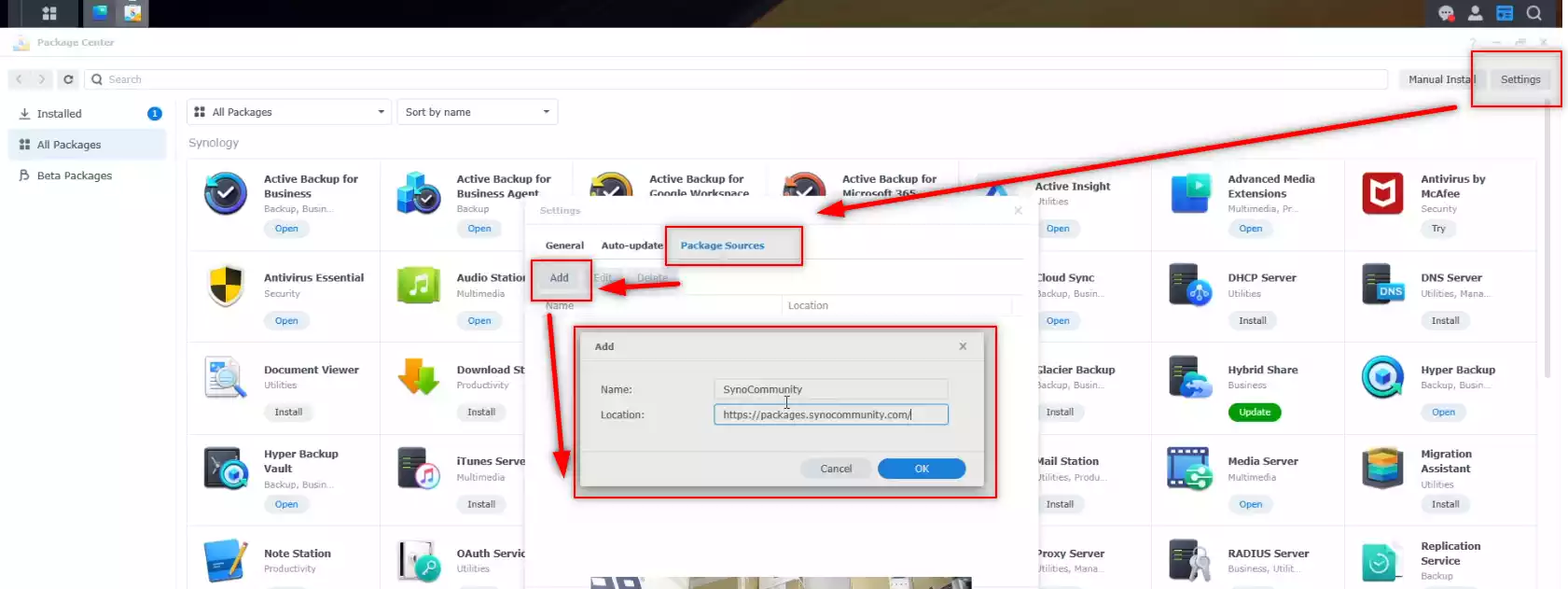
As mentioned, there are ALOT of applications in the Synologycommunity app center, with varying degrees of polish or usability. Depending on the hardware of your NAS (i.e. the CPU it is built on), different applications will be displayed (as some apps need integrated graphics or run or arrive with support of specific ARM/x86 processors). They should list alphabetically and the Jellyfin app should be easy to spot!
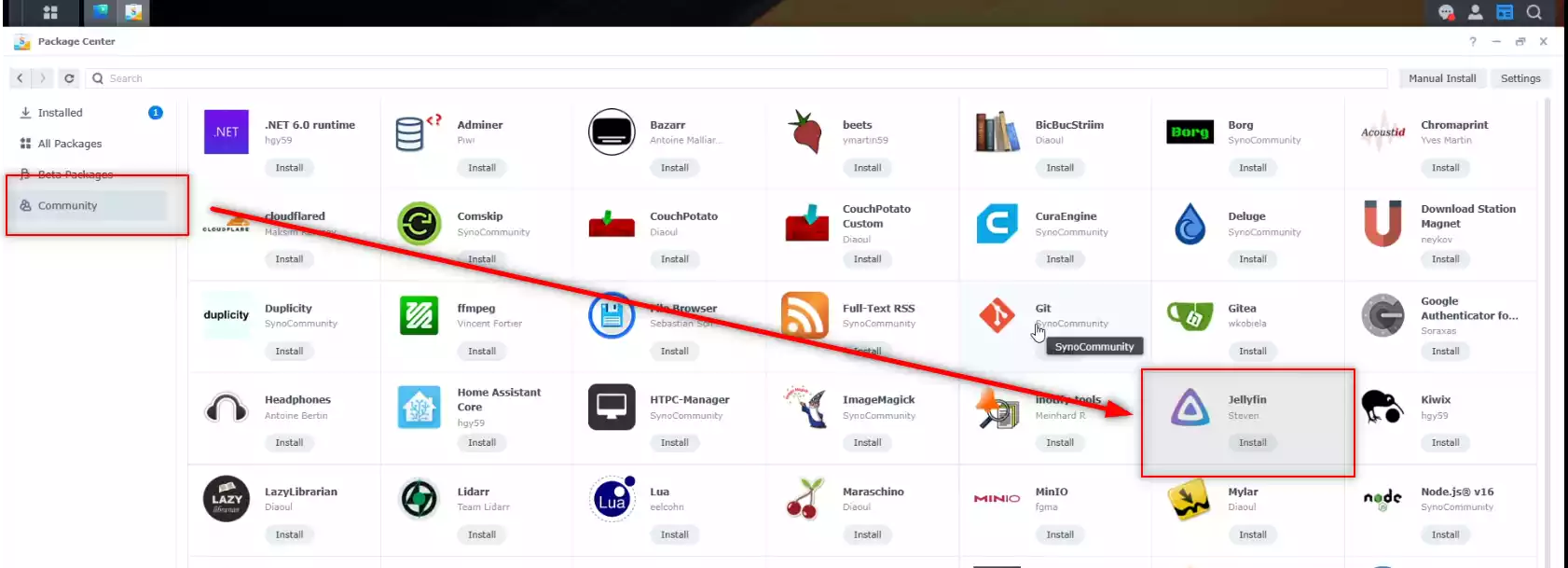
Installing the Jellyfin app on your Synology is as straightforward as most other applications. That said, in order for it to run at its best (features and services etc), it will also need to install the FFMPEG add-on. This is a hugely well know and established package know and used in some small/big way across thousands of applications. You will not need to download anything separately, as it will add it’s download and installation to the main Jellyfin installation.
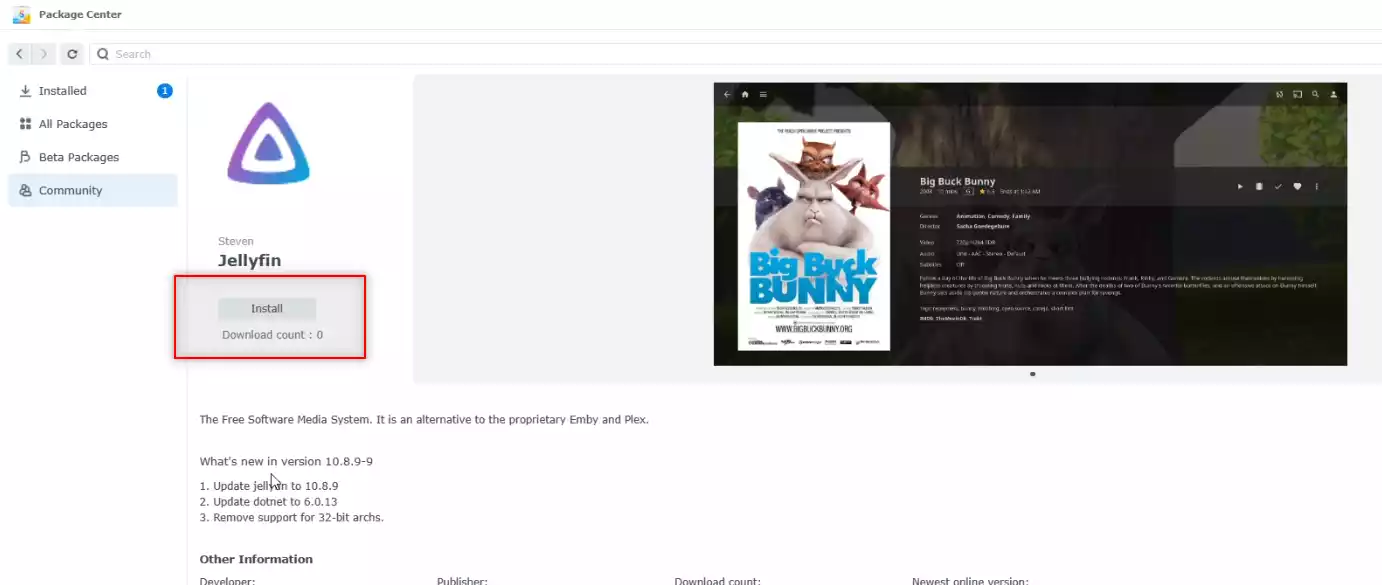
Unless you have already downloaded ffmpeg in advance, you will just need to click confirm during the installation window and it will download it automatically.
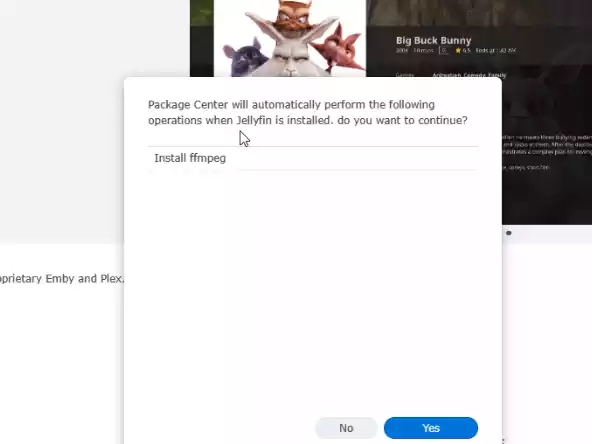
It is once again worth reminding you that both the Jellyfin and ffmpeg applications are not supported in the official 3rd party app selection by Synology, and the NAS will warn you of this twice during the installation.
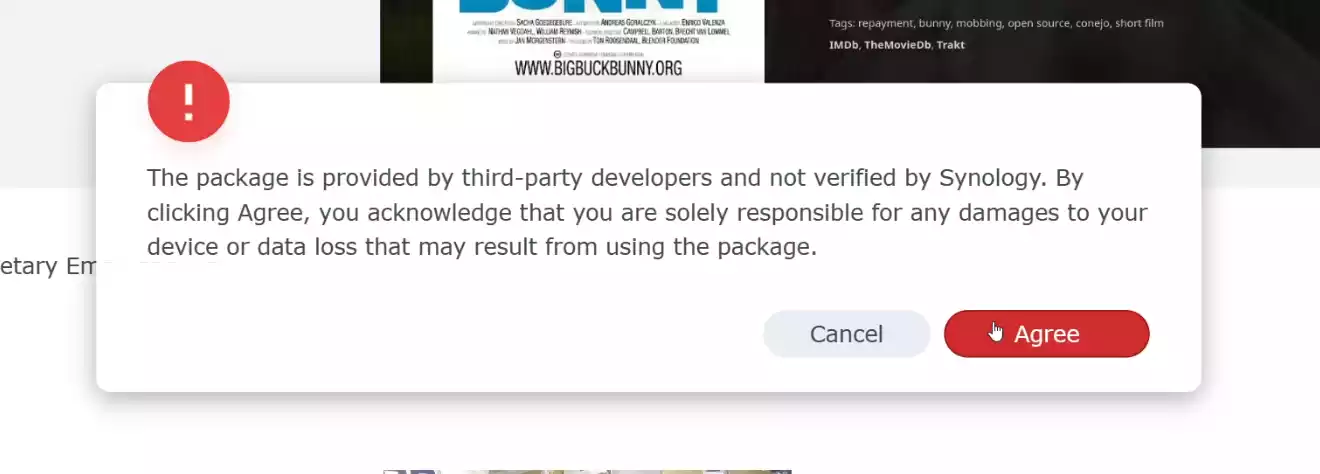
It is not hugely important which volume you install these two apps into on your Synology NAS. Just do NOT install the tools in the same folder directory as your media, as well as add media to the Jellyfin installation directory.
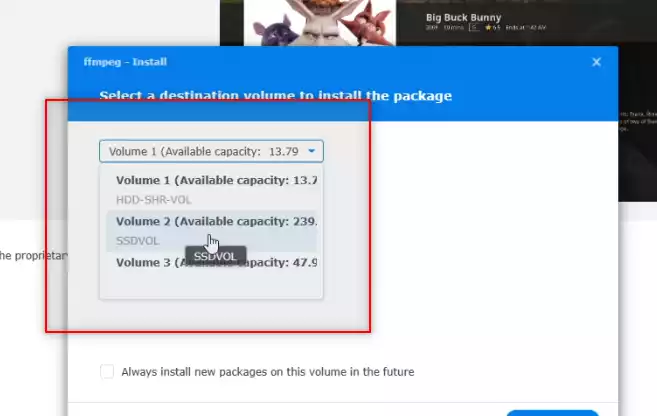
Towards the end of the installation, the Synology installer will highlight that applications that are installed in your Synology NAS will need you to manually grant them access to where your media lives in your system (i.e. installing Jellyfin does not automatically give the app access to your Movies, TV Shows, Music, etc). Just continue with the installation until it has been completed. Once that is done, I can guide you through granting Jellyfin access to your multimedia collection on your Synology NAS.
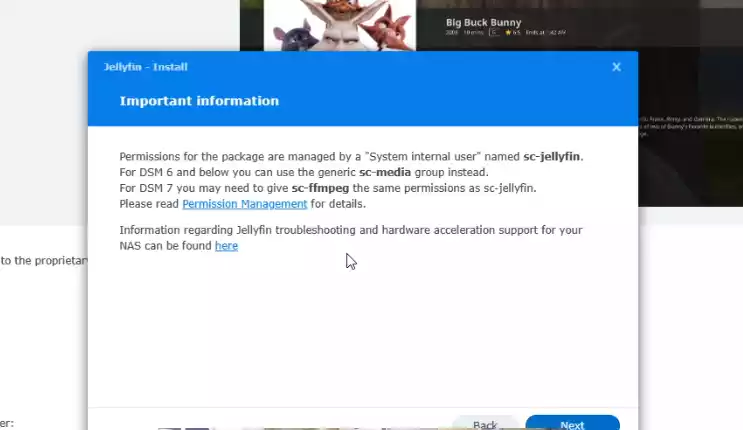
Jellyfin on a Synology NAS – How to Give Jellyfin Access to the Media on Your NAS
So, Jellyfin/mmpeg is installed on your Synology NAS. Let’s give this great multimedia streaming application access to your shows! Head back to the Synology DSM desktop and select ‘Control Panel‘. Then in the window that opens, select ‘Shared Folders‘, as shown:
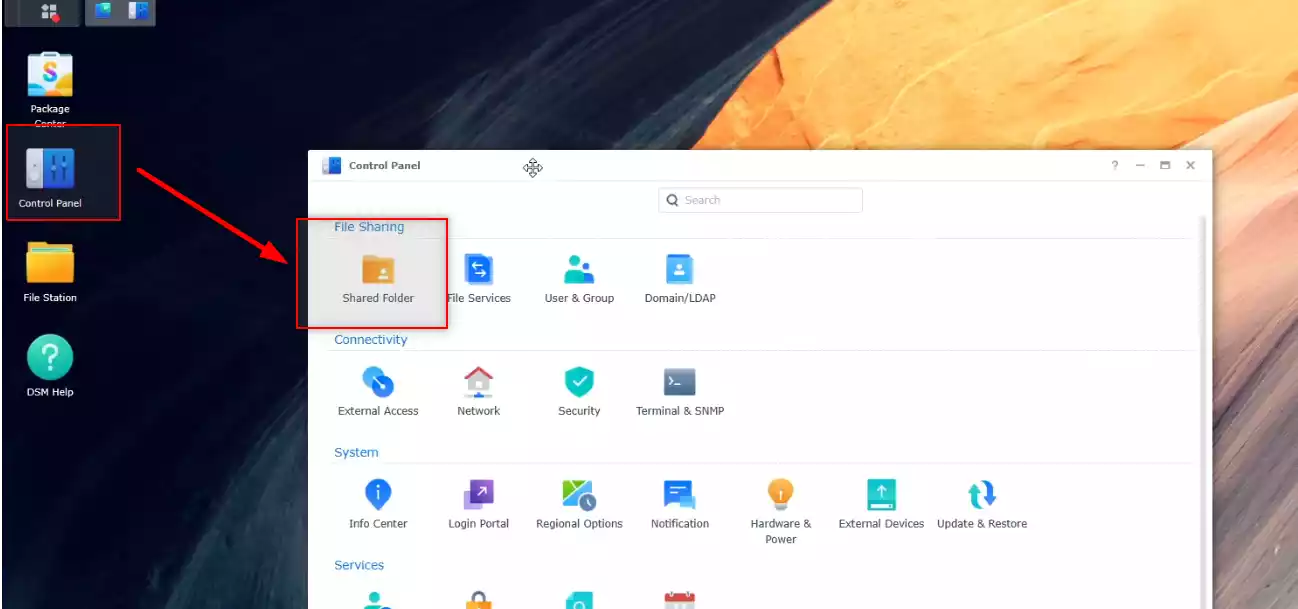
The next window that opens will show you all of the folders on your Synology NAS. Now, if you have already uploaded your multimedia to the Synology NAS, you will have added it to one of these folders (as these are the primary folders your creat during your Synology NAS setup and installing other applications. Select the folder that you know your multimedia is in (n my case, that is ‘Multimedia and Virtual Images’, but yours will be different. When you select it, you can double-click it OR just click the ‘Edit‘ button at the top.
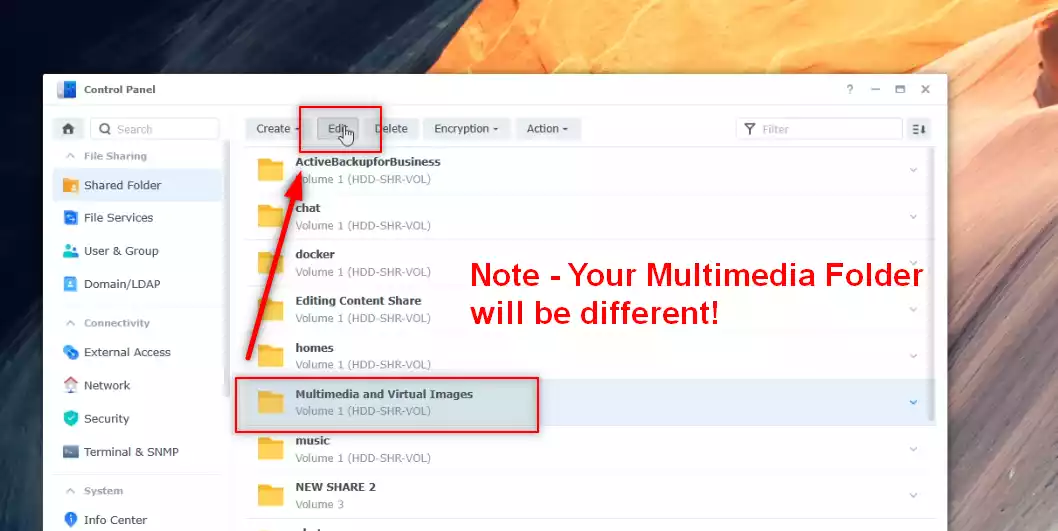
From here, you will need to move over to the ‘Permissions’ tab, as this shows the users, groups and applications (referred to as ‘System Internal User’s) that have any form of access to a shared folder. Use the drop-down tab at the top left and in the selection, select ‘System Internal User’.
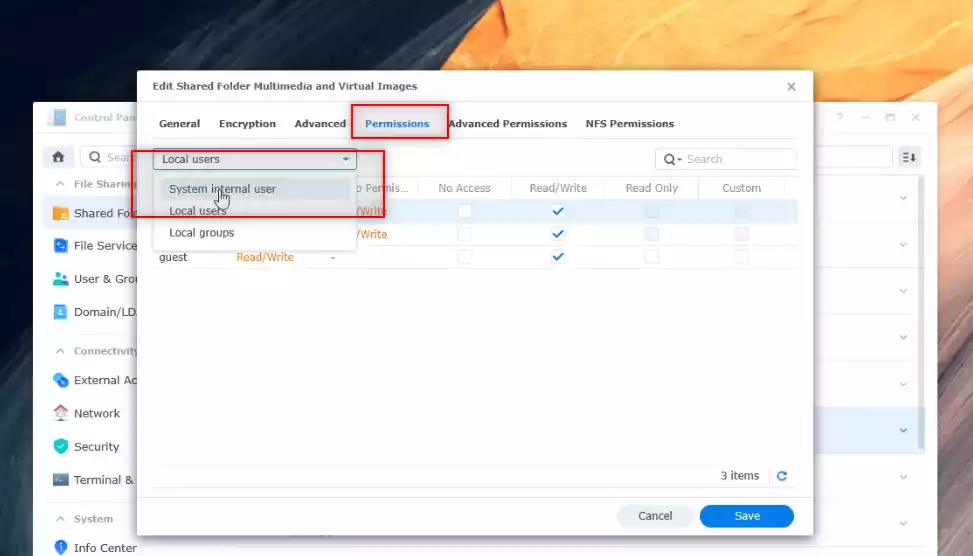
This will display a list of all the applications and services that you have installed on your Synology NAS. Scroll down till you find SC-JELLYFIN and SC-FFMPEG. Then you need to tick a box to provide the appropriate amount of access you want o give these apps to your multimedia. Now, you CAN select Ready-Only, as this means the apps can see and index your media. However, if you plan on saving local metadata and save media/data (nfo’s) that has been scraped from online boxart databases (such as MovieDatabase etc), you will need to grant these tool Read/Write access (so they can write/save the newly gathered data appropriately – again, not a dealbreaker, but useful). You CAN create custom levels of access that can be quite granular, but this will take more time and attention. It’s your call! When you are done, simply click ‘save’ and close the Shared Folder and Control Panel windows.
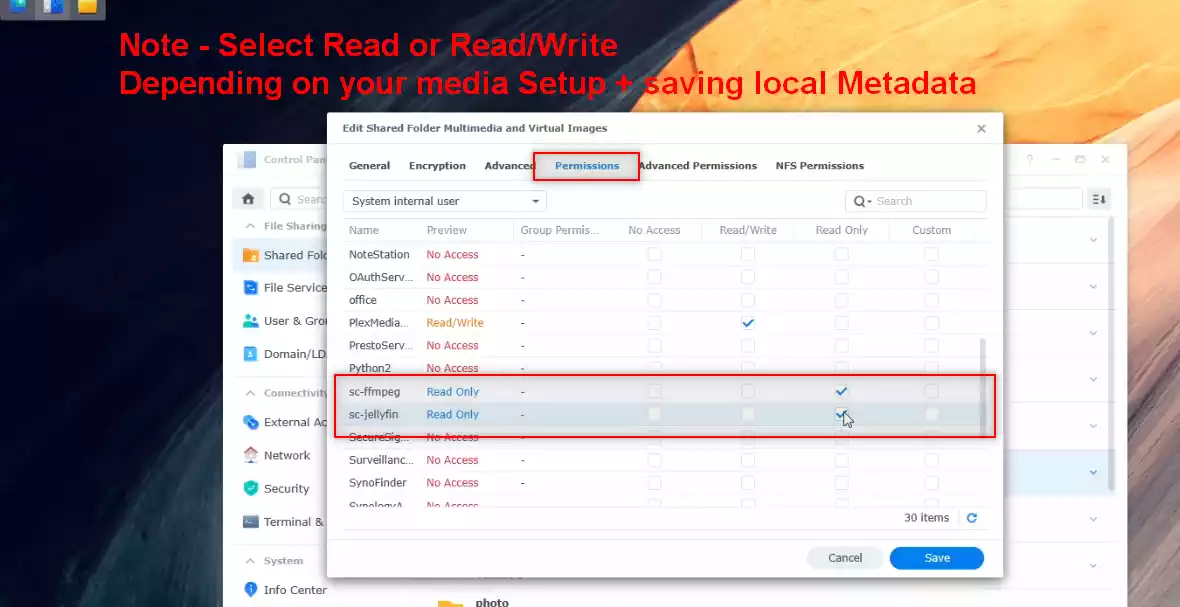
Now you have installed Jellyfin on your Synology NAS and given the application enough access to your multimedia folders to allow it to start building and managing your media for streaming your stuff! The last thing we need to do is start creating our multimedia folders and connecting them with your collections! You will find the Jellyfin application on the selection of apps on your Synology NAS and DSM 7 apps menu like any other.
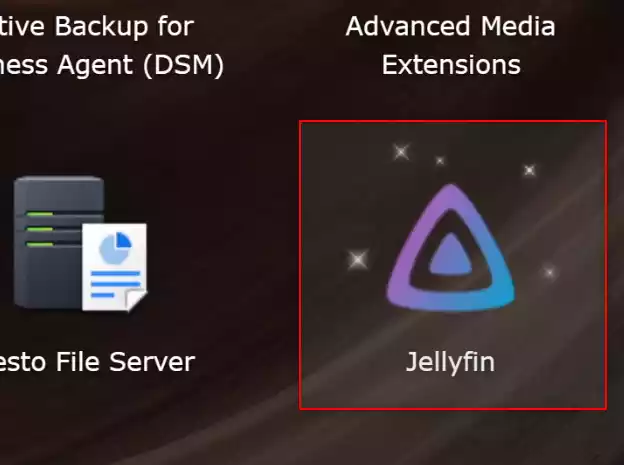
Jellyfin on a Synology NAS – How to Add Your Media Libraries and Find Metadata
Installing Jellyfin on your Synology NAS in DSM 7 and granting it sufficient access means you can now start creating your media libraries. You want to make sure all your Movies are in a Movie older, TV Shows and Boxsets in a TV folder, Albums in your Music folder, etc. You do this so you can find stuff quicker, sure. But MAINLY because you want to be able to let Jellyfin crawl these folders appropriately and add the multimedia box art, cast lists, episode synopsis’, bonus online resources and more – Turning your decades of multimedia into a slick ‘Netflix’ style GUI to enjoy from your sofa! The walkthrough wizard is very straight forward and begins with asking you to select your language etc:
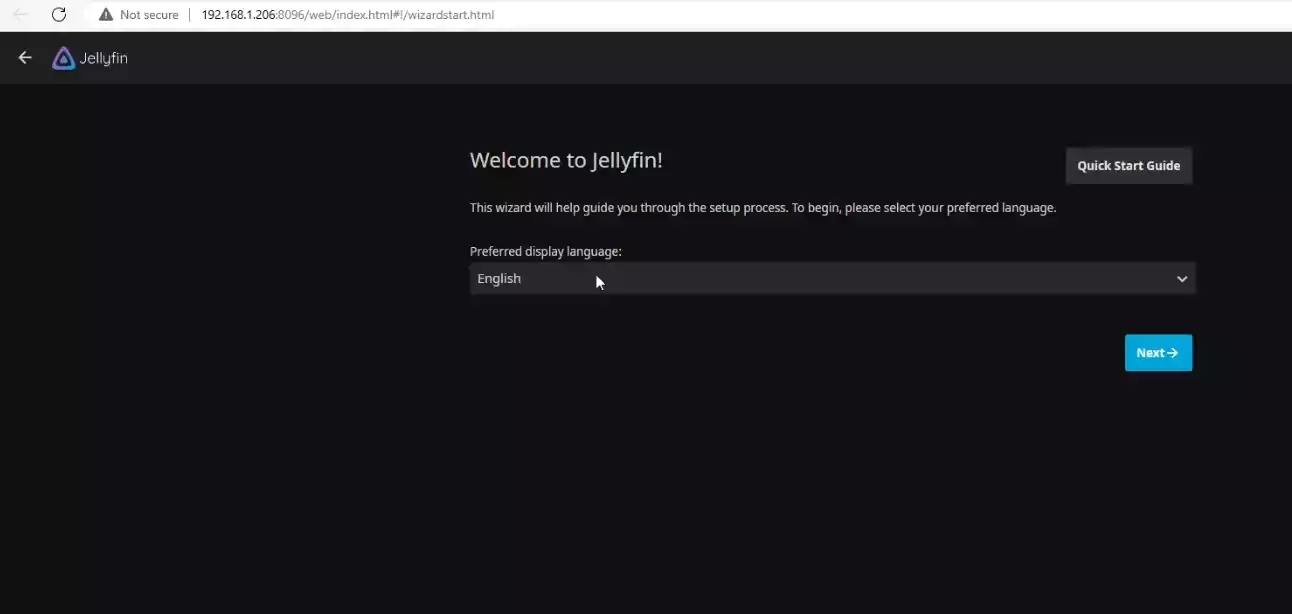
Next, you will need to create an additional Jellyfin login account. This will ensure that your media is only accessed by those with permission. You can create many more users and groups in Jellyfin later on, but for now you just need to create a new set of login credentials (these will be needed when adding Jellyfin access to your client streaming devices later). Try not to replicate the same login credentials as you use for the Synology NAS and DSM, as this can present a security risk if a user gains more access than they should!
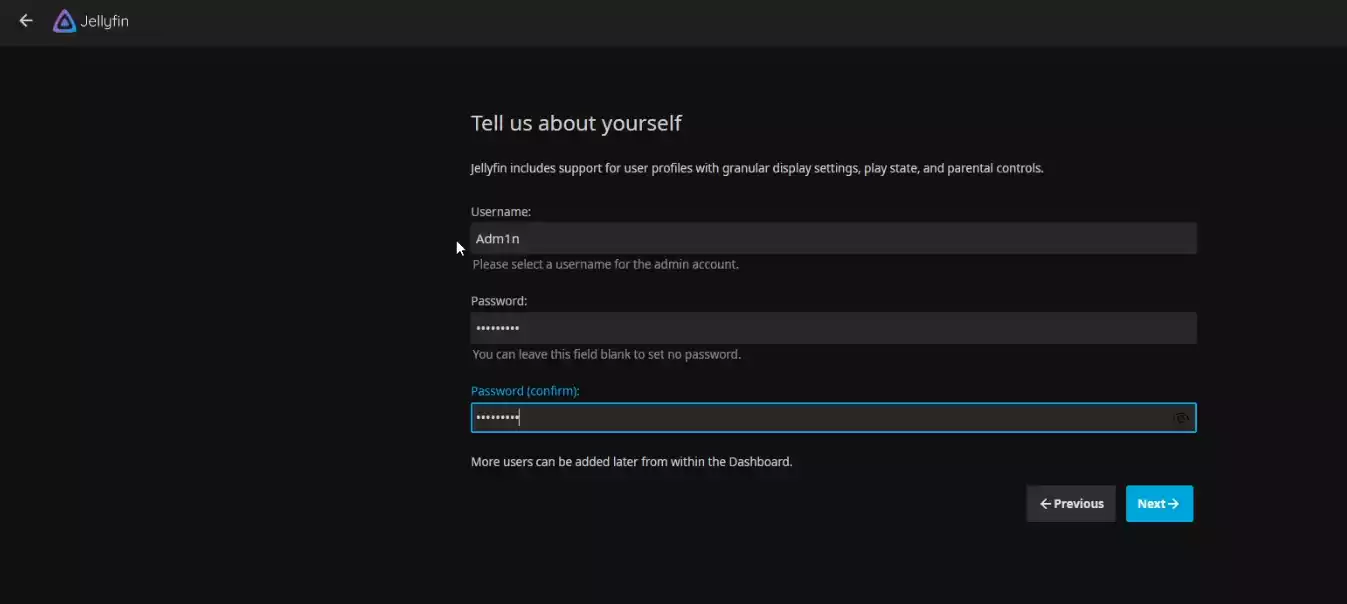
Next, you need to start creating those Media Libraries. It is worth noting that you can add and amend libraries at ANY TIME when using your Jellyfin Media server, but it is advised to add them at the start as shortly afterwards the system will begin indexing them and scraping metadata appropriately. This means that it will start sorting your media out into listings and then crawling the data bases you selected to check and add all the presentation media/art to your library. Select the PLUS symbol to start adding a new library.
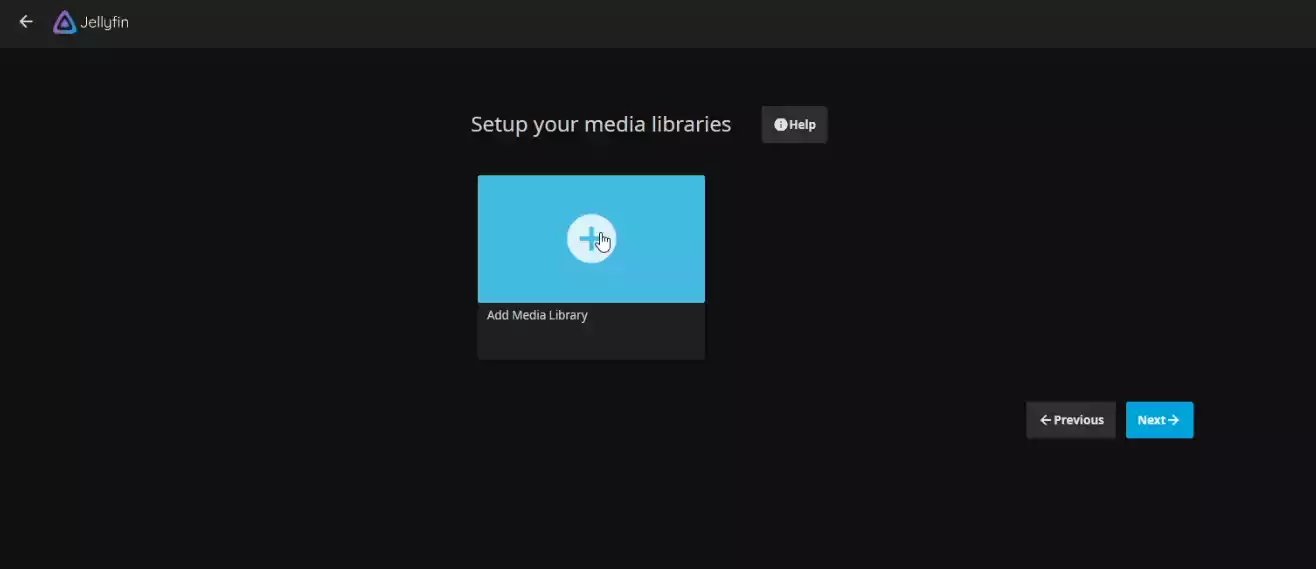
First things first, select the content type (as this will change the way that Jellyfin will check databases, class the media and the online resources it will crawl for appropriate content). In the ‘Folders’ box, click the plus symbol and it will display the folders in your Synology NAS that Jellyfin has been granted access to. You should be able to find your media quickly.
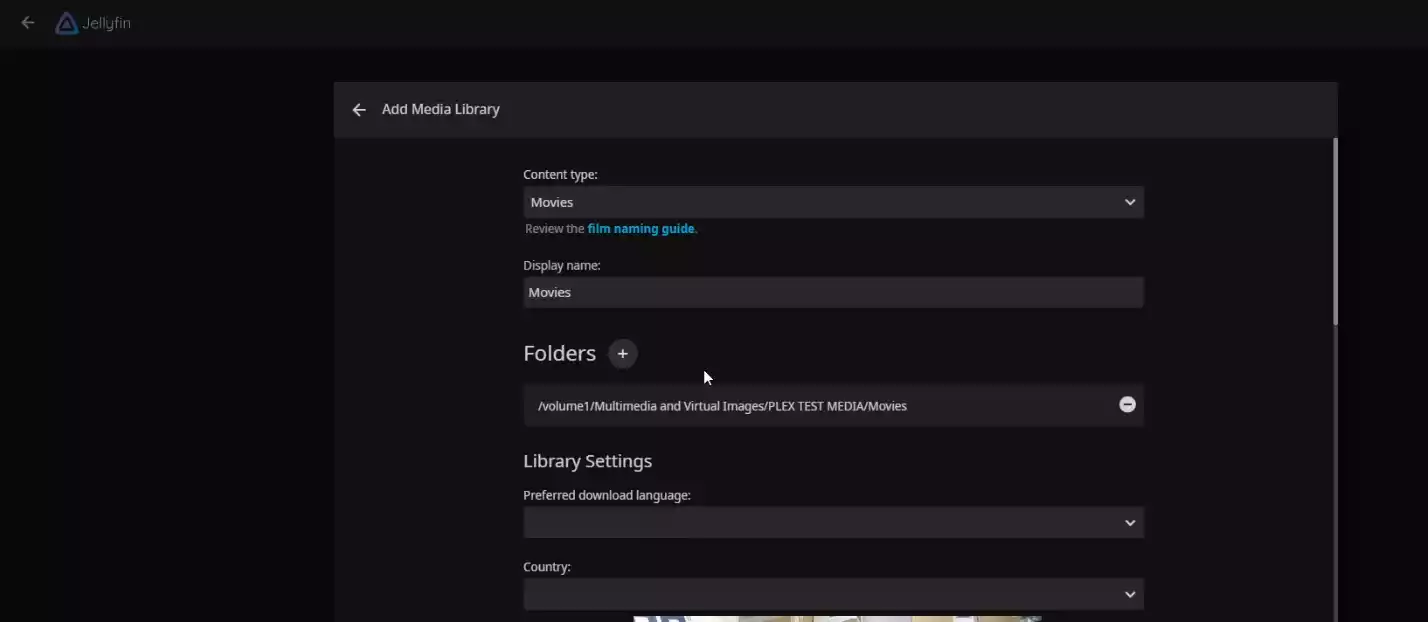
There will be several options that allow you to configure your new media folder, the key ones you need to make sure are ticked are to do with the metadata downloaders. These are where Jellyfin will pull the graphical presentation, facts and just glossy wonderfulness to your new multimedia server. There are additional options to download ‘fan art’ if your media does not have metadata for your media, as well as the option to save locally as/when they are found, perform period rescans online to update your media and more. This is also the reason why your media needs to be appropriately catalogued in type, i.e if you class a folder full of TV Shows as ‘movies’, Jellyfin will not crawl the appropriate online resources to get media.
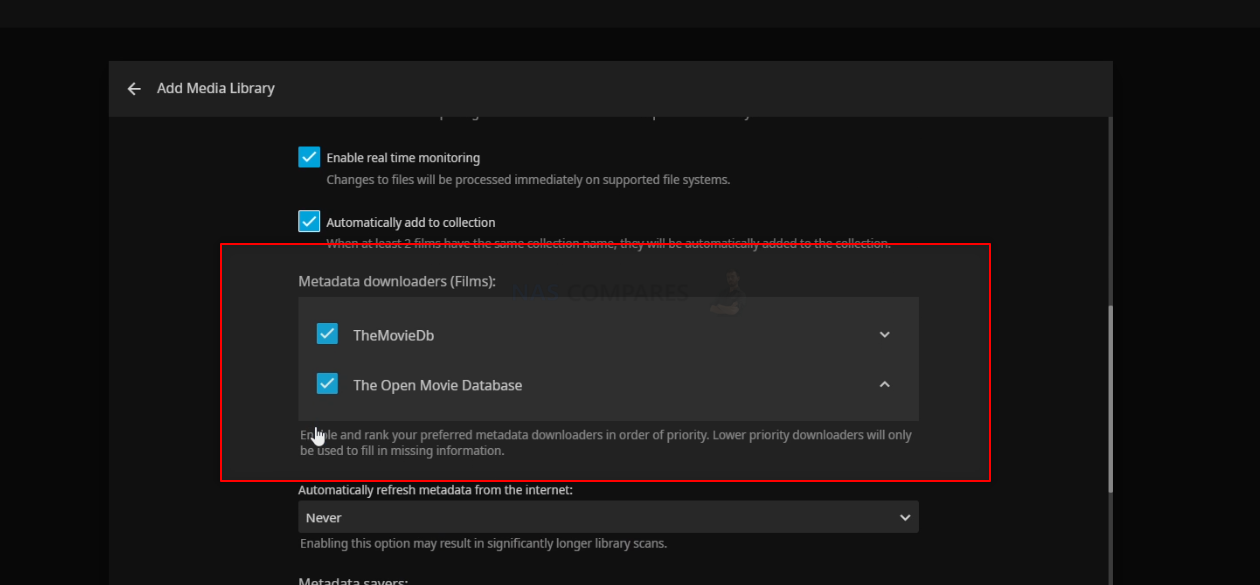
And THAT IS IT! As soon as you have added a few folders, complete the installation and then you will be presented with the primary server-side GUI for Jellyfin. The system will spend some time indexing your multimedia and scraping the appropriate metadata and the amount of time this will take will depend on the power of your NAS, size of your multimedia collection and your internet connection.
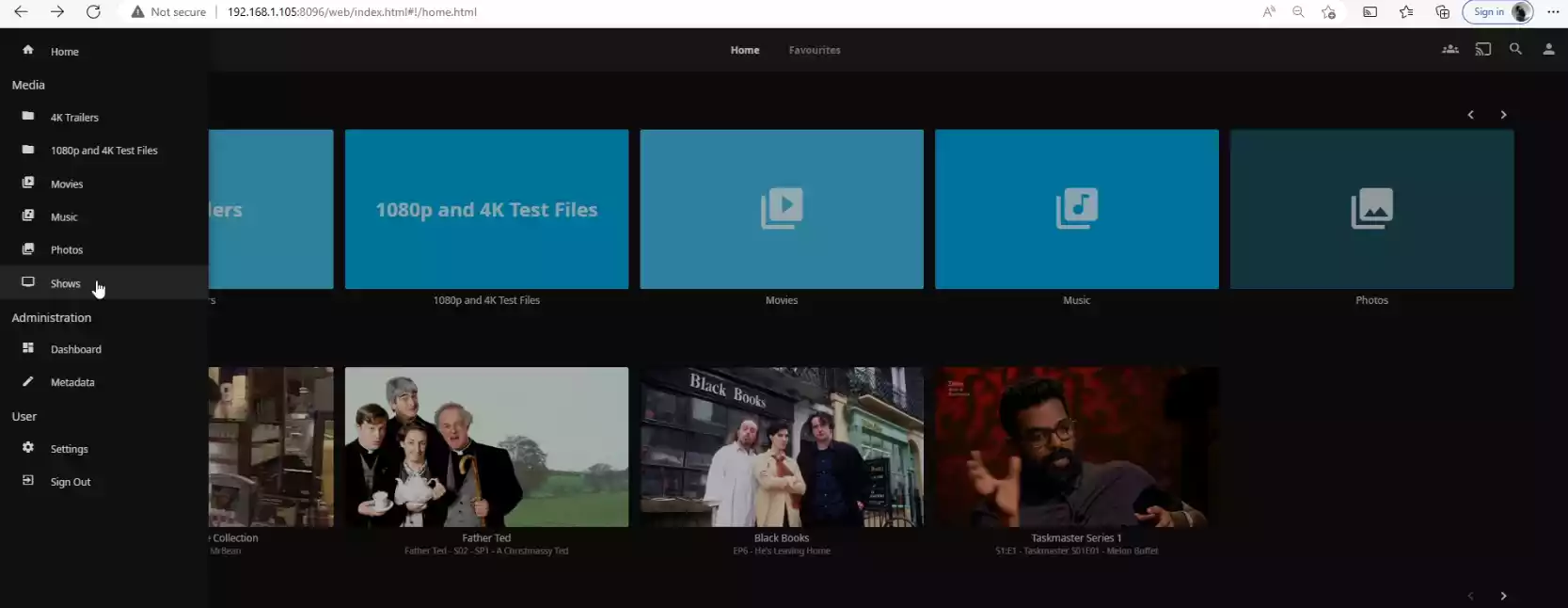
After this, there are a whole host of other settings and features you can start enabling/disabling (eg transcoding/conversion support, user/group access, UpNp/DLNA, remote access, client support and more) in the setting tab on the left-hand side. However, I won’t be covering those here, as these are quite specific to different kinds of users. I will be making an advanced video on Synology NAS Jellyfin NAS setups soon, but in the meantime you can watch my video below that will walk you through the synology DSM 7 Jellyfin installation from above. Thanks for reading and I really hope this guide helped you!
Need More Help Choosing the right NAS?
Choosing the right data storage solution for your needs can be very intimidating and it’s never too late to ask for help. With options ranging from NAS to DAS, Thunderbolt to SAS and connecting everything up so you can access all your lovely data at the touch of a button can be a lot simpler than you think. If you want some tips, guidance or help with everything from compatibility to suitability of a solution for you, why not drop me a message below and I will get back to you as soon as possible with what you should go for, its suitability and the best place to get it. This service is designed without profit in mind and in order to help you with your data storage needs, so I will try to answer your questions as soon as possible.
📧 SUBSCRIBE TO OUR NEWSLETTER 🔔
🔒 Join Inner Circle
Get an alert every time something gets added to this specific article!
This description contains links to Amazon. These links will take you to some of the products mentioned in today's content. As an Amazon Associate, I earn from qualifying purchases. Visit the NASCompares Deal Finder to find the best place to buy this device in your region, based on Service, Support and Reputation - Just Search for your NAS Drive in the Box Below
Need Advice on Data Storage from an Expert?
Finally, for free advice about your setup, just leave a message in the comments below here at NASCompares.com and we will get back to you. Need Help?
Where possible (and where appropriate) please provide as much information about your requirements, as then I can arrange the best answer and solution to your needs. Do not worry about your e-mail address being required, it will NOT be used in a mailing list and will NOT be used in any way other than to respond to your enquiry.
Need Help?
Where possible (and where appropriate) please provide as much information about your requirements, as then I can arrange the best answer and solution to your needs. Do not worry about your e-mail address being required, it will NOT be used in a mailing list and will NOT be used in any way other than to respond to your enquiry.

|
 |
Best NAS for under $499
Best NAS for Under $250 (2025)
Minisforum N5 Pro NAS - FIRST IMPRESSIONS
HexOS Q2 Update - What's Changed?
5 Exciting NAS Coming Later in 2025
Beelink ME Mini vs GMKtec G9 vs CWWK P6 NAS Comparison
Access content via Patreon or KO-FI







Got it working! nice and easy. and better and quicker than containers!
REPLY ON YOUTUBE
Sheesh!
Thanks a lot for this video! I was going mad trying to get Jellyfin to scan for my library and not working. I’ve been a Diskstation user for 10+ years and I never had to search for that “System Internal User”… I would never find that by myself!
REPLY ON YOUTUBE
Thank you. Like others I found Synology’s decision to remove DS Video annoying and wasn’t prepared to update the DSM without getting Jellyfin up and running first. Now that I have (thanks to you) I have to say I think it’s better than DS Video.
REPLY ON YOUTUBE
Super Helpful Video! Thanks alot
REPLY ON YOUTUBE
Thanks for the instructions here, saved me a lot of time and got a solid installation.
One comment that may help people like me who want to share a URL to specific videos. In my case, I host a website on my Synology where I have many photos. I needed to share a set of videos and was struggling with the fact that when you use the “Copy Stream URL” feature, if shared as-is, it will actually download the video, not stream it.
The solution for this is to either use the app VLC and the URL above (less desirable) or do it the proper way, add the link to the webpage with a wrapper. THAT is the solution to the fact that the URL contains “…./Download?api_key=….” which in most cases makes the browser download the file, not stream it (I found elsewhere a solution that did not work for me, use “main.m3u8”, or variations of it, instead of “Download”). Using the
Thank you, this Tutorial helped so much… can you add a tutorial to add Jellyfin reverse proxy? that would be awesome 🙂
REPLY ON YOUTUBE
I do love your videos – they are very easily understood by the novice/enthusiast. I have installed JellyFin iaw the video and all works fine. The only thing I can’t do is ‘see it’ on my Smart TV (which can pick up the Synology Media Serveer but not JellyFin). I can see that that the port is different 5000 as opposed to 8096 but I really don’t know how to make JF visible on my Smart TV – Can anyone help out with a step-by-step ‘idiots guide’? Thanks
REPLY ON YOUTUBE
When I go to the web url on my TV, I can cast with my phone to the TV with DLNA, but when I use the desktop app I can’t find the app in my casting list, I only set up the 8096 port, but google says something about it needing an HTTPS connection, which is set to like 8920, but when I change the reverse proxy to that port number, I can’t connect to the app anymore.
REPLY ON YOUTUBE
Any different with Media Server? I just installed Media Server, and so far so good, I can access my movie or music from TV, audio/video device, and for PC I preffer PowerDVD. The purpose is try not to install many apps on Synology (minimiza utilization).
REPLY ON YOUTUBE
So I installed the community app but I messed up and I want to do a clean install. Everything time I try it picks up the config from my original install even though I uninstalled it. Is there a way to remove this so I can start fresh?
REPLY ON YOUTUBE
Tried to do this but the source shared folders would not load to add library to jellyfin.
REPLY ON YOUTUBE
How can I remove the config for Jellyfin from the Synology NAS to reset the install?
REPLY ON YOUTUBE
Huge thanks for this. Install was super easy on my Sinology 918+. Do you happen to have a video on how to setup Jellyfin to be securely accessed from the Internet? Now that Plex has raised there price far beyond what I consider to be reasonable I am look for a replacement. If not it may be something that would be popular. Also, it would be interesting to redo the poll you did on most popular media servers now that Plex has increased it’s price by more that 100%
REPLY ON YOUTUBE
Tried it, then found out my 220j Synology NAS was severely underpowered to run it. It was so bad that it slowed down the entire NAS, making it unusable. After a slight panic attack, I uninstalled it and NAS is working in fine order again.
REPLY ON YOUTUBE
I’m here today, April 26th 2025 because I want to connect the movies and TV shows I own on my NAS, and watch them on my tele. I’d tag myself as very much a beginner when it comes to setting up my NAS, so help like this is critical. I’d also like to mention that it appears the whale ‘docker’ app has been replaced by Synology with ‘Container Manager’… I couldn’t find the whale thing. I’m now going to try my hand at following these instructions to install Jellyfin. Thank goodness for NAS Compares and the SynoCommunity! I also noted that when I tried to install the SynoCo Jellyfin app, I had to install the SynoCoVideoDriver as well. This wasn’t mentioned in the video, but I hope read only will suffice in the permissions.
REPLY ON YOUTUBE
Excellent tutorial. I followed all instructions but it would not work remotely despite port 8890 being open on the router. If this happens to you – and you have a static IP address – this will be the culprit !! Simply change the url of the Jellyfin Server to your static IP address and :8890 and all will spring into action. I have to say Jellyfin is a lot better than D Video – glad I took the time to install this and finally got it working after resolving the remote access problem !!
REPLY ON YOUTUBE
Is it possible to get hardware transcoding using the SynoCommunity install method?
REPLY ON YOUTUBE
why mine is too long setup just loading in the last part when hit finish
REPLY ON YOUTUBE
Thank you , you are the best, i looked everywhere and got nowhere trying to get jellyfin to work as a music server , you are the only one that explained this in a simple step by step way to get me up and running. You are brilliant!!!
REPLY ON YOUTUBE
I have no idea how to thank you for this! After fiddling with Jellyfin for more than a year and eventually giving up, this video helped me to get it running. The videos with the docker installation is a nightmare to follow! You have to SHH into your NAS to get your user and group ID’s… I felt like someone who got a free flight on an airline, but I first have to build my own seat to sit in! Your video changed all that. Easy and simple!
REPLY ON YOUTUBE
how to access to the multemidea from external network? how use ports? I have white ip address but i don’t understand how use from my phone when I not at home?
REPLY ON YOUTUBE
Great video 🙂 Just a side note/question…. Are you intentionally in black and white while the rest of the room is in color?
REPLY ON YOUTUBE
Tried to reinstall jellyfin on my synology nas (not in docker) and it goes to 100% but then doesn’t install. Any ideas why? Thanks
REPLY ON YOUTUBE
Thankyou, great video and information. You are one of my Go To Utube sites for Synology info. I loaded Jellyfin in December via this method and it worked great. Then the package center had an “updated” version that I loaded in February 25. Some videos have stopped working and the symptoms point to a mismatched FFmpeg that is customized for Jellyfin. I cannot find a fix. In the past I have never been successful loading stuff via docker/container and that seems to be the only way to get the program updated. I guess I will have to wait for the next update! Thanks again for great information.
REPLY ON YOUTUBE
How can we set up HTTPS for Jellyfin?
REPLY ON YOUTUBE
Thx for your video.. I have the Problem.. I downloading the App.. but then.. nothing happensNo installing nothing
REPLY ON YOUTUBE
Is this tutorial still valid after the DSM 7.2.2 update?
REPLY ON YOUTUBE
THANK YOU!
REPLY ON YOUTUBE
There is a way to use synology DSM users for Jellyfin ?
REPLY ON YOUTUBE
Dude ty for this, I tried and wasted so many hours to make kodi work as a steaming service. I have quite large nas with a lite over 100 TB.
Using it as a pure media server and all the discs and cases take up ALOT of space in my home, more than 1000 movies and series. It was hard to make it work as i wanted. But jellyfin made it work somewhat what i wanted it to do. I was looking at plex at first but didn’t want to pay anything and found your video and set it up. But it’s been about 3 hours now and jellyfin isn’t done yet with its loading the videos and image stuff yet. My nas is an ds1522+ with 1 dx517 i beleave its called and by todays date its loaded with 6 20 TB drives. So still have 4 bays left and one esata port free with additional 5 bay but havent buyed the last one yet. Its quite expensive “hobby” so bit by bit i gonna assamble my private server. Again ty for this video.
REPLY ON YOUTUBE
Very well done and super helpful! thx
REPLY ON YOUTUBE
Very well done and super helpful! thx
REPLY ON YOUTUBE
Mine asked to install SynoCli Video Drivers, is that ok?
REPLY ON YOUTUBE
Awesome tutorial video. Can you please also add some info on how we can access the Jellyfin server through HTTPS link? “Enable HTTPS”flag in Networking section seems to be auto turned off in my case.
REPLY ON YOUTUBE
Today, I installed Jellyfin on DS220+ and found the documentation outdated as it did not show some center, moreover, I am not able to change the cache folder which suppose to store the image, etc for the library.
REPLY ON YOUTUBE
You also need to install the “SynoCli Video Drivers”. This is also available on the community page. And ensure the firewall rules are OK ????
REPLY ON YOUTUBE
My jeelyfin is running cpu usage 100% on ds920+ when transcoding and I do not see any option to setup gpu transcoding despite I have the synoclu video driver installed (and ffmpeg7).
Any way to fix this ?
All my videos are running 100% ok with videostation or plex, I am upset to not be able to do same with jellyfin ????
REPLY ON YOUTUBE
Thank you for explaining everything and making it so simple! All the guides online made this sound so complicated with Dockers and terminal entries. Awesome stuff!
REPLY ON YOUTUBE
How does one reset the jellyfin installtion if you wanted to start over using this
REPLY ON YOUTUBE
I have Emby installed prior to wanting to check out Jellyfin. Emby uses 8096 by default, so the Jellyfin install fails when it tries to set the port. There is no fallback, the installation just fails. Anyone able to tell a network noob how to change the Emby port?
REPLY ON YOUTUBE
Does installing it on the same volume impact Jellyfin in anyway?
REPLY ON YOUTUBE
Awesome video. But as of October 25, 2024, I do not see Jellyfin on the Community tab in my Package Center. I see it on the SynoCommunity website, but not in my Package Center. Oh well, I’ll keep looking for it, or maybe try a manual install. And yes my DSM is up to date (DSM 7.1.1-42962)
REPLY ON YOUTUBE
Who is here after learning about Synology’s ridiculous decision to remove DS Video off DSM without any thought to its users ? If yes, id be interested in knowing how Jellyfin compares? Cheers
REPLY ON YOUTUBE
Hey @NASCompares, do you have any recomendations from migrating away from the SynoCommunity packages of Jellyfin to Docker to run in Container Manager?
Unless you can advise on a way to backup and restore Jellyfin installed via SynoCommunity
REPLY ON YOUTUBE
Great walk-through ???? Do you know if there is a way to use the existing synology users to login into Jellyfin? I’m considering trying to use SSO…
REPLY ON YOUTUBE
This is awesome video tutorial, thanks for sharing!!!
BTW: Will the Jellyfin be still working if remove the SynoCommunity Package Sources after we installed Jellyfin? Thanks!
REPLY ON YOUTUBE
Hi. I just got my first nas synology. I’ve been following the steps of your video but at 5:34, there is not a jellyfin to install. Anyone can help please ?
REPLY ON YOUTUBE
The problem is that the Synology NAS goes to 98% when playing and there is no way to program it so that the receiving device performs the playback or decoding process, it is a big problem
REPLY ON YOUTUBE
Thanks for sharing this! I’m new to using a NAS. I found your tutorial very helpful, up to the point when I’m directed to open Jellyfin. It won’t open, but I get a display message that reads “sorry, this package cannot be accessed when connected via QuickConnect.” Can you point me towards a resource that will help me figure out how to address this? Thanks in advance.
REPLY ON YOUTUBE
Installed as shown in the video. I have the DS 920+ how do enable hardware transcoding? The instructions/videos show how to do it Docker/Container. I have changed the settings in Playback and hardware acceleration to “Intel QuickSync(QSV) and enabled some options (as in other instructions) but transcoding not working. I note under QSV it says “…requires additional configuration.” but I don’t know what to so.I’m basic computer literate. Please advise.
REPLY ON YOUTUBE
My Synology NAS does not have Docker.
REPLY ON YOUTUBE
Thanx a ton. I was despairing because of the Synology security restrictions.
REPLY ON YOUTUBE
quick question, how do i activate hardware acceleration now?
REPLY ON YOUTUBE
It downloads OK, but doesn’t install. ????
REPLY ON YOUTUBE
does not run.. after i open Jellyfin there’s “about:blank”
REPLY ON YOUTUBE
This is awesome – but how du I keep it running non-stop? Right now I have to log-in to my NAS and manually start it each time
REPLY ON YOUTUBE
Hmmm did this and Jellyfin no longer appears in the list of community apps anymore… Is this because 7.2.2 DSM has wiped out video station and doesn’t want migration to Jellyfin?
REPLY ON YOUTUBE
Hi, Sorry for the newb question, This system also works with 7.2 right? When I see a video that uses docker and not container I start having doubts.
REPLY ON YOUTUBE
I use the community app, so docker isn’t needed
REPLY ON YOUTUBE
Just found out, that Jellyfin is not supported by Quickconnect (only Synology apps?). Docker could be used.
REPLY ON YOUTUBE
Thanks for the video. I am so glad Docker was not involved. I don’t like it. One recommendation. Please, don’t insert yourself in the video as it is not necessary. We don’t need to see you. I have noticed a lot of creators doing this. Is is an Ego thing? Your voice and the video are more than enough.
REPLY ON YOUTUBE
will this work with DSM 7.2.2 ?
REPLY ON YOUTUBE
nn it´s not function, i´ve DSM 7.2.1-69057 Update 5 and not function, in the package center I see – number of downloads 0x !!!
REPLY ON YOUTUBE
I found a package to update this jellyfin community to 10.9.6 since then I just can’t run jellyfin… it start and then stop a few seconds later. I gave permission to sc-ffmpeg6 which is needed to run, but it just doesnt work
REPLY ON YOUTUBE
Not there any more!
REPLY ON YOUTUBE
I get the error that I cannot access Jellyfin via QuickConnect – any help?
REPLY ON YOUTUBE
very helpful, thanks
REPLY ON YOUTUBE
Doesnt seem to work anymore it does install ffmpeg but when you click on install for jellyfin nothing happens…when i look at the install page it says download count 0, im using a 920+, can anyone help please ?
REPLY ON YOUTUBE
Thank you for this. Worked a treat. Very easy to follow.
REPLY ON YOUTUBE
What if I have a Synology DS218 that doen’t support Docker?
REPLY ON YOUTUBE
Hello , i followed your way and successfully installed jellyfin . Anyway , now I want to uninstall it . Please let me know how can I do it . Thank you .
REPLY ON YOUTUBE
I would HIGHLY advise anyone following this guide to stop and not go further, running via the synocommunity package has tons of drawbacks, including inability to easily backup metadata / jellyfin setup, and inability to get most recent jellyfin updates. I’m currently in a world of hurt now trying to migrate to docker, I wish I never ran it via this synocommunity package.
REPLY ON YOUTUBE
Latest version from developer if it helps anyone
https://drive.google.com/drive/folders/1eO6483FsyDdxc-lFQ46uWVbCYSyqLHH8
REPLY ON YOUTUBE
Thanks for this, how do we update to the latest 10.9.x build? Is there a link to manually grab the latest Community build from Steven? It’s telling me to update to latest version on my Shield to keep using it ????
REPLY ON YOUTUBE
Been using this for a year or so and it’s been great… now it looks like it may no longer be updated. Stuck on 10.8.13 and 10.9.4 just released two weeks ago
REPLY ON YOUTUBE
This worked great, however now it needs updating and can’t do it automatically. Any ideas how to upgrade without the container?
REPLY ON YOUTUBE
I was able to instal Jellyfin with the help of your video – thanks for that. It installed 10.8.13 the windows client says you need 10.9.1 or greater for it to work. Question how do we upgrade the server with this type of installation? Thanks
REPLY ON YOUTUBE
How do I update to the latest version after installing this way?
REPLY ON YOUTUBE
Thanks @NASCompares. Tried and failed to get Jellyfin up and running via container manager. This worked first time, within a few minutes. Bravo!
REPLY ON YOUTUBE
Thank you for this very straightforward video. Got my Jellyfin setup in no time. 🙂
REPLY ON YOUTUBE
This is video is life saving!!! Thanks a lot!!!
REPLY ON YOUTUBE
This saved me after wasting a ton of time with the docker route!
REPLY ON YOUTUBE
hello! ds110j support jellyfin, i have a lags and slows?
REPLY ON YOUTUBE
I can’t get it to install – have latest DSM. Any help?
REPLY ON YOUTUBE
So I followed along and got everything installed. All I had to do was click Jellyfin in the packages and a browser popped up and failed to connect. I figured I was going to have to run this from a container. Then following another video I found I didn’t have the Container Manager package. A lengthy bit of research and I learn my DS918+ is running DMS 6.something or other and you must be running 7.2.something to get the Container Manager package. Some scary notices causing me to pause more than a few times but I did finally go through with the update to 7.2. After the server was back up and running, I figured, what the hell, I’d try to run the package I got installed following this video. And Bing! Bang! Boom! Done! It started up. I’m now patiently waiting as Jellyfin scans media. It’s going to take quite a while to scan everything and then comes days, weeks, months of fixing metadata and tweaking settings before I can really decide to abandon that downhill sliding Plex application for which I paid a lifetime membership. I have so many questions I hope to answer as I get Jellyfin doing what I want. This bitch is slow when it’s scanning, that’s for sure.
REPLY ON YOUTUBE
Thanks dude
REPLY ON YOUTUBE
Shoot I have been saying Synology wrong my whole life. Thank you for the help setting it up.
REPLY ON YOUTUBE
Great video. Followed everything you have said but unfortunately it will not install. It finishes downloading and installing and the button stays as “Install” and I can repeat it over and over. There is never any “running” or the button change to “open.” It’s too bad that programs like this stay small because they are poorly delivered. Back to Plex and Emby.
REPLY ON YOUTUBE
Hi and thx 4 that video!
Just a question: is it possible to store the meta data into a database (mariadb) instead of using the movie folders?
REPLY ON YOUTUBE
Thank you for this guide.
I’ve been running Jellyfin on my Synology 1522+ since September…running fine.
I followed a guide from another site to add new libraries and completely screwed up my Jellyfin install.
I spent the last few days trying to fix it and I was worried that I may have had to ‘nuke’ everything (and lose ~ 10 TB of movies and TV shows)and start over.
I found your guide and followed your steps and fixed it in about an hour.
p.s. I have learned my lesson…I just ordered a 16TB HDD that I will mount in a HDD reader to back up my library.
REPLY ON YOUTUBE
Thanks! This helped more than anything else I found online! You’re a godsend!
REPLY ON YOUTUBE
After hitting install nothing is happening on my end. I can hit install again and still nothing happens.
REPLY ON YOUTUBE
Great video! Thanks!
REPLY ON YOUTUBE
Hi. I finally acquired a NAS, the Synology 923+ and got it up and running, installed Jellyfin according to this tutorial. Everything works great.
But I’m wondering, This NAS doesn’t use hardware transcoding? So do I miss out on something by not using the Docker container approach?
And I need to be able to access my NAS remotely. What approach do I need to take here?
REPLY ON YOUTUBE
Jellyfin is not showing up under community packages. Any idea?
REPLY ON YOUTUBE
On a DS418play the installer runs the FFMPEG4 installation successfully but nothing happens after that and going back to try run the Jellyfin installer a 2nd or 3rd time does nothing (says loading for a split second) even after rebooting the NAS. I think this community version is probably for ARM CPU only, not Intel. Might want to add that to the title of your video.
REPLY ON YOUTUBE
Why should we install the community thing instead of the official docker? You just kinda move from one to the other without explaining why. Why you’re choosing to install from the community. You talk about ‘official’ but… is that a bad thing? I’d love for an expansion of that Synology install page you pulled up. I got stuck there, the instructions seem very incomplete. Or maybe just not set up for the new Container Manager
REPLY ON YOUTUBE
have used Plex forever but not for a while on my kodi machines and of course it spits out an error so wont work, stuff it so put jellyfin on NAS as well and added the add-on to kodi and it seems to be a better story now. Very straight forward on my old DS411+ but a new DS923+ is on the way, may use the old one for backup. Cheers it went really easily with the latest versions on my older DSM 6.2 software.
REPLY ON YOUTUBE
bro is using skype
REPLY ON YOUTUBE
I have a Teramaster will this work ?
REPLY ON YOUTUBE
Thanks a lot…you made my day 😉
REPLY ON YOUTUBE
This does not seem to function on DSM 7.2.1. Might you have advise on how to manage the installation in DSM 7.2.1?
REPLY ON YOUTUBE
Thank you very much for the extensive explanation, helped me a lot!
REPLY ON YOUTUBE
doesn’t work for jellyfin
REPLY ON YOUTUBE
My DS218J doesn’t show Jellyfin
REPLY ON YOUTUBE
Thank you for the video! As always, your instructions are easy to follow. I really appreciate all of your content.
REPLY ON YOUTUBE
jellyfin dont show up on my synology.. i have the synology DS218j.. i feel this wont work on my synology, doesnt it?
REPLY ON YOUTUBE
Hey guys, I have jellyfin in synology docker running great on a ds916+ thinking on upgrading to a ds1522+ anybody got it running on the ds1522+ in docker does it run ok?
REPLY ON YOUTUBE
Oddly, I found this in the community packages and installed this myself before learning that using Docker method was the more established method for this app. This way is certainly easier, but how do we back it up? It doesn’t appear in the apps when configuring HyperBackup. I would hate to lose all of the config and metadata edits if my Synology NAS were to fail.
The same question also prevents me from switching to the Docker version, I don’t see a simple way to export/import settings.
REPLY ON YOUTUBE
I added the Package source as suggested but i cant find Jellyfin in the Comunnity Tab on my Synology DS414.
Why?
Do i have to do some more addiotionally?
REPLY ON YOUTUBE
Jellyfin is now missing from the list of Community apps.
REPLY ON YOUTUBE
Thank you for this video! Was puzzled as to why Jellyfin couldn’t access my media folder.
REPLY ON YOUTUBE
number 1 synology channel <3
thx you !
REPLY ON YOUTUBE
where do I find Docker? It’s not in my nas app center. I have a DS418Play
REPLY ON YOUTUBE
When I click on Jellyfin. I keep getting “sorry, this package cannot be accessed when connected via QuickConnect. How do I get around this?
REPLY ON YOUTUBE
How would one go about accessing jellyfin remotely this way?
REPLY ON YOUTUBE
Fumbling thru this as kinda newbe I have followed directions and it downloaded but won’t install anywhere that I can see. Any ideas what I’m doing wrong? If I have security on my laptop would that not allow a program on my snology not to install or what did I do wrong . Thank for your info , do love your videos.
REPLY ON YOUTUBE
i tried TrueNAS scale and got so much glitches with jellyfin that i gaveup ????????????
Synology is the way
REPLY ON YOUTUBE
local network jellyfin is running outside network how to config that
REPLY ON YOUTUBE
own you a beer
REPLY ON YOUTUBE
Thank you for this video.
REPLY ON YOUTUBE
BIG LIKE! I had tried Jellyfin via the community package before but missed the folder permissions part! Now I have Jellyfin up and running without issue, thank you so much!
REPLY ON YOUTUBE
Upon install it states “ port 8096 configured for this package is either in use or reserved for system. Disable or modify the conflict.” What the hell..no idea what that means.
REPLY ON YOUTUBE
Can you have more than one media server without conflict? Like Plex or kodi or Emby with Jellyfin or more than two? I noticed you had Plex server running as you set this up? Do you also have Synology media server running? I’m experimenting with different servers and thought I could only have one up at a time.
REPLY ON YOUTUBE
I installed it as you showed, but I cannot get Jellyfin to see any of my movies. I checked permissions and it all seems ok. What to do?
REPLY ON YOUTUBE
sorted working great thanks
REPLY ON YOUTUBE
Brilliant video! Thank you so much for the easy walk-through.
REPLY ON YOUTUBE
I’m getting a message saying the file type isn’t supported. Any ideas
REPLY ON YOUTUBE
ffmpeg 4.4.3 fails to install everytime with the error “invalid file format. please contact the package developer”. I never get the option to select a volume like you do.
I have a DS920+ on DSM 7.0.1-42218 with BTRFS volumes. How do I get ffpeg working so that I can install Jellyfin?
REPLY ON YOUTUBE
wow, thanks so much
REPLY ON YOUTUBE
i cant install on my nas version , i dont install 7 one.
REPLY ON YOUTUBE
When I click on it to open a new tab. It has a firewall warning and never opens up to jellyfin. What am I doing wrong?
REPLY ON YOUTUBE
I’m new to all this. I got the community added ok, but jellyfin isn’t there???? HELP?
REPLY ON YOUTUBE
Brilliant! Plex has become really stuffed with useless unrequired features.
REPLY ON YOUTUBE
How do you access your library thru the mobile app, it ask for https server address and when entering it doesn’t connect?
REPLY ON YOUTUBE
can you do a tutorial on how to access jellyfin out of network? Thanks.
REPLY ON YOUTUBE
I have tried multiple ways to have it install and it just times out when I try and download it any other way. This way worked 100%! Thank you very much!
REPLY ON YOUTUBE
Works only on Intel CPU’s NASSES with Docker
REPLY ON YOUTUBE
Is hardware transcoding possible using the package though? I haven’t found a way.
REPLY ON YOUTUBE
Installed Jellyfin on Synology DS118, and it’s extremely laggy even on the library, unusable really. Any ideas why? Resource monitor shows RAM available by at least 60%. Logs are filled with Emby.Dlna.Main.DlnaEntryPoint: Error sending socket message
REPLY ON YOUTUBE
How to watch movies from outside the house?
REPLY ON YOUTUBE
Very easy to install on my Synology NAS. Thank you!
The only thing I need now is how to copy all my metadata from my old jellyfin server (windows) to my NAS. Where does this jellyfin-installation store it`s library.db?
REPLY ON YOUTUBE
Tried it but cannot open the server on port 8096. It says access denied. Do I need to port forward something on the router? Then it becomes complicated after all … what do I need to do to get in Jellyfin?
REPLY ON YOUTUBE
I’ve just purchased the Synology DS920+ but have been using Jellyfin on my laptop which I set up as a Media Server, whats the best way to copy all the files including libraries etc from the current Media Server to my Synology NAS Jellyfin folders. Any help appreciated
REPLY ON YOUTUBE
I had jellyfin running in a docker container running on a PI4. Would it be safer to run it in a docker container on my synology nas and not go this route?
REPLY ON YOUTUBE
It is very _ard to lis_en to language with par_s of the alphabe_ missing
REPLY ON YOUTUBE
In my case I use the docker image from linuxservers for Jellyfin in my ds920+, no major problems during months. An it has already the option to use HW transcoding by VAAPI or Intel QuickSync
REPLY ON YOUTUBE
Pls guide windows diskless pc through nas
REPLY ON YOUTUBE
I looked for this on my DS1821+ and Jellyfin was available to install. On my DS1817 it isn’t. Guess its not compatible.
REPLY ON YOUTUBE
Tried them all, Plex for me ????????
REPLY ON YOUTUBE
Thks Robbie/Eddie for all the NAS edu-ma-cation;
*Figuring-out what a NAS is & how the hell to make it work are pretty-damn-hard (especially before I buy it & try it out). Nevertheles I’ve learned/learning a lots from yous. After I buys one, hopefully all the up-front effort will reduce the frustration/profanity/throwing-things/etc ;).
*Anywhos, I justs-wants a NAS mainly for fun/family/friends/etc & I guesses it’s something like the !DS223+ or Bust! for me now.
*Oh it seems the easiest way for Synology to get folks to dump their older NAS models for new/improve/pricey/etc ones is to spoon-fed-us the features we all want/gots-to-have on them (ex: 2.5Gbe ethernet, NVMe storage pools, thunderbolt/USB4, etc, etc). More-or-less, all well-established companies do this sort-of-thing though. Sooooooooo if I likes the DS223+ &all, then I’ll gets a DS1824+ mainly justs to have bragging-rights over all my geek buddies ;).
REPLY ON YOUTUBE
Wow! Out of the blue I tried to install this (again) last week and was struggling. PLEX was sooo easy but wanted to try something new. Thank you for making this so straight forward
REPLY ON YOUTUBE
Hi @nascompares thank you for your channel! Speaking of Jellyfin, what’s up with Jellyfish? They advertise a ton on your channel, yet I never see a review by you. Can you please either review, or explain why you don’t review? Thanks!
REPLY ON YOUTUBE
Small suggestion for future videos:
Plex Vs. Jellyfin
From Zero to Hero Install Guide Jellyfin on QNAP…
Anyway, kudos for the channel and the commitment and passion that always shines through. ????
REPLY ON YOUTUBE
QNAP version when?
It’s not unlike there aren’t already enough how-to’s for Synology already. But, literally nothing for QNAP.
REPLY ON YOUTUBE
Can you also do a tutorial on how to allow Jellyfin to use hardware acceleration on a Synology NAS (for example QSV) even if it is a lot more complicated? I wouldn’t mind a more complicated setup if that means I can benefit from hardware acceleration afterwards!
REPLY ON YOUTUBE
Any benefits doing this instead of the old docker method? Allready have the old method going and working fine.
REPLY ON YOUTUBE
I actually did this last week and got Jellyfin installed. However, 3 days later and it still had not scanned all my media and this was a deal breaker for me so I ditched it and went back to Plex. Such a shame that the scanning of the media is shockingly slow.
REPLY ON YOUTUBE
I ask for rebranding of the company to shy’nology
REPLY ON YOUTUBE