How to Accessing your Synology NAS Anywhere
You can connect to your Synology NAS over the Internet, allowing its services to be accessible from anywhere and anytime. This part of the NASCompares Synology guide explains the basics regarding using the Synology EZ-Internet wizard, advanced port forwarding functions, and DDNS hostname registration to connect your Synology NAS to the Internet. For more detailed instructions, please see DSM Help.
Use the EZ-Internet Wizard to access your Synology NAS
The EZ-Internet Wizard can set up access via the Internet with an easy-to-use wizard, without going through the complicated firewall settings, PPPoE setup, DDNS registration, and router port forwarding configuration.
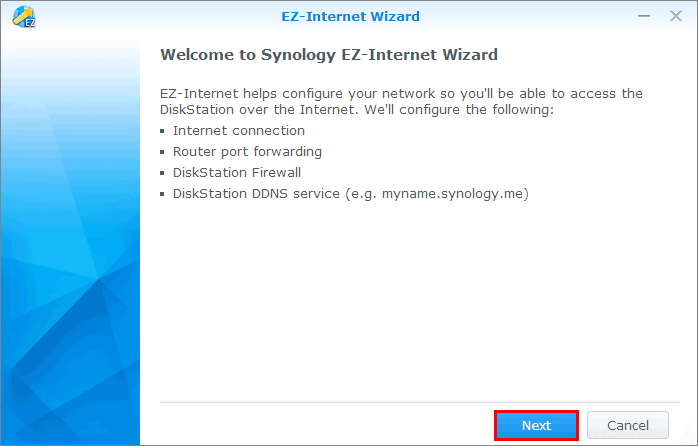
Set Up Port Forwarding Rules for Router to Access your Synology NAS
If your Synology NAS is within the local network, you can set up port forwarding rules for the router to allow your Synology NAS to be accessible over the Internet. Note: Before you start, make sure you have manually assigned a static IP address for your Synology NAS. See “Network Interface” for more information.
Go to Control Panel > External Access > Router Configuration to set up your router and port forwarding rules.
Note: To configure port forwarding rules and assign static IP address, you must have the administrative permission to the router.
Set up Router and Ports to Access your Synology NAS
Before adding port forwarding rules with DSM, you need to set up Synology NAS device’s connection to the router. To begin, please click the Setup router button.
Add Port Forwarding Rules to Access your Synology NAS
Add port forwarding rules to specify the destination ports of your Synology NAS that will receive packages from specific router ports. Click Create to start creating port forwarding rules.
Register DDNS for the Synology NAS to Access your Synology NAS
DDNS (Dynamic Domain Name Service) simplifies connecting to your Synology NAS over the Internet by mapping a hostname to its IP address. For example, DDNS allows you to access your Synology NAS using a domain name (e.g. www.john.synology.me), with no need to remember an IP address (e.g. 172.16.254.1).

Register a DDNS hostname for Synology NAS
Go to Control Panel > External Access > DDNS. You can point an existing hostname at the IP address of your Synology NAS, or register for a new provided by Synology or several other DDNS providers. Please consult each provider for more details regarding hostname registration.
Access DSM Services on your Synology NAS via QuickConnect
QuickConnect is a solution that helps client applications (such as DS file, Cloud Station utilities, DS audio, etc.) connect to your Synology NAS via the Internet without setting up port forwarding rules. Go to Control Panel > QuickConnect to manage the QuickConnect service. For more details regarding QuickConnect, please see DSM Help.
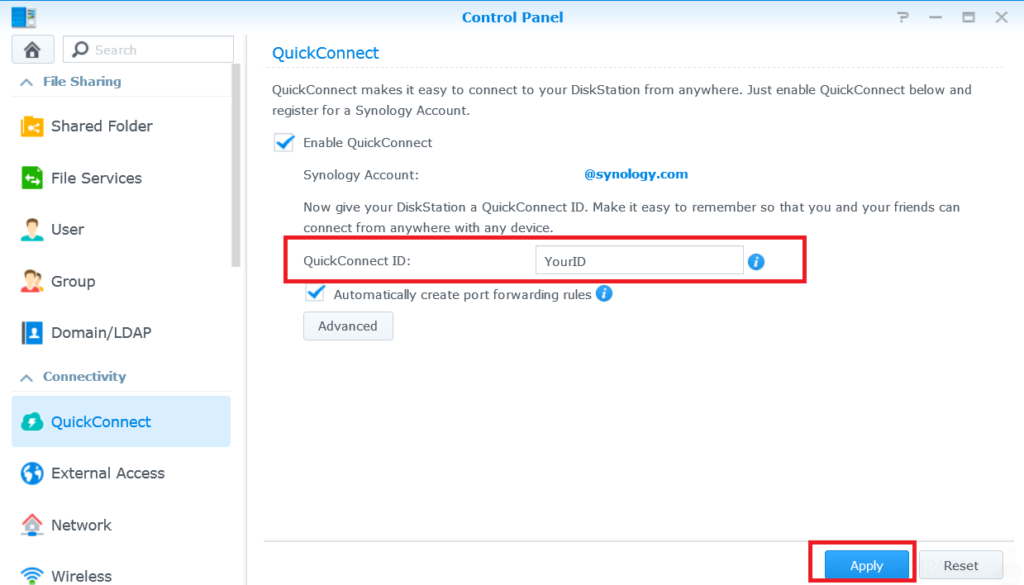
Set Up VPN Connection with your Synology NAS
VPN Server is an add-on package that enables your Synology NAS to become a PPTP, OpenVPN, or L2TP/IPSec VPN (virtual private network) server, allowing DSM local users over the Internet to access resources shared within local area network of the Synology NAS.
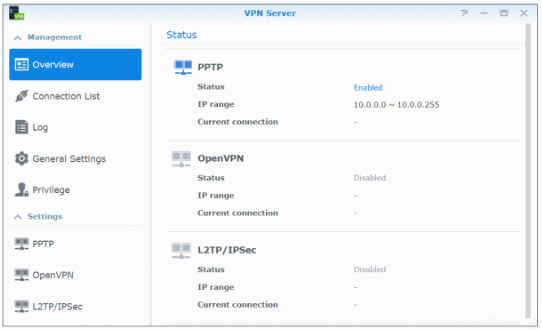
Set up your Synology NAS as a VPN Server
To install VPN Server on your Synology NAS, go to Package Center. For more information about VPN Server, run and launch the package, and then click on the DSM Help button (with a question mark) at the top-right corner.
Connect your Synology NAS to a VPN Server
Go to Control Panel > Network > Network Interface to set your Synology NAS as a VPN client to connect to a VPN server, and then gain access to the virtual private network. For each VPN server, you can create or modify its connection profile, and then use the profile to connect to the server a simple click.
📧 SUBSCRIBE TO OUR NEWSLETTER 🔔🔒 Join Inner Circle
Get an alert every time something gets added to this specific article!
This description contains links to Amazon. These links will take you to some of the products mentioned in today's content. As an Amazon Associate, I earn from qualifying purchases. Visit the NASCompares Deal Finder to find the best place to buy this device in your region, based on Service, Support and Reputation - Just Search for your NAS Drive in the Box Below
Need Advice on Data Storage from an Expert?
Finally, for free advice about your setup, just leave a message in the comments below here at NASCompares.com and we will get back to you. Need Help?
Where possible (and where appropriate) please provide as much information about your requirements, as then I can arrange the best answer and solution to your needs. Do not worry about your e-mail address being required, it will NOT be used in a mailing list and will NOT be used in any way other than to respond to your enquiry.
Need Help?
Where possible (and where appropriate) please provide as much information about your requirements, as then I can arrange the best answer and solution to your needs. Do not worry about your e-mail address being required, it will NOT be used in a mailing list and will NOT be used in any way other than to respond to your enquiry.

|
 |
Minisforum N5 Pro NAS - Should You Buy?
UGREEN DH4300 & DH2300 NAS Revealed - Good Value?
Aoostar WTR Max NAS - Should You Buy?
Xyber Hydra N150 NAS Review - Is This COOL?
Minisforum N5 Pro vs Aoostar WTR Max - The BIG Showdown
Do MORE with Your M.2 Slots - GREAT M.2 Adapters!
Access content via Patreon or KO-FI


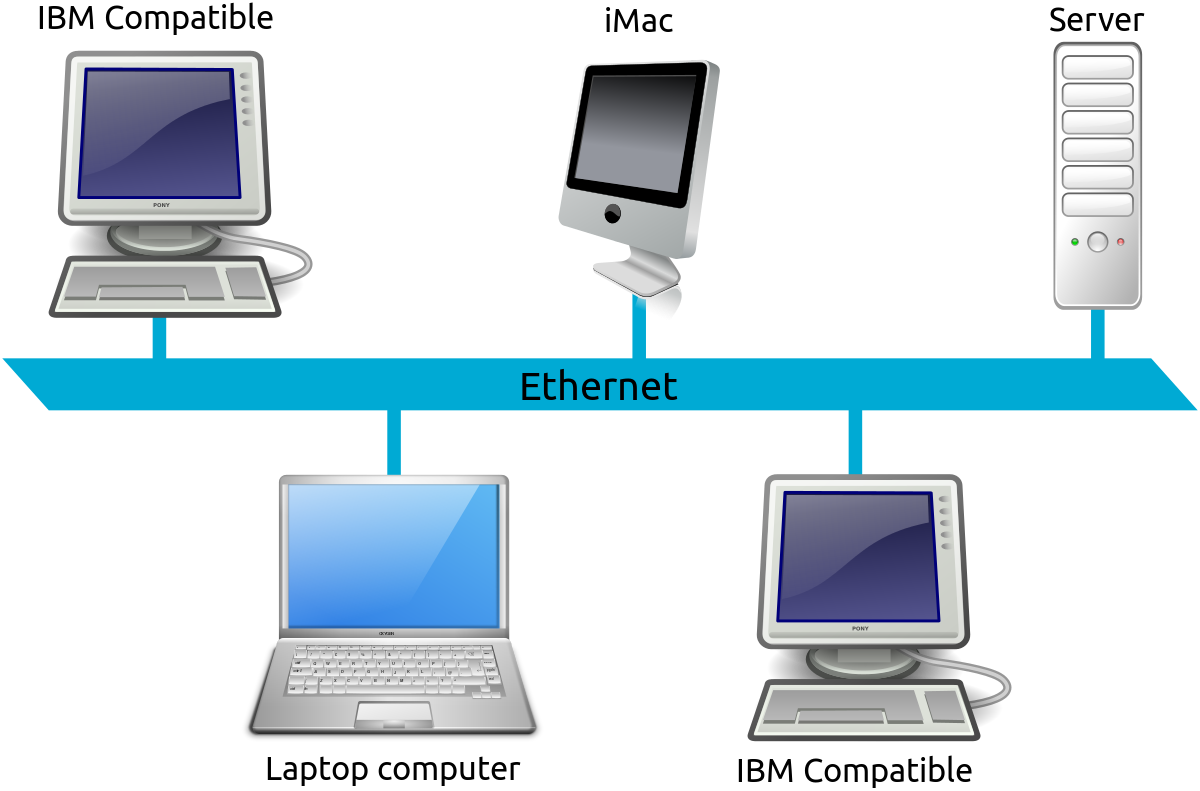



DISCUSS with others your opinion about this subject.
ASK questions to NAS community
SHARE more details what you have found on this subject
CONTRIBUTE with your own article or review. Click HERE
IMPROVE this niche ecosystem, let us know what to change/fix on this site
EARN KO-FI Share your knowledge with others and get paid for it! Click HERE